Seguro que en tu ordenador cuentas con numerosas fotos o imágenes procedente de internet, de tu cámara fotográfica, dispositivo móvil, etc. Sin embargo cada una de las fotografías puede tener un tamaño diferente, ya sea debido al dispositivo utilizado para tomar la foto o bien por la propia configuración del dispositivo con el que las fotos fueron tomadas. Esta diferencia de tus tamaños en los archivos gráficos, hace que sea bastante complicado el estandarizar todos los tamaños para crear un proyecto como por ejemplo una presentación.

Relacionado: Como dividir y recortar una foto o imagen en partes iguales.(Gimp)
Si por ejemplo creamos una presentación de diapositivas con fotos y estas fotos cuentan con diferentes tamaños; tras la creación de dicha presentación, nos daremos cuenta que al reproducirla a tamaño completo en los laterales o parte superior e inferior se mostrarán unas bandas negras que cubren el espacio diferencial entre el tamaño de las fotos y también el tamaño de la pantalla en la que se visualizan las fotos.
Otro de los motivos por el que podemos querer ajustar el tamaño de las fotos o imágenes puede ser la subida de fotos a redes sociales o sitios Web que solo acepta un tamaño de imágenes determinado. El problema que el cambio de tamaño de fotografías presenta es que hacerlo dicho cambio una por una puede ser una tarea bastante arduo, por lo que lo más acertado sería utilizar una herramienta que nos permita cambiar el tamaño de imágenes por lotes. Dicho esto, si quieres crear una presentación de fotos o bien simplemente te gustaría igualar el tamaño de todas las fotos a la vez, a continuación te mostramos como poder hacerlo paso a paso gracias al programa gratuito GIMP:
Cambiar el tamaño de fotos o imagenes por lotes gracias a GIMP.
Lo primero que deberemos hacer será descargar el complemento para Gimp: BIMP. Batch Image Manipulation Plugin. Una vez descargado el Plugin deberás hacer doble clic sobre el archivo ejecutable descargado para que de manera automática comience la instalación del complemento en nuestro programa GIMP.
Una vez que la instalación a terminado, solo te queda abrir el editor de imágenes GIMP. Una vez que la interfaz del editor de imágenes se muestra, deberás hacer clic en la sección Archivo, lo que provocará la apertura de un menú en el que ahora encontrarás la opción Batch image manipulation correspondiente al complemento instalado en el que deberás hacer clic.
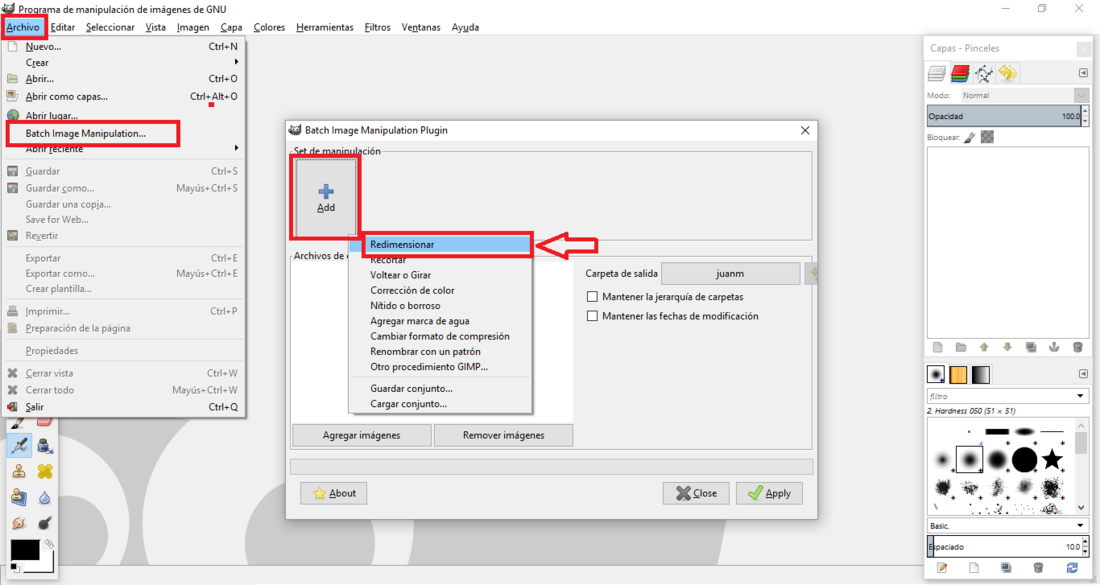
Esto hará que se muestre una ventana en la que tendremos que hacer clic en el botón Add. Esto hará que se muestre una serie de opciones de entre las cuales deberás hacer clic en Redimensionar, esto hará que de manera automática se muestre otra pequeña ventana en la que tendremos que configurar las dimensiones que queremos que todas las imágenes seleccionadas posean.
Una vez configurada las dimensiones que queremos que tengan nuestras imágenes o fotos, te recomendamos que también marques la casilla: Preservar la Proporción. Esto hará que al cambiar el tamaño de las imágenes, estas no se deformen al cambiar la proporción entre el ancho y alto de la imagen. Una vez hecho esto, solo tendrás que hacer clic en el botón OK.
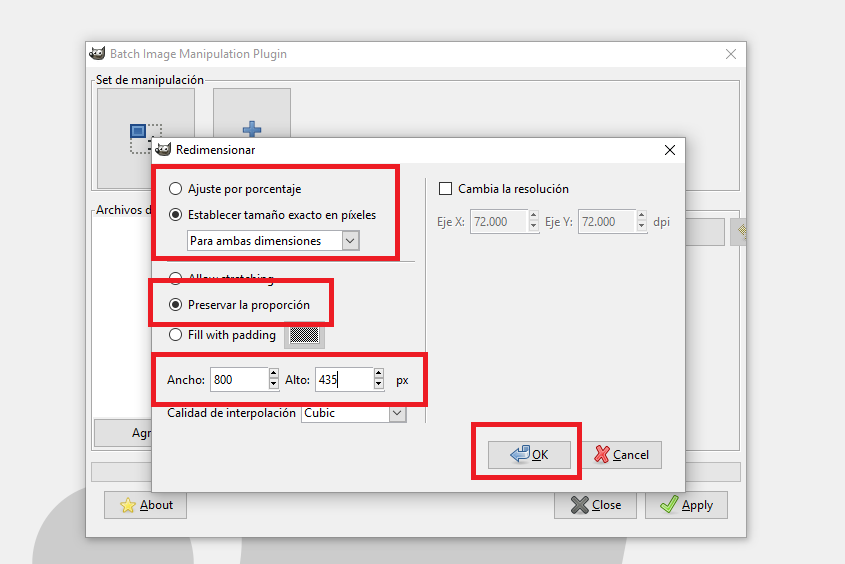
El siguiente paso será añadir los archivos de imágenes de los que queremos cambiar de tamaño, para ello haz clic en el botón agregar imágenes y luego seleccionar si deseas añadir imágenes de una en una o por el contrario una carpeta.
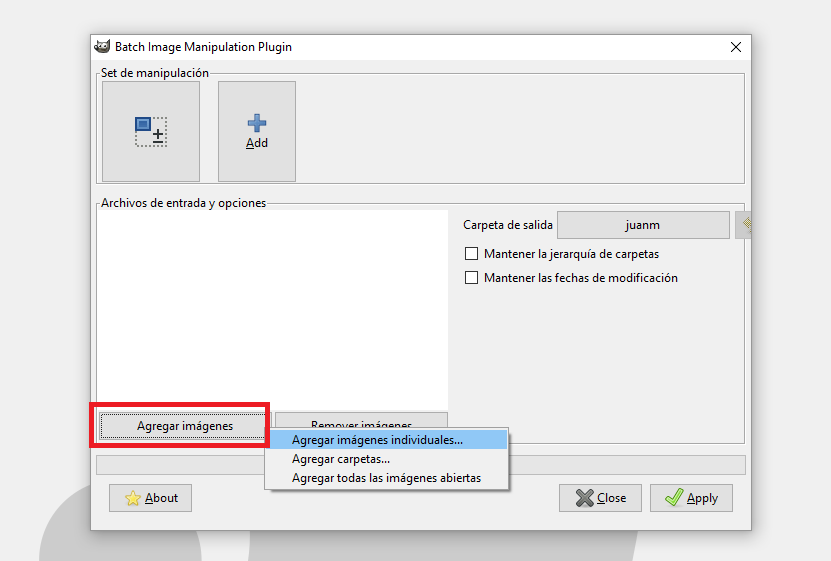
Una vez añadidos los archivos de imágenes, solo te queda hacer clic en el botón Apply para que de manera automática el proceso de cambio de tamaño se aplique a todos los archivos de imagen seleccionados. Estas nuevas fotos generadas con el tamaño ya personalizado, se guardarán en la carpeta indicada en la ventana de configuración.
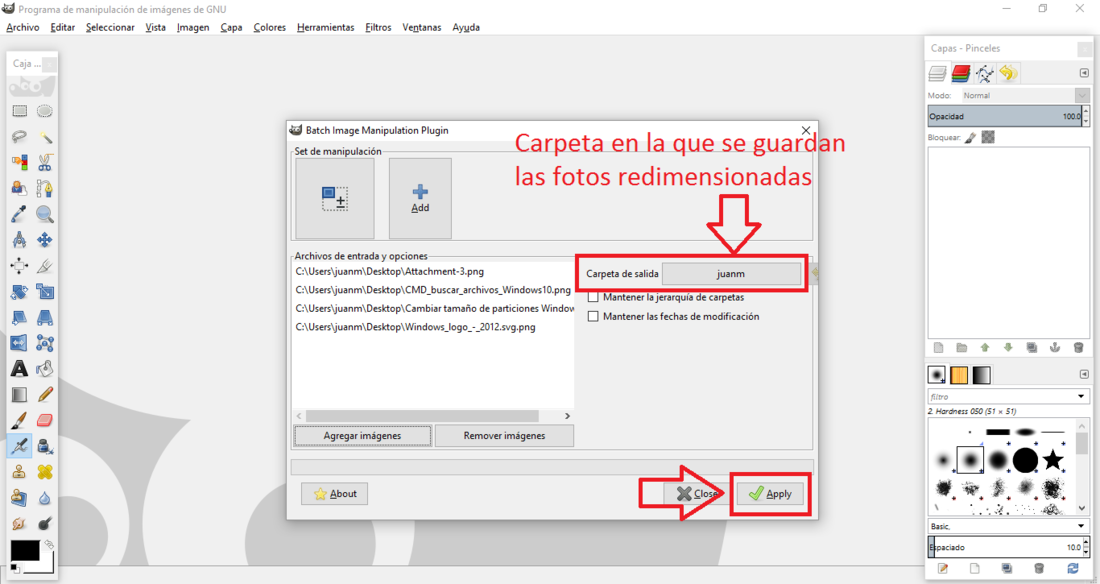
Nota Importante: Si marcamos la opción de preservar la proporción, las imágenes horizontales se redimensionarán al tamaño del ancho introducido en el complemento. En el caso de que las imágenes sean verticales, estas se redimensionarán al tamaño vertical introducido en el complemento.
