OneDrive ya estaba presente en el sistema operativo anterior de Microsoft: Windows 8.1. Sin embargo en Window 10 la presencia del servicio de almacenamiento en la nube OneDrive ha aumentado considerablemente. Este servicio está integrado totalmente con nuestro sistema operativo cosa que podrás ver con tan solo abrir el explorador de archivos de Windows desde donde podrás sincronizar cualquier archivo almacenado en tu disco duro. Sin embargo esto no es todo ya que OneDrive también está integrada con otras aplicaciones con las que Microsoft pretende mejorar considerablemente la experiencia del usuario en cuanto al servicio de almacenamiento en la nube se refiere.

Un ejemplo de la integración de OneDrive con las apps de Windows 10 es por ejemplo el asistente personal mediante voz: Cortana. Gracias a esta integración, este asistente podrá realizar la búsqueda de archivos, no solo en las carpetas de tu disco duro, sino también entre los archivos y carpetas almacenados en tu cuenta de OneDrive. Otro ejemplo de integración es el que se produce con la suite ofimática de Microsoft Office, gracias a la cual podrás guardar documentos creados o modificados en Office directamente en tu cuenta de servicio de almacenamiento en la nube.
Tal y como hemos mencionado al principio del post, OneDrive se sitúa en el menú de la parte izquierda del explorador de archivos de Windows. Desde esta ubicación tendremos acceso a las carpetas de tu cuenta de almacenamiento en la nube. Esto significa que cualquiera de los archivos que coloquemos dentro de esta carpeta será sincronizado automáticamente con la nube. Sin embargo esto es posible si hacemos uso de una cuenta de Microsoft en cuyo caso la carpeta de OneDrive se colocará de manera predeterminada en ubicación: C:\Users\NombreDeUsuario\OneDrive.
Sin embargo, ¿qué ocurre si queremos cambiar la cuenta de OneDrive que queremos utilizar en nuestro Windows 10 o si deseas cambiar la ubicación de sincronización de OneDrive?. Pues si estas son preguntas que te estás haciendo y deseas conocer cómo hacerlo, solo tendrás que llevar a cabo los siguientes pasos:
Como cambiar tu cuenta de OneDrive de Windows 10:
Lo primero que tendrás que hacer será dirigirte a la bandeja del sistema de Windows 10 situada en la parte derecha de la barra de tareas. Aquí encontrarás el icono de OneDrive representado por una nube en el que tendrás que hacer clic sobre el botón derecho de tu ratón. Esto te permitirá tener acceso a un menú en el que tendrás que seleccionar la opción Configuración.
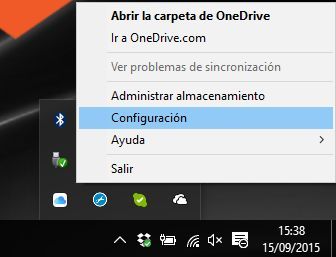
Esto provocará la apertura de una nueva ventana en la que tendremos que situarnos en la pestaña Configuración para de esta manera tener acceso a la opción Desvincular OneDrive, en la que tendrás que hacer clic. Esto provocará la apertura de una nueva ventana en la que tendrás que seleccionar Empezar para renglón seguido introducir las credenciales de tu otra cuenta de OneDrive.
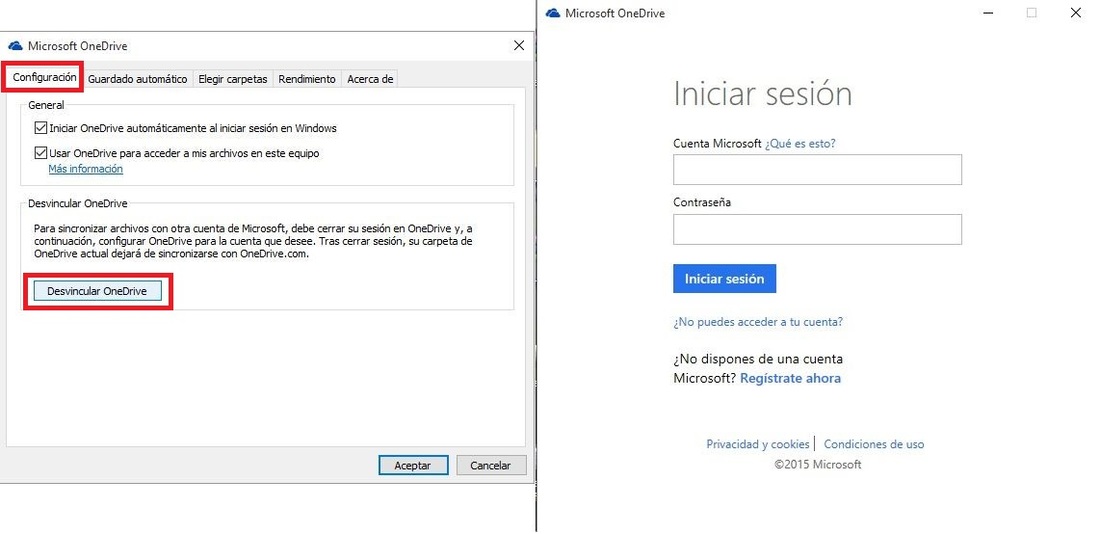
Una vez introducido el usuario y contraseña de OneDrive, tu nueva cuenta de almacenamiento en la nube de Microsoft quedará totalmente integrada con tu sistema operativo Windows 10.
Como cambiar la ubicación de la carpeta de sincronización de OneDrive en Windows 10:
Sin embargo en el caso en el que queramos además cambiar la ubicación de la carpeta de sincronización de OneDrive deberemos centrarnos en la ventana de introducción tras el inicio de sesión con la nueva cuenta. Concretamente en la ventana "Te presentamos tu Carpeta" encontrarás la opción Cambiar en la cual tendrás que hacer clic para de esta manera poder seleccionar la ubicación exacta donde deseas que se coloque la carpeta de sincronización de OneDrive.
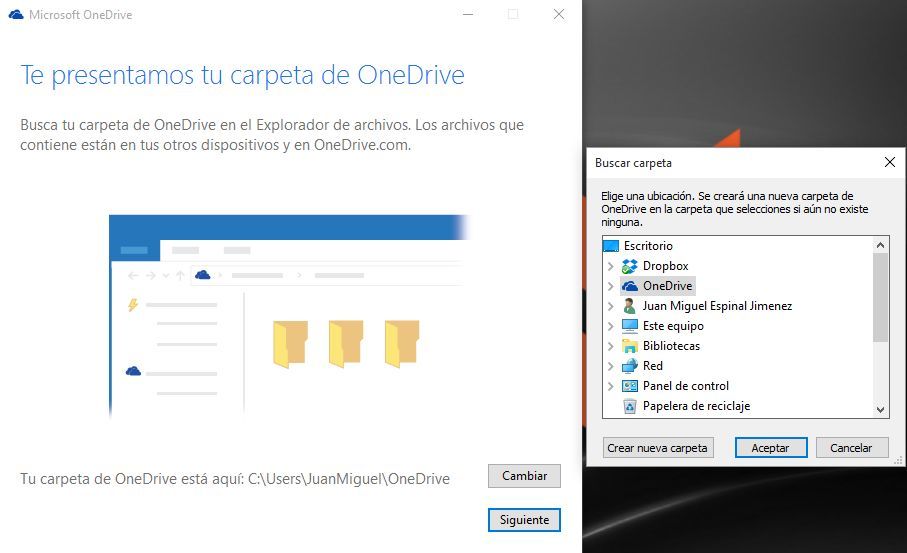
Una vez que hallas terminado, todo estará vinculado y sincronizado con la cuenta que tu desees y en la ubicación que tu desees. Sin duda alguna con esta vinculación entre OneDrive con Windows 10 hace mucho más sencilla el envío de tus archivos a la nube. Sin embargo muchos usuarios prefieren la utilización de otros servicios de almacenamiento en la nube como DropBox puede que lo que te interese sea como desinstalar la integración de OneDrive de Windows 10. En este caso deberás leer el siguiente artículo: Como desactivar el servicio de almacenamiento en la nube OneDrive en Windows 10.
