Tabla de Contenidos
Prácticamente todos los usuarios de usuarios con Windows 10 conocen como tomar capturas de pantallas. Por lo general los usuarios suelen realizar capturas de pantalla a través de la tecla Print Screen. Sin embargo este método requiere de un programa de edición de imágenes como Paint para pegar dicha captura de pantalla. Otro método de tomar capturas de pantalla en Windows 10 es el atajo de teclado: Tecla de Windows + Print Screen el cual no requiere de programas de edición ya que guarda de manera automática la captura de pantalla en la carpeta imágenes del sistema operativo.
Post relacionado: Cómo configurar el Bloqueo Dinámico en Windows 10.
En ambos casos la captura de pantalla se realiza de todo aquello que aparezca en la pantalla de tu ordenador. Esto significa que si en la pantalla se muestran varias ventanas abiertas y solo quieres tomar una captura de una de ellas deberás editar y recortar la captura de pantalla. En el caso en el que usemos más de una pantalla en nuestro ordenador, hay que tener en cuenta también que cuando realizamos una captura de pantalla, esta se realizará de las dos pantallas en un mismo archivo.
La función de captura de pantalla de Windows 10 es bastante primitiva en comparación con la de otros sistemas operativos y dispositivos como por ejemplo: Apple y macOS. Sin embargo, afortunadamente esto ha cambiado considerablemente en Windows 10 y ahora por ejemplo podemos tomar capturas de pantalla solo de la ventana activa actualmente en tu ordenador. Esto hará que sea indiferente si usamos varias pantallas o si tenemos varias ventanas en un misma pantalla.
Dicho esto a continuación queremos mostraros paso a paso como tomar capturas de pantalla solo de la ventana activa en ese momento en Windows 10:
Como realizar la captura de pantalla de la ventana activa en Windows 10.
Tal y como hemos mencionado, en la actualidad Windows 10 permite la posibilidad de tomar capturas de pantalla solo de la ventana activa de la pantalla y por lo tanto despreciar el reto de contenido mostrado en la pantalla en la que realizas la captura. Para realizar dicha captura de pantalla deberás usar el atajo de teclado: Alt + Print Screen.
Para realizar la captura de la ventana deseada, como es evidente deberás activarla. Esto lo puedes hacer con tan solo haciendo clic sobre la barra de titulo de la ventana del programa o herramienta que deseas capturar.
Una vez que la ventana deseada esté activa, solo tienes que pulsar el atajo de teclado: Alt + Print Screen. Por desgracia, a diferencia del atajo: Tecla de Windows + PrintScreen, el atajo: Alt + PrintScreen, no guardará automáticamente el archivo de la imagen capturada.
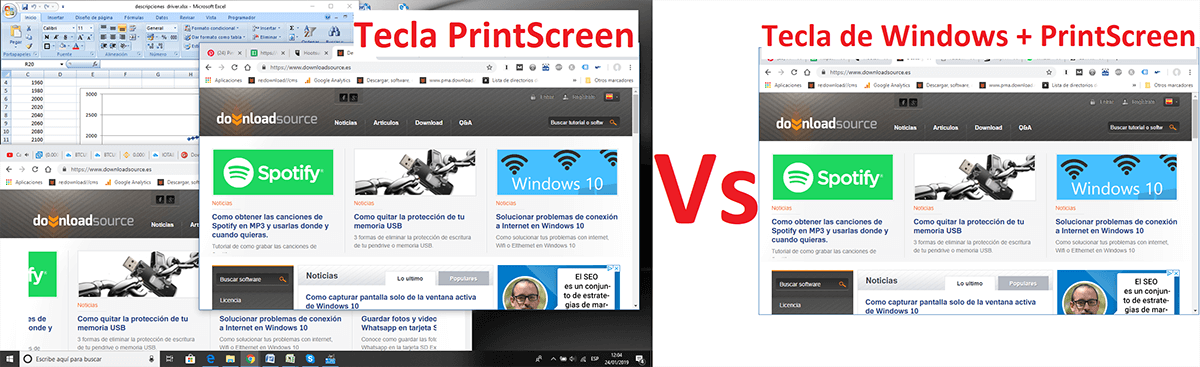
Es por esto que nos veremos obligados a usar un programa de terceros o el editor predeteminad Paint en el cual podremos pegar la captura tomada sobre la ventana activa. Todo lo que tienes que hacer será abrir un programa como Paint y usar el atajo Ctrl + V. Esto hará que la captura de pantalla de la ventana se pegue en el programa.
Nota: La ventaja respecto a usar únicamente la tecla Print Screen es que cuando capturas la ventana activa mediante la combinación Tecla de Windows + Print Screen, es que en la segunda no tendrás que recortar la imagen capturada ya que solo se tomara de la ventana activa deseada.
Cuando tengas la captura de la ventana activa en Paint o cualquier otro programa de edición de imágenes ya solo te queda guardarlo como archivo, en el formato de imagen deseado como PNG o JPG.
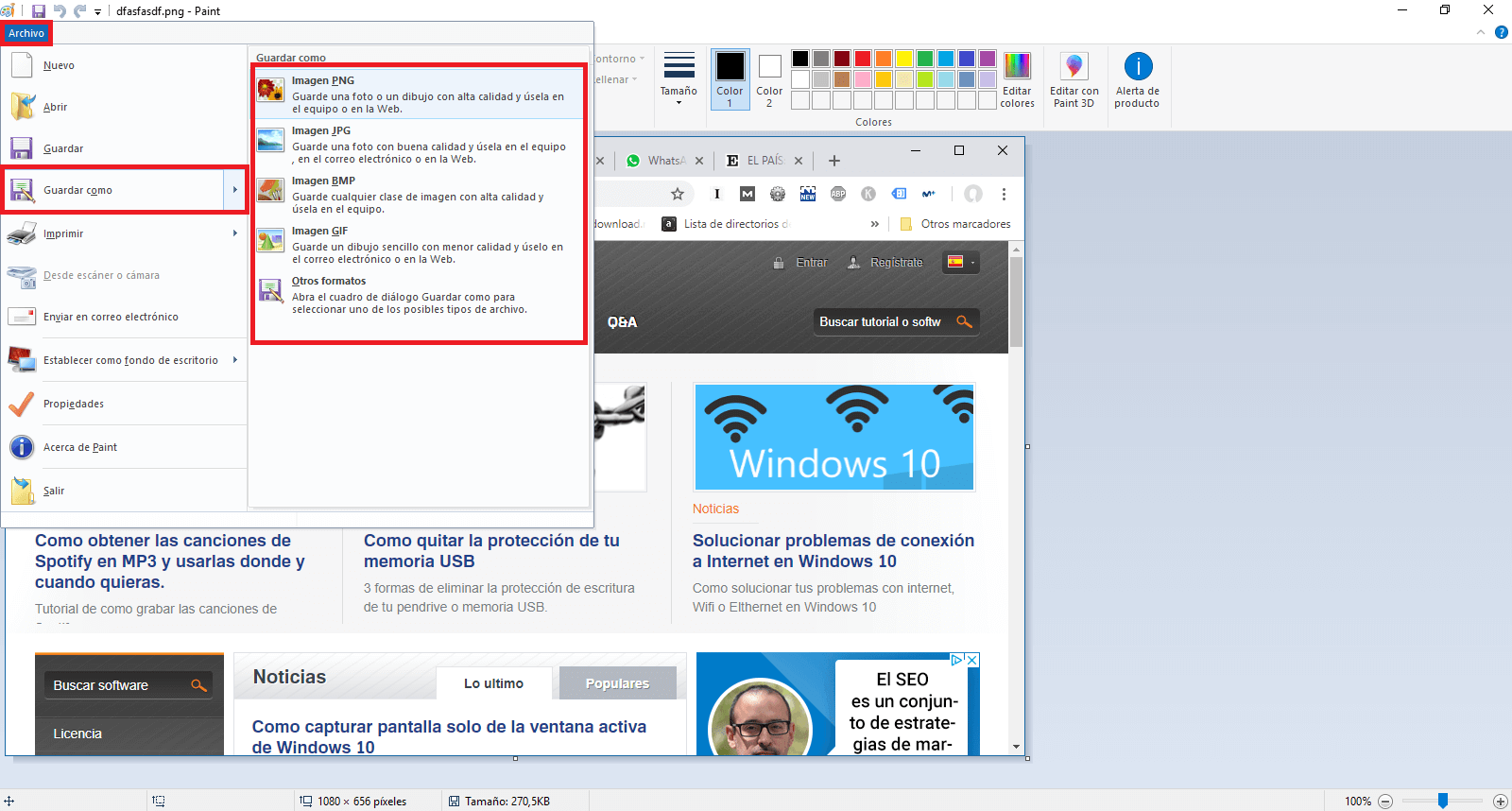
Sin duda alguna la herramienta de captura de pantalla de Windows 10 debe ser mejorada encarecidamente. Hasta que la herramienta de captura de pantalla mejore sustancialmente en Windows 10, los usuarios deben conformarse con los atajos de teclados existentes o utilizar una aplicación especifica de capturas de pantalla, sin embargo esto implica la instalación de un programa de terceros.
No estaría de más que Microsoft tomara nota de la herramienta de capturas de pantalla de Apple para MacOS y añadir algunas de sus funciones a su sistema operativo Windows 10.
