Tabla de Contenidos
En OneDrive la opción de compartir archivos de la nube con otros usuarios está presente prácticamente desde su lanzamiento sin embargo desde entonces, esta función se ha actualizado y mejorado. Gracias a estas mejoras ahora, lo usuarios pueden tener un mayor control sobre los permisos de acceso a los archivos compartidos con otros usuarios.

Relacionado: Como desactivar la ventana de inicio de sesión de OneDrive en Windows 10.
Además OneDrive permite varias formas de compartir archivos de tu cuenta con otros usuarios. Ahora puedes dar acceso a tus archivos en la nube a usuarios específicos o si lo prefieres puede compartir el archivo a través de un enlace el cual proporciona el acceso a un archivo o carpeta de tu cuenta de OneDirve.
También hay que tener en cuenta que esta función de compartir archivos de OneDrive toma relevancia cuando usamos el servicio de almacenamiento en la nube con nuestro sistema operativo Windows 10. Gracias a la perfecta integración puedes hacer que los archivos de tu ordenador con Windows 10 se suban de manera automática a la nube y desde aquí poder compartir estos archivos. Por lo tanto, podemos afirmar que compartir archivos de OneDrive nos permitirá también compartir indirectamente archivos de nuestro ordenador con Windows 10.
Cómo compartir archivos en OneDrive acceso a usuarios específicos.
1. Dirigete a OneDrive en el navegador de tu ordenador.
2. Tras iniciar sesión con tu cuenta de usuario tendrás que seleccionar el archivo o carpeta que quieres compartir.
3. Una vez seleccionado, tendrás que hacer clic en la opción Compartir.
4. Esto desplegará una pequeña ventana en la que tendrás que hacer clic en la opción: Cualquier persona que tenga el vinculo puede editar.
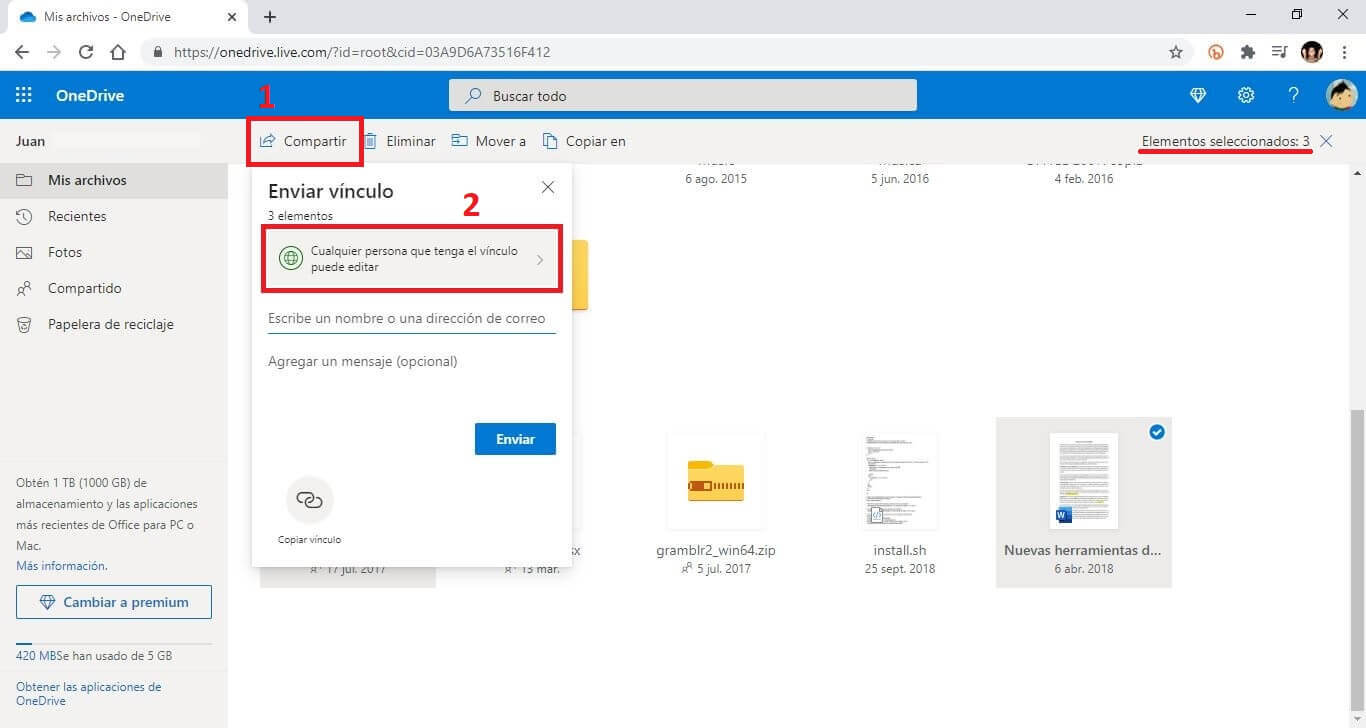
5. Esto te llevará a una nueva ventana en la que tendrás que marcar la opción: Personas Especificas.
6. Desde esta misma pantalla podrás otorgar o no los permisos de edición de dichos archivos.
7. Aquí también puedes indicar si quieres que el acceso a estos archivos tengan una fecha de caducidad tras la cual no podrán acceder a ellos.
8. Una vez configurados los permisos, tendremos que hacer clic en el botón azul: Aplicar
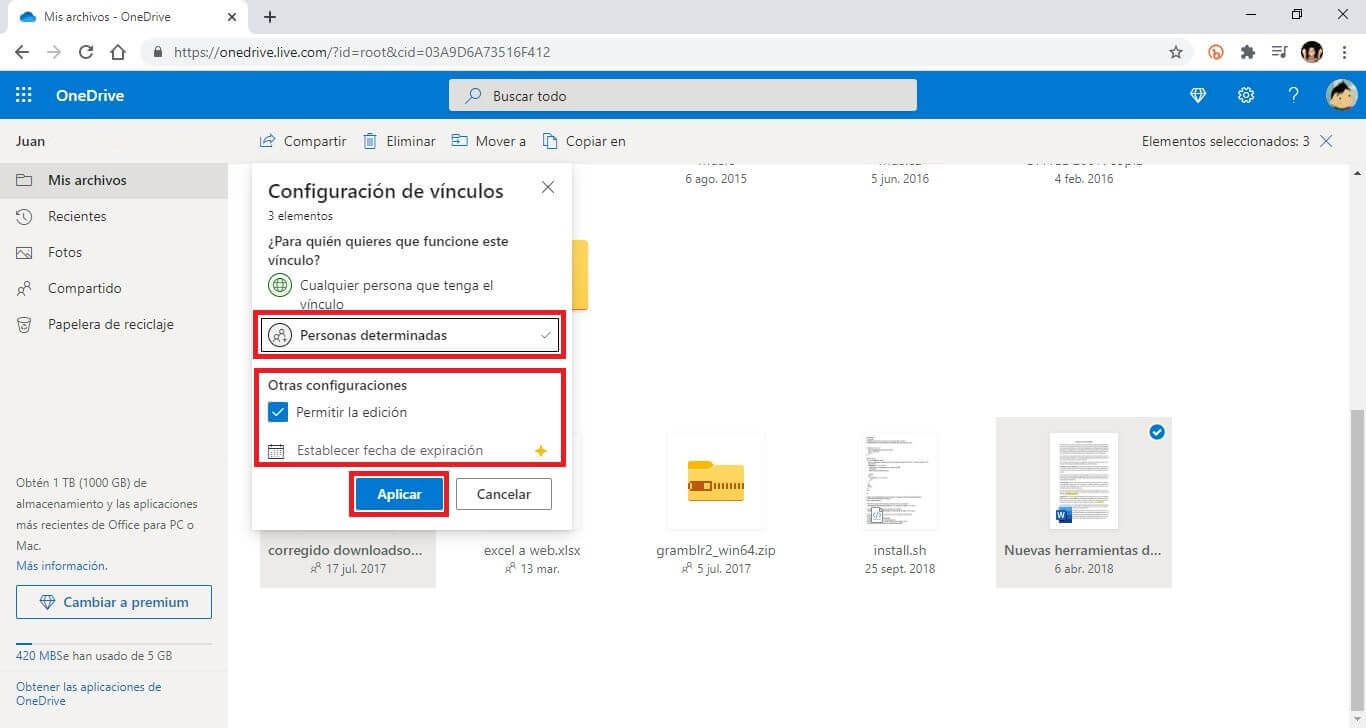
9. Esto te llevará de vuelta a la pequeña ventana anterior en la que tendremos que centrarnos en el campo: Escribe un nombre o una dirección de correo.
10. Aquí tienes que introducir el nombre o la dirección de correo electrónico de las personas con las que deseas compartir tus archivos.
11. Por último solo te queda hacer clic en el botón Enviar.
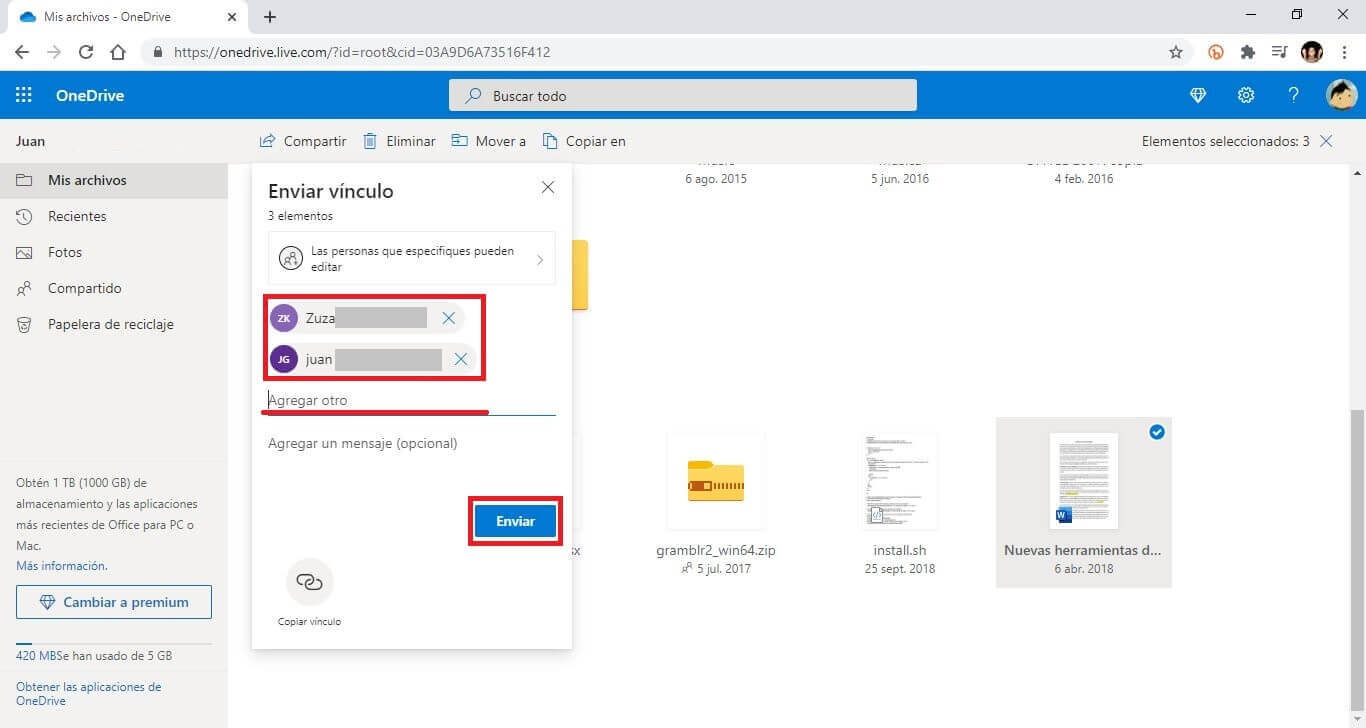
12. Los usuarios indicados recibirán una notificación en la que se les informa de que tiene acceso a tu archivo o carpeta de OneDrive con los privilegios que hayas otorgado.
Cómo compartir archivos en OneDrive usando un enlace.
1. Accede a tu cuenta de OneDrive en tu navegador Web y selecciona los archivos que quieres compartir.
2. Haz clic en la opción: Compartir.
3. Cuando se muestre un pequeño menú tendrás que hacer clic en la opción: Copiar Vinculo
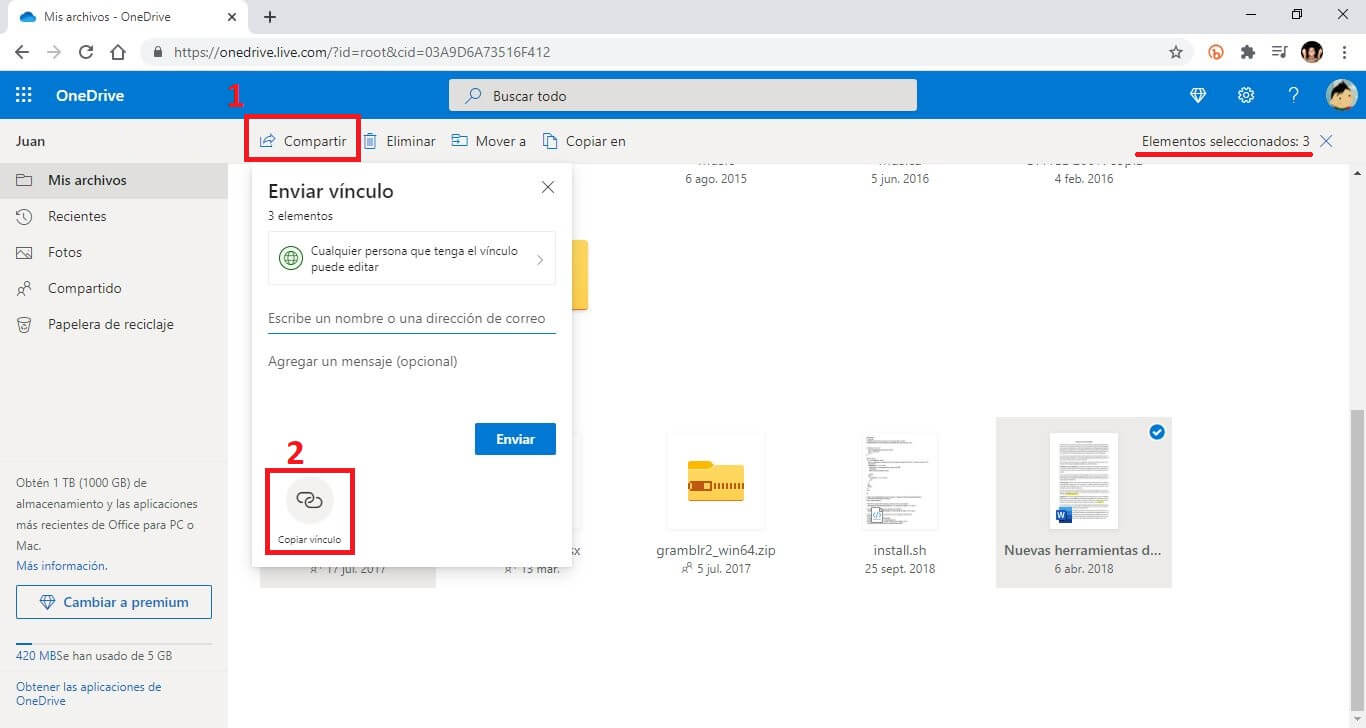
4. Esto te llevará a una nueva pantalla en la que podrás configurar los permisos haciendo clic en: Cualquier persona que tenga el vínculo puede editar.
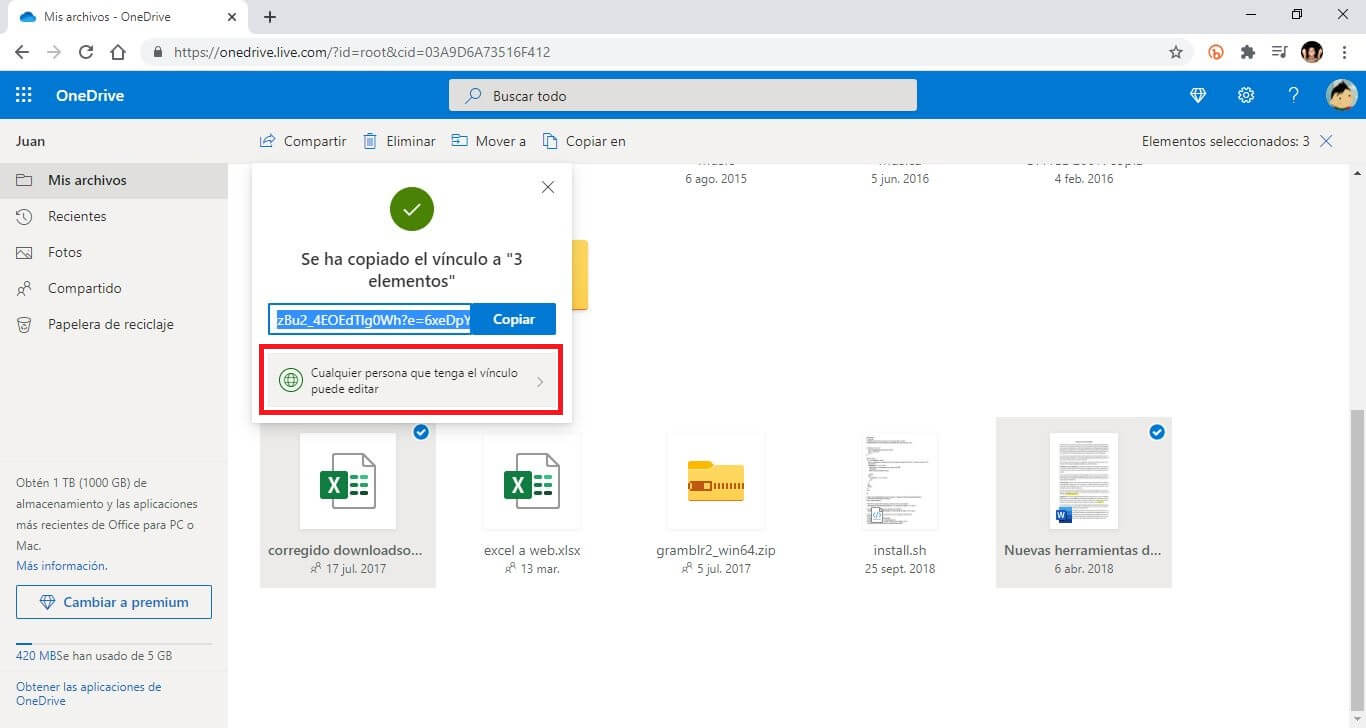
5. Aquí puedes permitir o no la edición de los archivos a compartir. También puedes indicar la fecha límite hasta la que se tendrás acceso a los archivos indicados.
6. Tras hacer clic sobre el botón Aplicar volverás a la pantalla anterior en la que solo te quedará copiar el enlace mostrado.
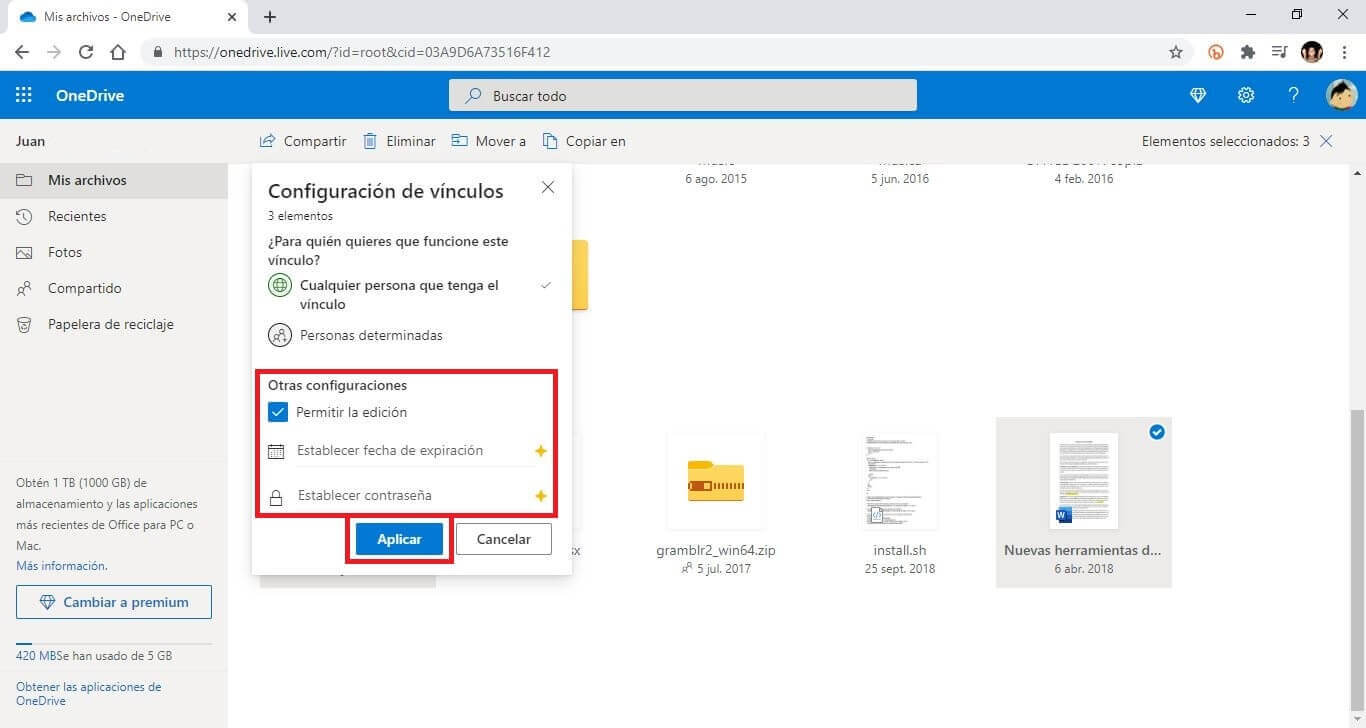
7. Ahora este enlace podrás enviarlo a cualquier usuario con el que quieras compartir el archivo o carpeta de tu cuenta de OneDrive.
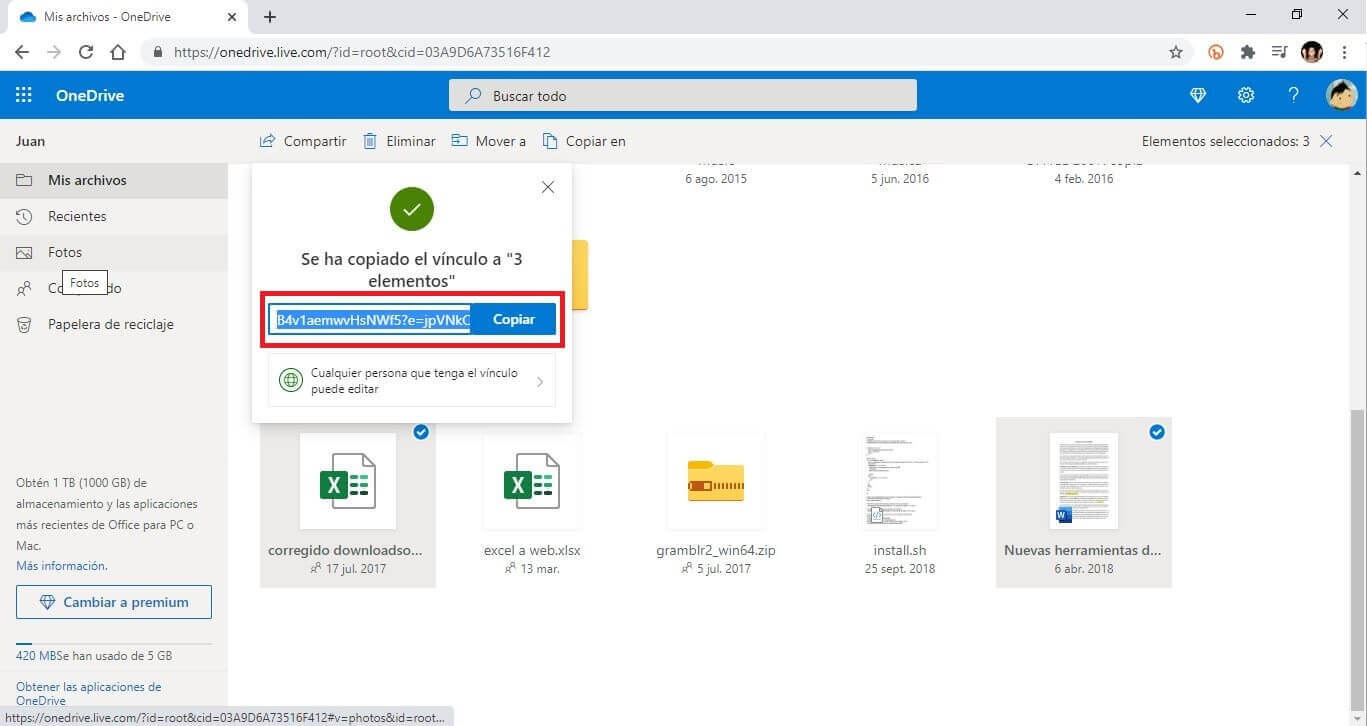
Nota Importante: Cabe destacar que cuando compartes archivos de tu cuenta de OneDrive mediante un enlace, corres el riego de que estos usuarios también puedan compartir este archivo con otros tantos.
