Tabla de Contenidos
La conexión internet es algo que hoy en día es prácticamente necesario para casi cualquier actividad que realicemos desde nuestro ordenador. Esto hace que hoy en día los sistemas operativo favorezcan la conexión a internet de sus dispositivos e incluso posibilidad de compartir conexiones a internet entre dispositivos. Esto se conoce como Hotspot y Windows 10 ahora incorpora esta función de manera predeterminada.

Dispositivos portables como Smartphone de Android así como iPhone permite compartir tu conexión actual de internet con otros dispositivos que no cuentan con dicho acceso. Esta función de convertir tu teléfono inteligente en un router con el que compartir tu conexión a internet vienes incluida de manera predeterminada en los sistemas operativos. Sin embargo en las versiones anteriores de Windows, esta función no se incorporaba de manera predeterminada lo cual obligaba a los usuarios de este sistema operativo a instalar programas de terceros como VirtualRouter, que te permitía convertir tu ordenador con Windows en un Hotspot y compartir tu conexión a internet.
- Nuevo Metodo más fácil si ya tienes Windows 10 Anniversary: Como compartir tu conexión a internet en Windows 10 Anniversary sin programas (Zona con cobertura inalámbrica móvil)
Pues bien Microsoft parece que se ha puesto las pilas y a incorporado en su nueva versión Windows 10, la posibilidad de convertir nuestro ordenador en un router con el que compartir nuestra conexión a internet sin necesidad de instalar ningún tipo de programa de terceros. Dicho esto si deseas saber cómo hacerlo solo tendrás que realizar las instrucciones que te mostramos a continuación:
Como compartir la conexión a internet de Windows 10 y Windows 8.
Lo primero que deberás hacer será realizar la búsqueda y ejecución como administrador de la herramienta Símbolo del Sistema (CMD),lo cual podrás hacer haciendo clic con el botón derecho de tu ratón sobre el botón de inicio y seleccionando la opción correspondiente o bien utilizando la búsqueda de Windows 10 con el término Símbolo de Sistema. Recuerda que en esta segunda opción deberás hacer clic con el botón derecho del ratón sobre el resultado de búsqueda para poder seleccionar la ejecución como Administrador.
Una vez que el CMD se halla abierto como administrador, deberemos introducir el siguiente comando:
netsh wlan set hostednetwork mode=allow ssid=nombre_red key=contraseña
Nota Importante: Debes tener que en el comando que te hemos mostrado anteriormente deberás sustituir la parte de Nombre_red por el nombre que tu desees dar a tu hotspot (Wi-fi) y la parte de contraseña debe ser sustituida por la contraseña que tu desees que sea necesaria introducir para que otros dispositivos se conecten a tu hotspot (Wi-fi).
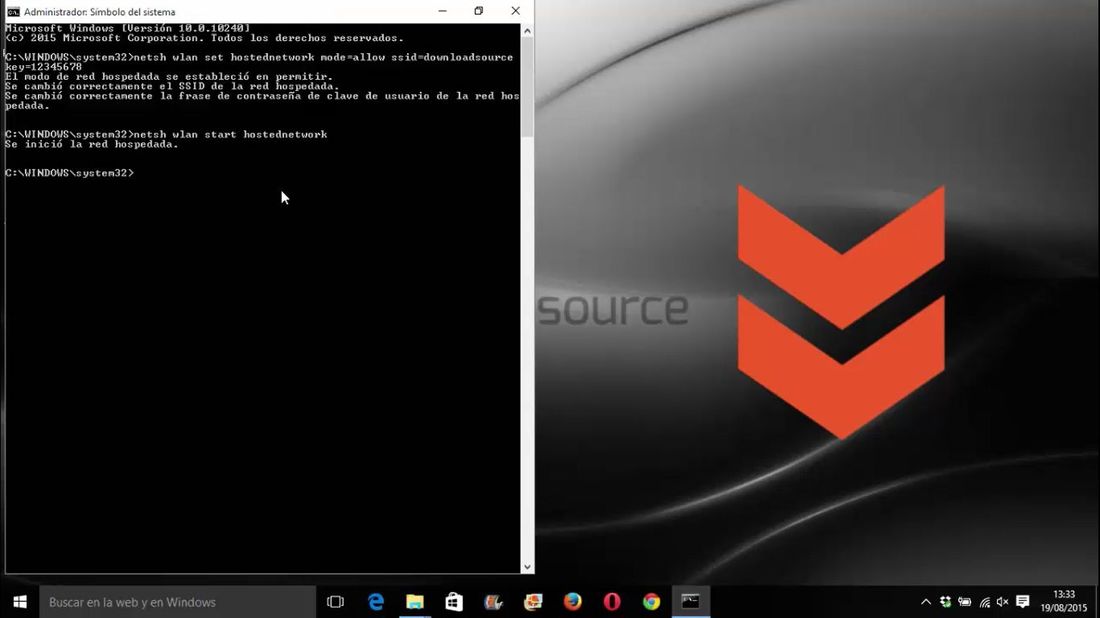
Tras escribir el comando correctamente deberás presionar la tecla Enter para ejecutarlo. Renglón seguido deberás escribir otro comando que te mostramos a continuación:
netsh wlan start hostednetwork
Al igual que hicimos con el comando anterior, deberemos presionar la tecla Enter para de esta manera ejecutar el programa. Una vez que lo hallas hecho, deberás dirigirete al panel de control, más concretamente a la opción: Ver el estado y tareas de red.
- Nota Importatnte: Si quieres hacer que este proceso sea automático: Como crear archivo .bat para ejecutar comandos en CMD automáticamente. (Windows)
Una vez que estés en esta ventana, verás como una nueva red se ha creado con el nombre proporcionado por ti anteriormente a través del comando. Sin embargo verás como esa nueva red se muestra sin acceso a la red. Para solucionarlo deberemos hacer clic derecho con el ratón sobre la red creada.
Esto provocará la apertura de una ventana en la cual deberemos seleccionar la opción Propiedades. Lo que a su ver abrirá otra ventana en la cual deberemos acceder a la pestaña compartir y renglón seguido marcar la casilla que nos permite habilitar la función de compartir. También deberás seleccionar dentro de la opción "Conexión de red doméstica": Conexión de área local. No olvides hacer clic en el botón aceptar antes de cerrar la ventana para que de esta manera los cambios surtan efecto.
Por último solo tendrás que reiniciar las conexiones de red y verás como dicha conexión tendrá acceso a internet. Ahora cualquier otro dispositivo que busque una conexión a internet podrá encontrar la conexión creada (el nombre que hallas indicado). Para conectarse a ella solo tendrás que seleccionarla e introducir la clave que fue introducida también por ti durante el proceso.
Una vez vinculados este dispositivo tendrás acceso a internet haciendo uso de tu ordenador y por consiguiente de la conexión a internet a la que este está conectado.
Actualización: Si ya has actualizado a Windows 10 Anniversary ahora es mucho más sencillo./h2
En la última actualización a Windows 10 Aniversario, Mcrosoft ha introducido numerosas novedades entre ellas la posibilidad de crear un router virtual de una manera mucho más sencilla y sin necesidad de usar el CMD. En el siguiente video se muestra cómo hacerlo:
adsense4
