Uno de los quebraderos de cabeza más temidos es la transferencia de archivos entre un Mac y un ordenador con Windows. En Downloadsoruce.es ya hemos mencionado en alguna que otra ocasión que debido a que el sistema operativo Mac OSx y Windows 10 utilizan un sistema de archivos diferentes, esto impide que podamos transferir archivos entre estos sistemas operativos usando un Pendrive (memoria USB).

Relacionado: Como hacer compatible una memoria USB de Windows con OSX de Macbook Air o Macbook Pro
El sistema de archivo utilizado en las memorias USB utilizadas en ordenadores con Windows 10 suele ser NTFS mientas que las memorias USB usados en dispositivos Mac OSx suele ser HFS+. El problema es que Windows es incompatible con las memorias USB con sistema de archivos HFS+ por lo que al conectar dicha memoria USB con tu ordenador con Windows, este simplemente no será detectado por el sistema operativo.
Algo similar ocurre en el caso de poseer una memoria USB con un sistema de archivos NTFS compatible con Windows, e intentamos utilizar dicho Pendrive en un Mac OSx. En este caso seremos capaces de ver todos los archivos de su interior en incluso transferirlos desde el interior de la memoria USB a tu Mac OSx. Sin embargo no podrás copiar ningún archivo de Mac al interior de la memoria USB para transferirlo a tu ordenador con Windows.
Cierto es que se puede formatear una memoria USB con los sistemas de archivos FAT32 o exFAT. Estos dos formatos son compatibles con ambos sistemas operativos, sin embargo, estos dos formatos son muy antiguos, tienen limitaciones y suelen ser inestables provocando que fallen continuamente y se corra el riesgo de perder información.
Afortunadamente tanto en Mac como en Windows existe la posibilidad de crear una carpeta compartida la cual te permite transferir archivos directamente entre Mac OSX y un ordenador con Windows 10, con el único requisito que el encontrarse conectados a la misma red WiFi. Esta carpeta te permite transferir archivos entre los equipos en ambas direcciones y de manera remota sin tener que usar una memoria USB.
Dicho esto, a continuación os mostramos paso a paso como transferir archivos entre Mac OSX y un ordenador con Windows 10 de manera remota y sencilla, sin tener que usar una memoria USB, gracias a las carpetas compartidas. NO será necesario instalar ningún tipo de programa:
Como compartir y transferir archivos entre un ordenador con Windows y un Mac con OS X
- Lo primerio que tendremos que hacer será encender tu ordenador con Windows 10.
- Conéctate a la red WiFi
- Usa el atajo de teclaso: Tecla de Windows + I
- Cuando se muestre la Configuración, dirígete: Red e Internet
- Selecciona la opción Estado en el menú de la izquierda.
- Desplaza la pantalla principal hasta la opción: Opciones de Uso Compartido.
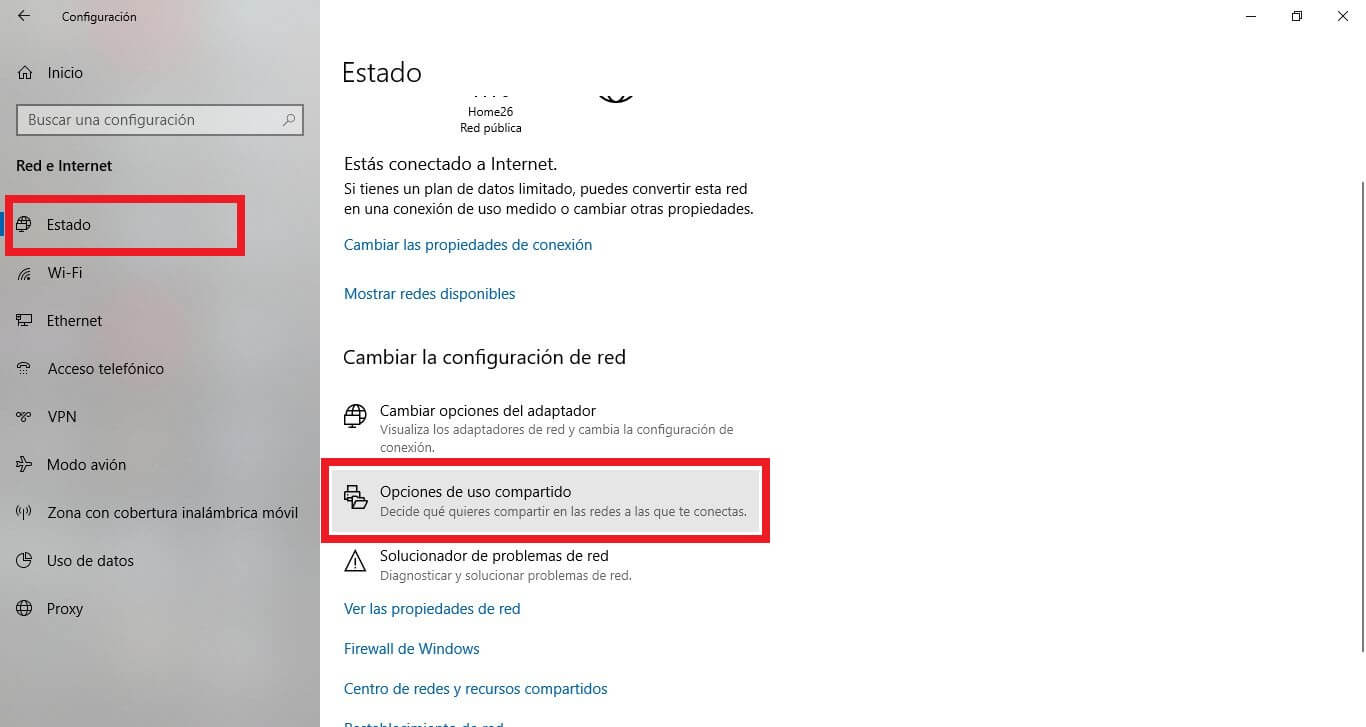
- En la nueva pantalla, bajo la sección Privado; tendrás que asegurarte que las siguientes opciones están marcadas:
- Activar la detección de redes
- Activar la configuración automática de los dispositivos conectados a la red.
- Activar el uso compartido de archivos e impresoras.
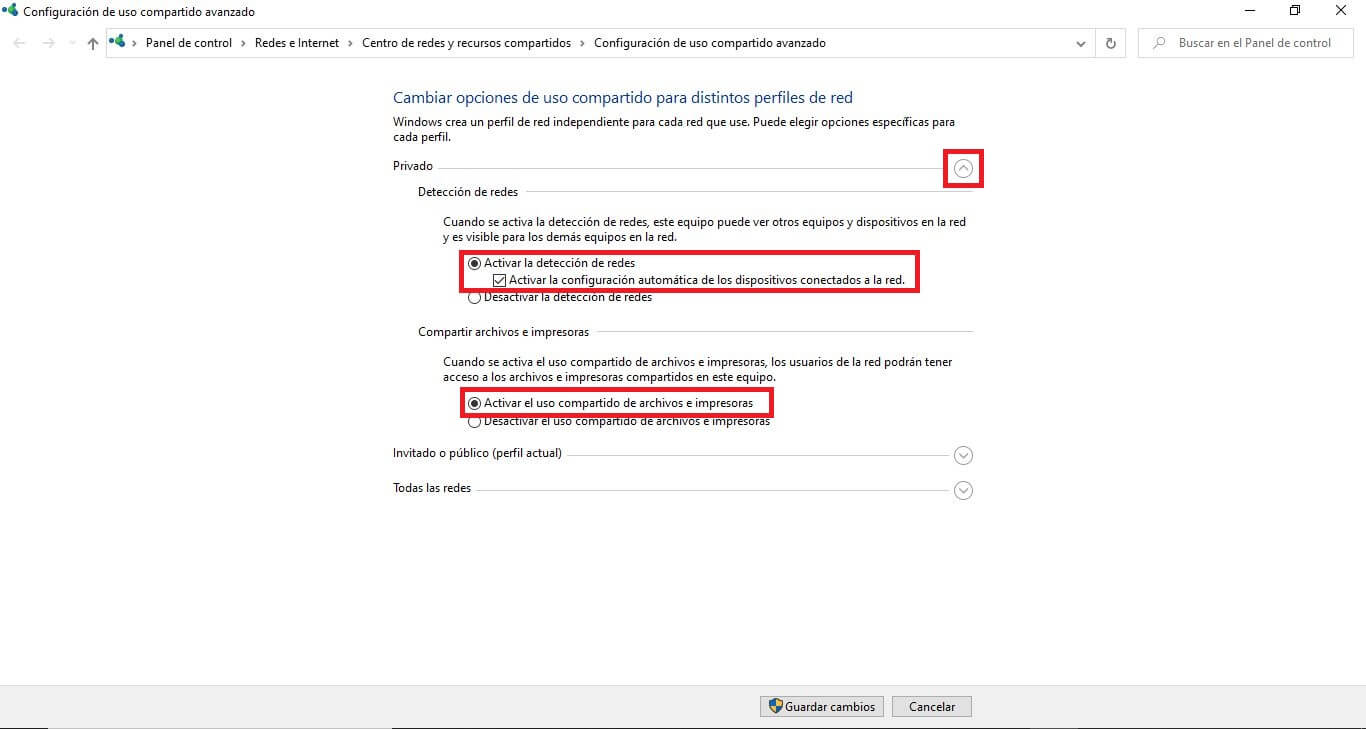
- Para guardar los cambios tendrás que hacer clic en el botón: Guardar Cambios.
- Cierra la ventana y dirigete al directorio en el que quieres que se aloje la carpeta compartida.
- Haz clic derecho con el ratón y selecciona la opción: Nuevo > Carpeta
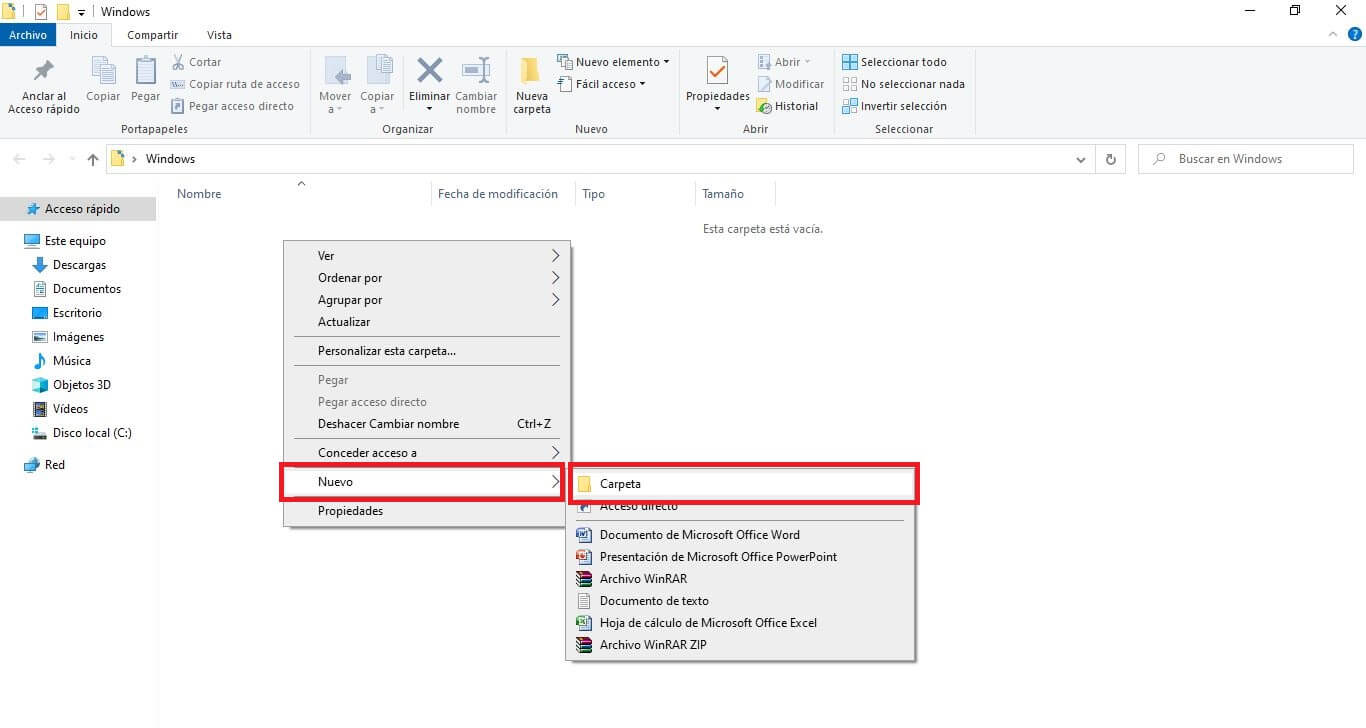
- Cuando la carpeta haya sido creada, haz clic derecho sobre ella.
- En el menú desplegable tendrás que seleccionar la opción: Propiedades.
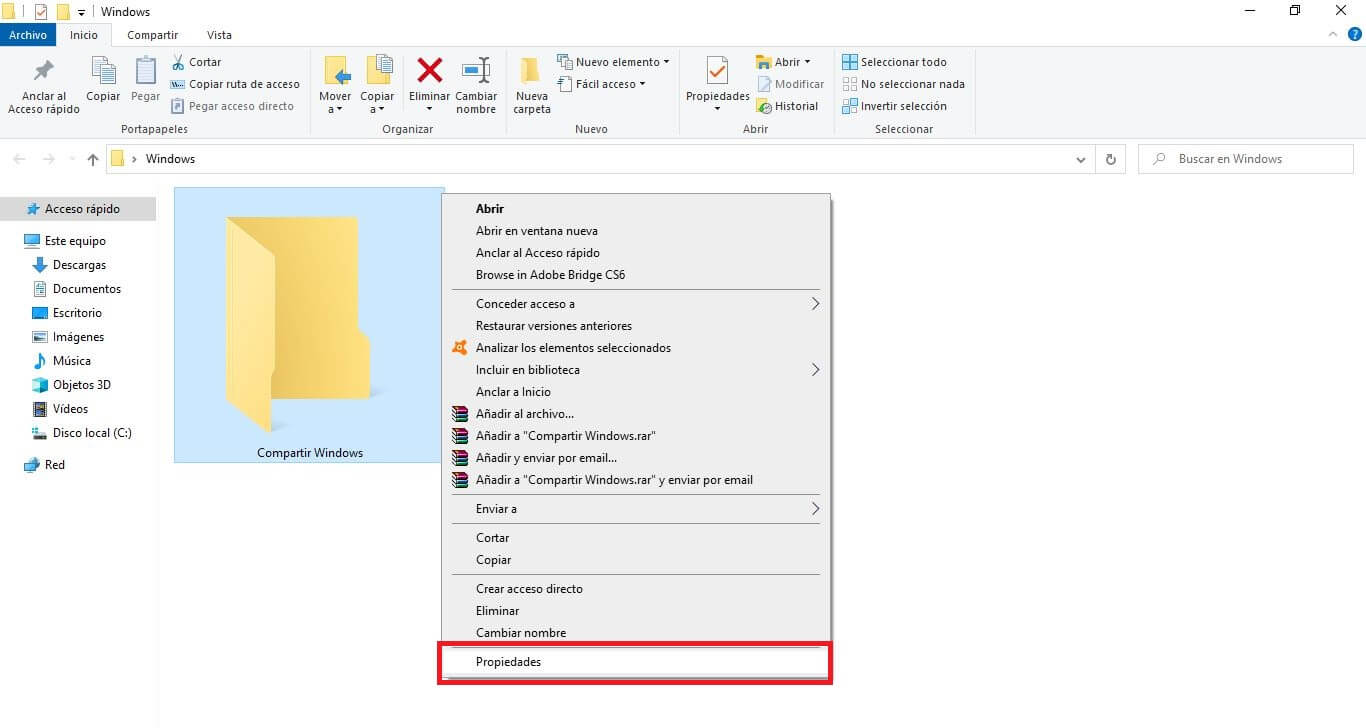
- En la nueva ventana tendrás que situarte en la pestaña: Compartir
- Haz clic en el botón: Uso Compartido Avanzado.
- Ahora tendrás que asegurarte que está marcada la opción: Compartir Esta Carpeta.
- En esta misma ventana tendrás que hacer clic en el botón: Permisos.
- Aquí tendrás que asegurarte de que todas las casillas de la columna Permitir se encuentran marcadas.
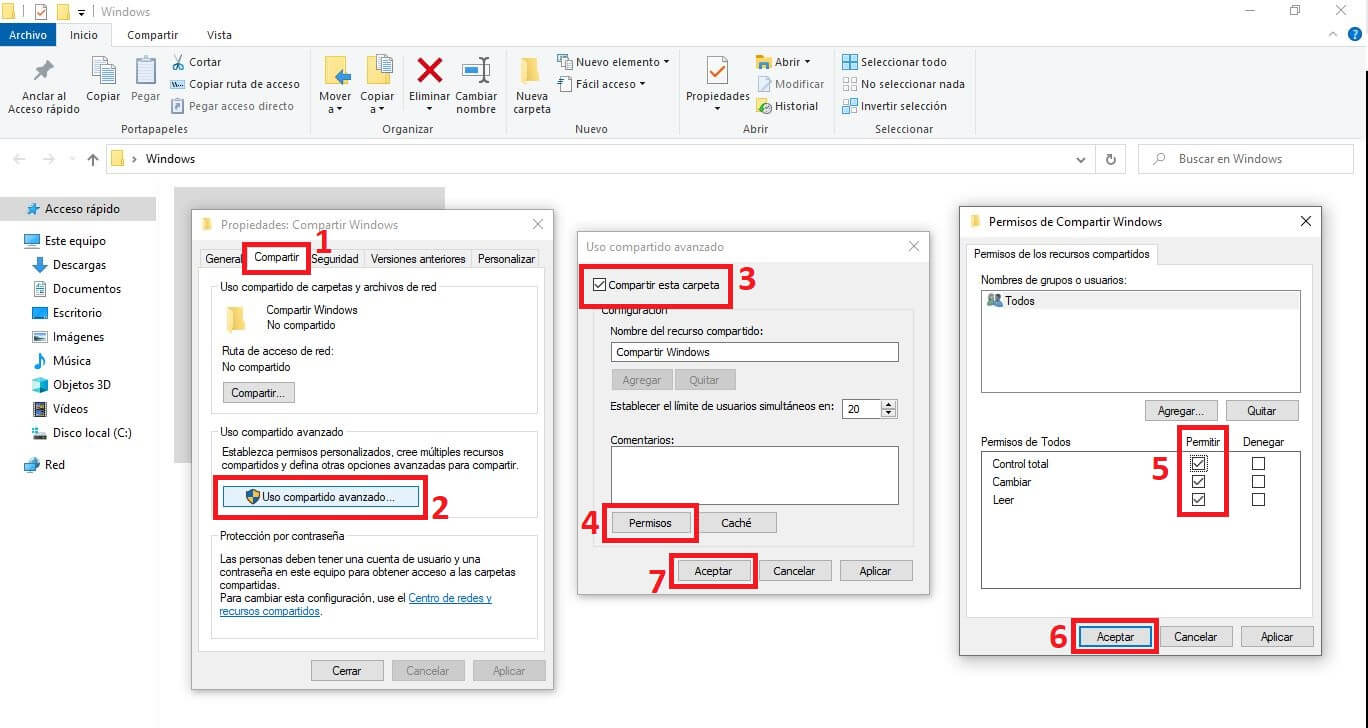
- Por último tendrás que hacer clic en los botones Aceptar de todas las ventanas para que los cambios de la nueva configuración sean guardados.
- Lo siguiente será abrir el CMD, si no sabes cómo hacerlo sigue los pasos mostrados aquí: Como abrir el CMD de Windows.
- Aquí tendrás que introducir el siguiente comando:
ipconfig
- Tras pulsar Enter se mostrará la información de red. Copia en un papel la IP mostrada junto a: Dirección IPv4.
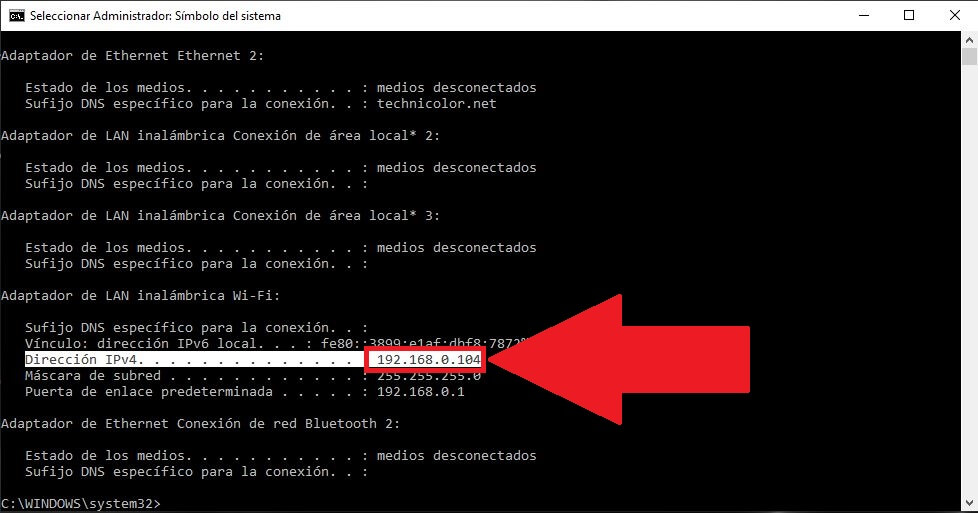
- Cierra el CMD y hasta aquí la configuración de Windows.
- Enciende tu Mac OSx
- Conéctate a la misma red Wifi a la que está conectado el ordenador con Windows.
- Haz clic en el icono de manzana de la esquina superior izquierda del escritorio y en el menú haz clic sobre la opción: Preferencias del Sistema.
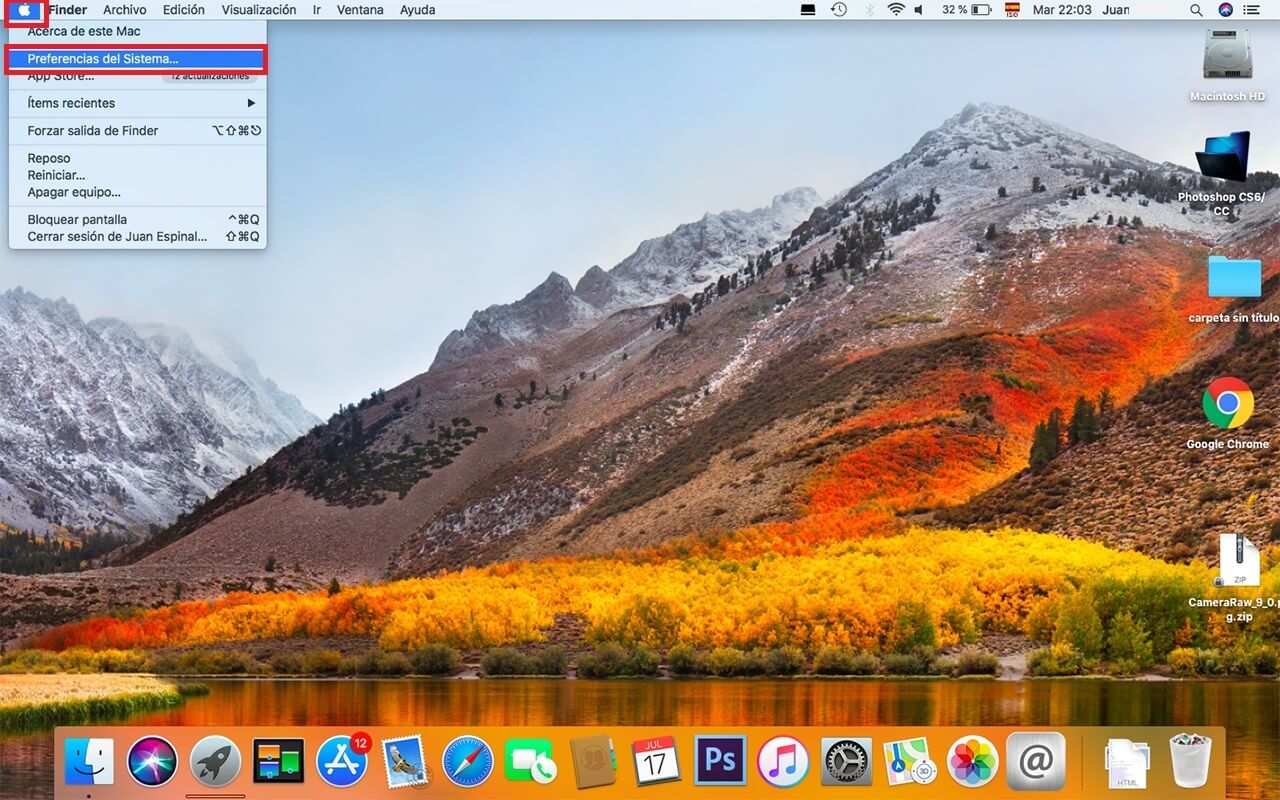
- En la nueva ventana tendrás que seleccionar la opción: Compartir.
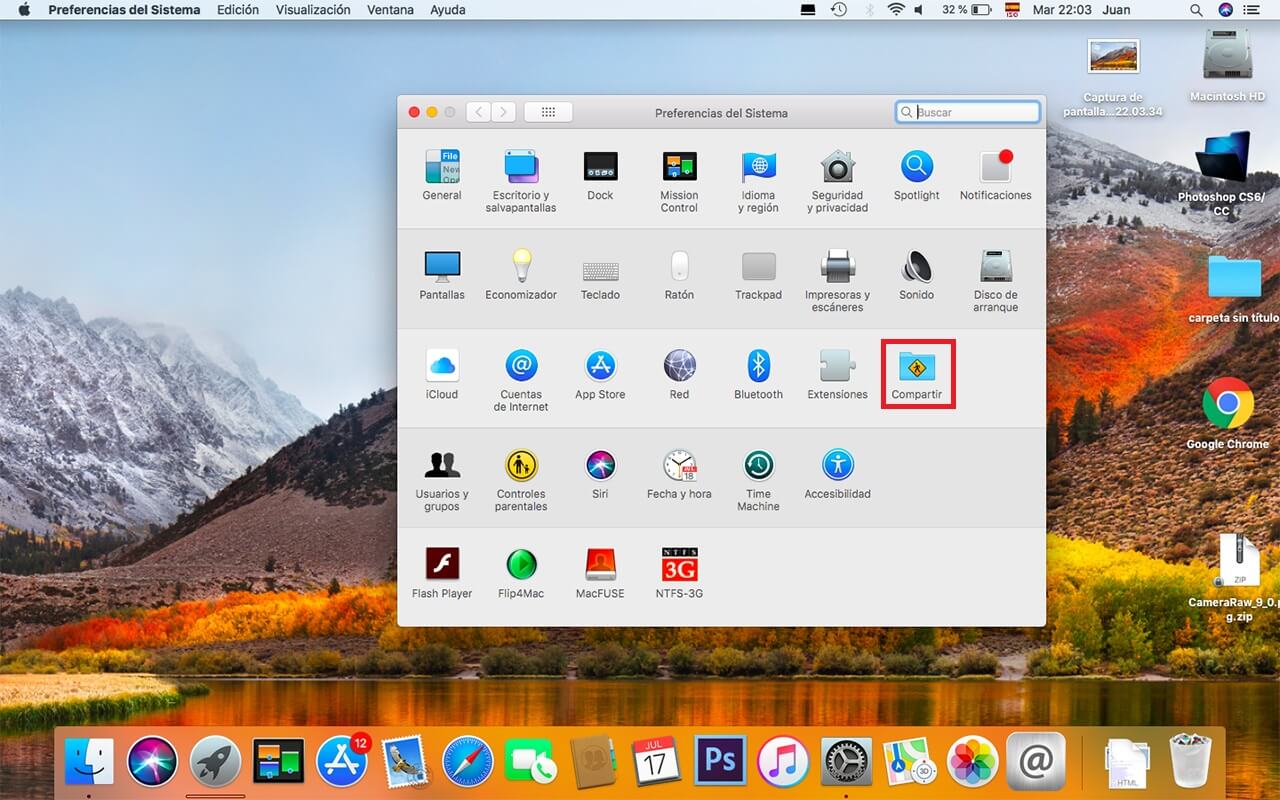
- Cuando se abra la pantalla tendrás que marcar el servicio: Compartir Archivos
- Ahora haz clic en el botón Opciones.
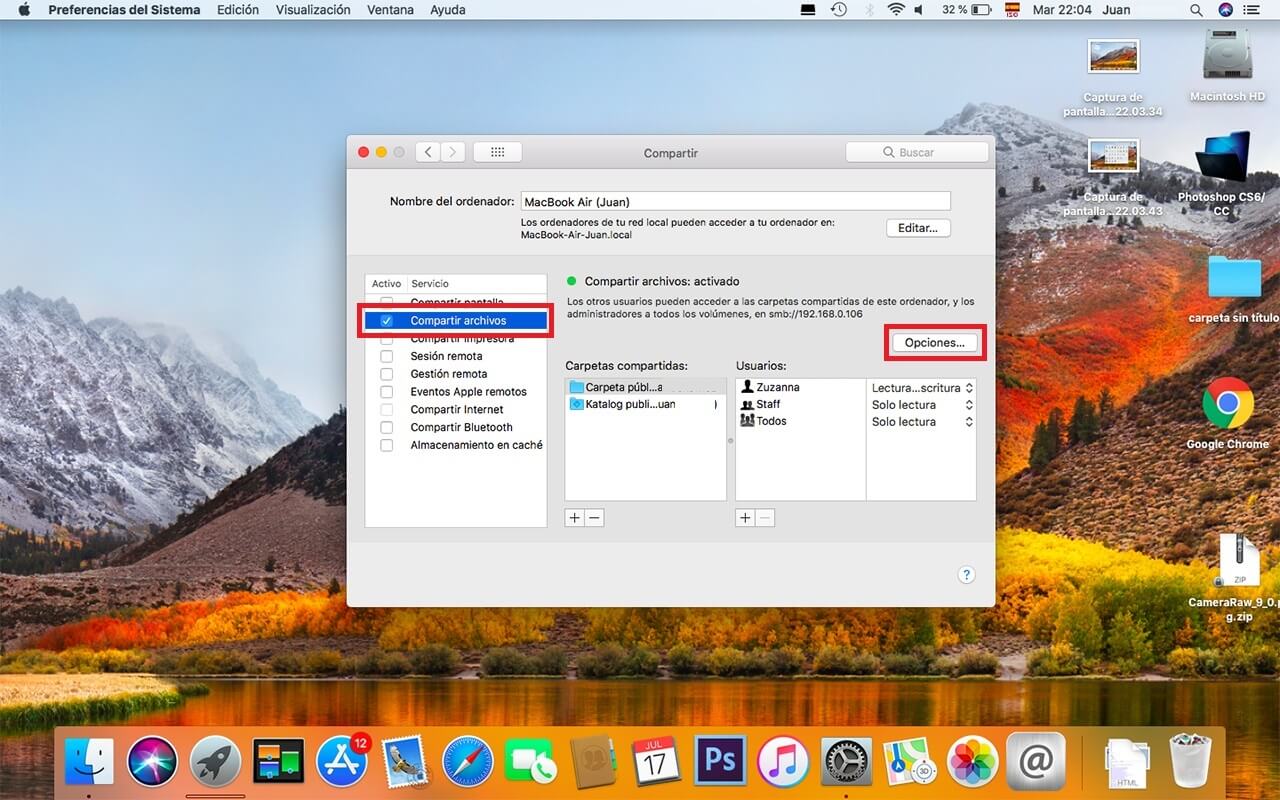
- En esta pantalla tendrás que marcar la Cuenta (usuario) que vas a usar para compartir archivos. (Puede que tengas introducir la contraseña de esta cuenta de usuario)
- Luego Marca la casilla de la opción: Compartir archivos y carpetas usando SMB
- Haz clic en Aceptar para guardar los cambios.
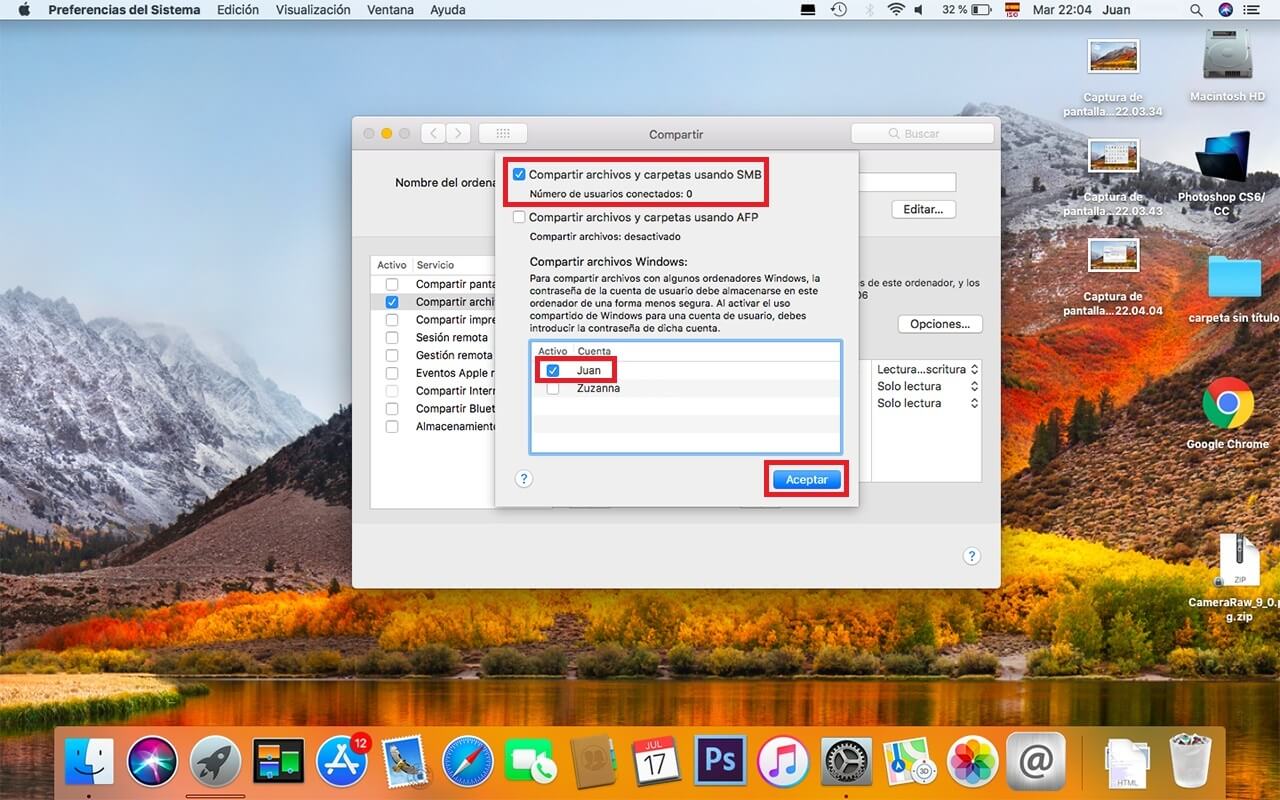
- Cierra la ventana y desde el escritorio haz clic en la opción: IR
- En el menú tendrás que seleccionar la opción: Conectarse al Servidor…
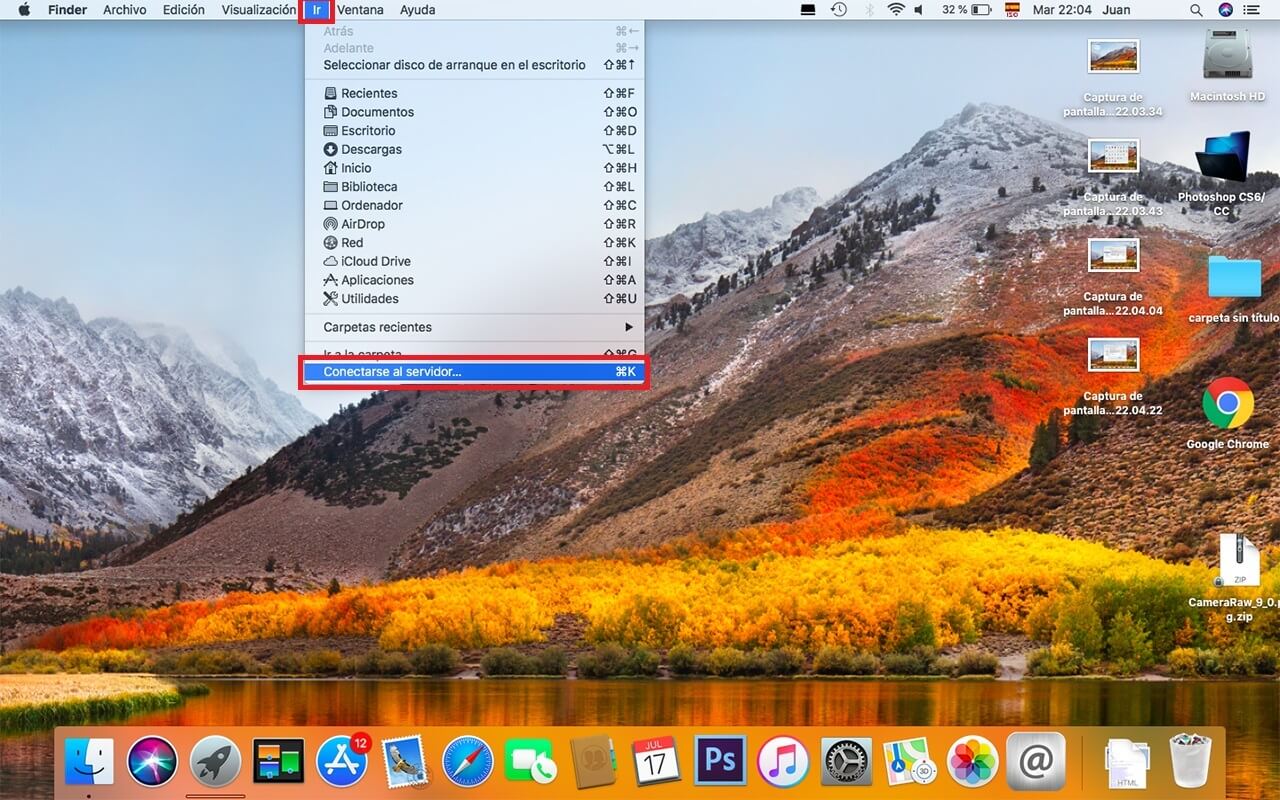
- En la nueva ventana tendrás que introducir la Dirección IPv4 que copiaste en Windows con el prefijo smb://. De esta manera si tu IPv4 es 192.168.19.167, debería introducir lo siguiente: smb://192.168.19.167
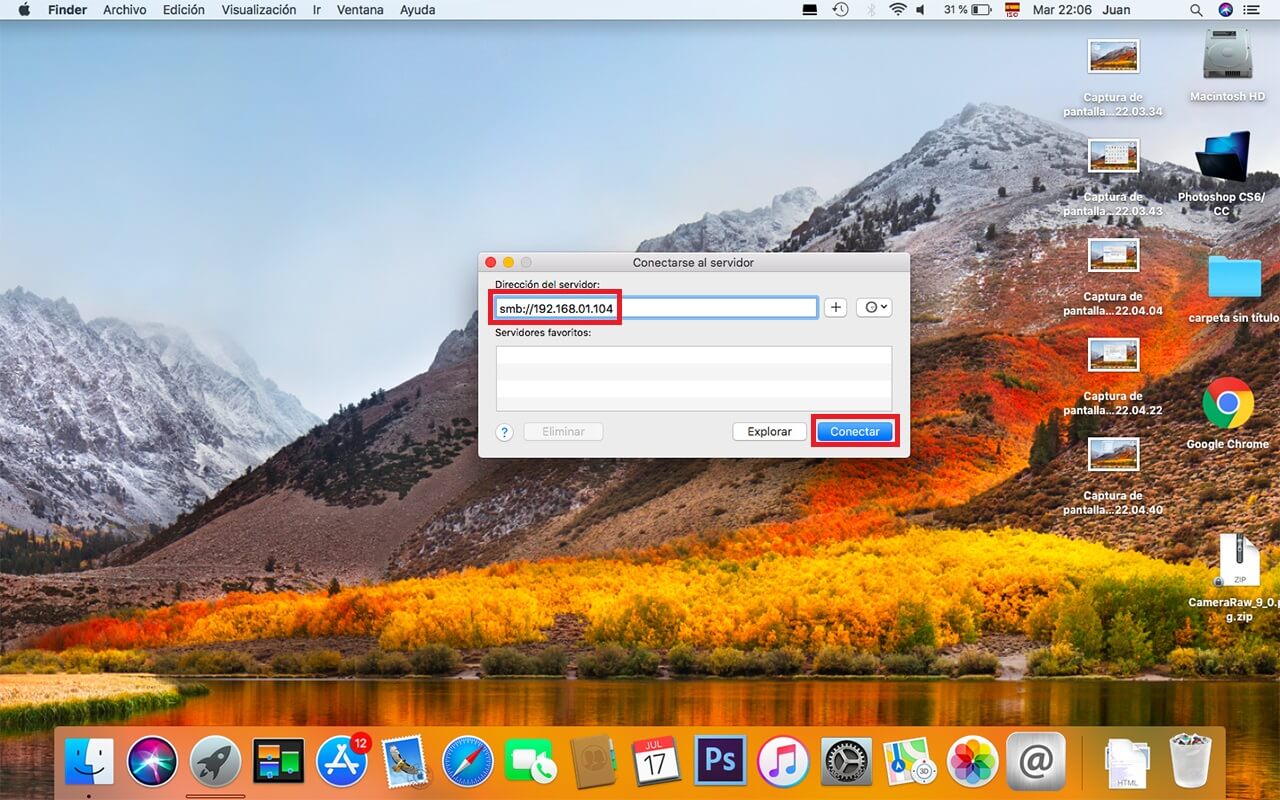
- Haz clic en el botón Conectar.
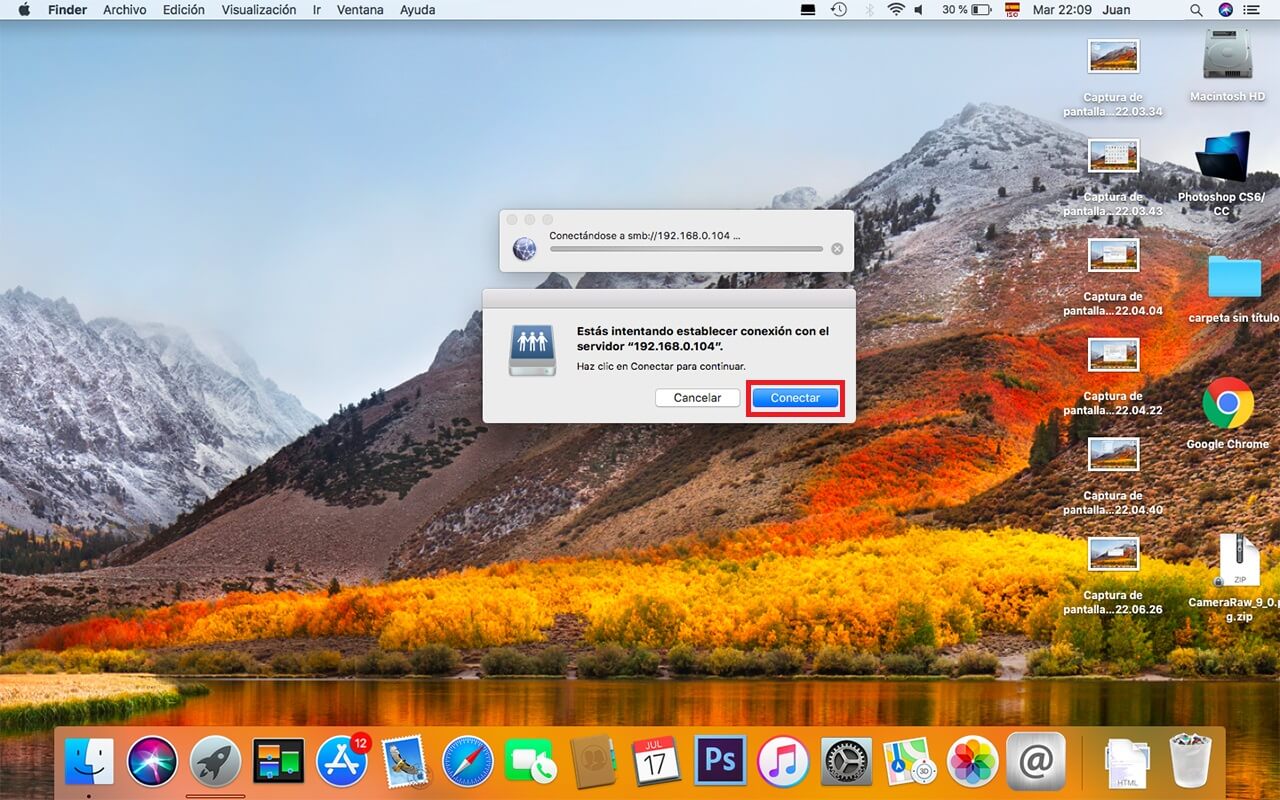
- Si tiene protegida tu cuenta de Windows con un usuario y contraseña, se mostrará una ventana en la que tendrás que marcar la opció: Usuario Registrado. Justo abajo tendrás que introducir el Nombre de Usuario y la contraseña que usas para iniciar sesión en tu cuenta de Windows.
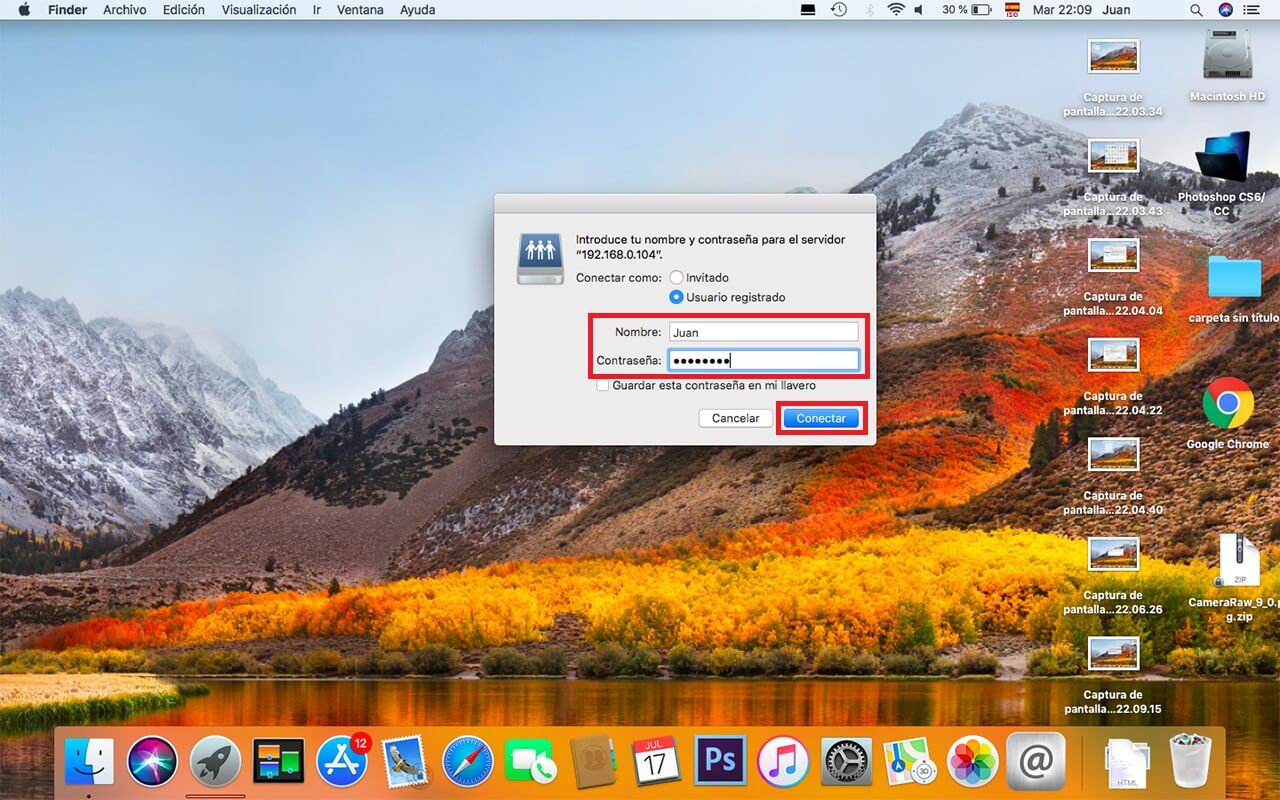
- Vuelve a hacer clic en el botón: Conectar
- Ahora tu Mac se conectará con tu ordenador con Windows. Cuando esté conectado, en Mac se muestra una ventana en la que tendrás que seleccionar la carpeta compartida en Windows, es decir hacer clic en el nombre de la carpeta compartida que creamos anteriormente en Windows. Si hubiéramos creado más de una carpeta, todas ellas aparecerán en esta ventana pudiendo seleccionar cualquiera de ellas.
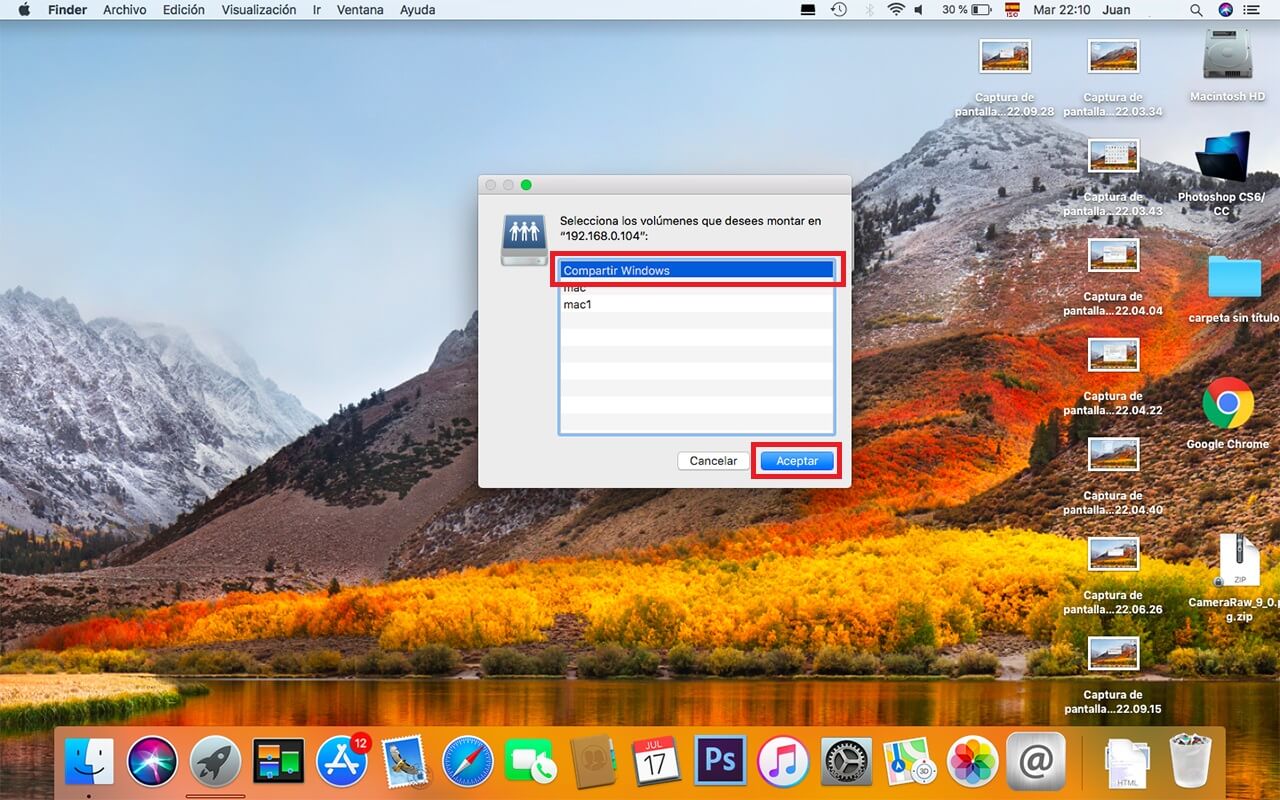
- Esto hace que en Mac se abra la carpeta compartida.
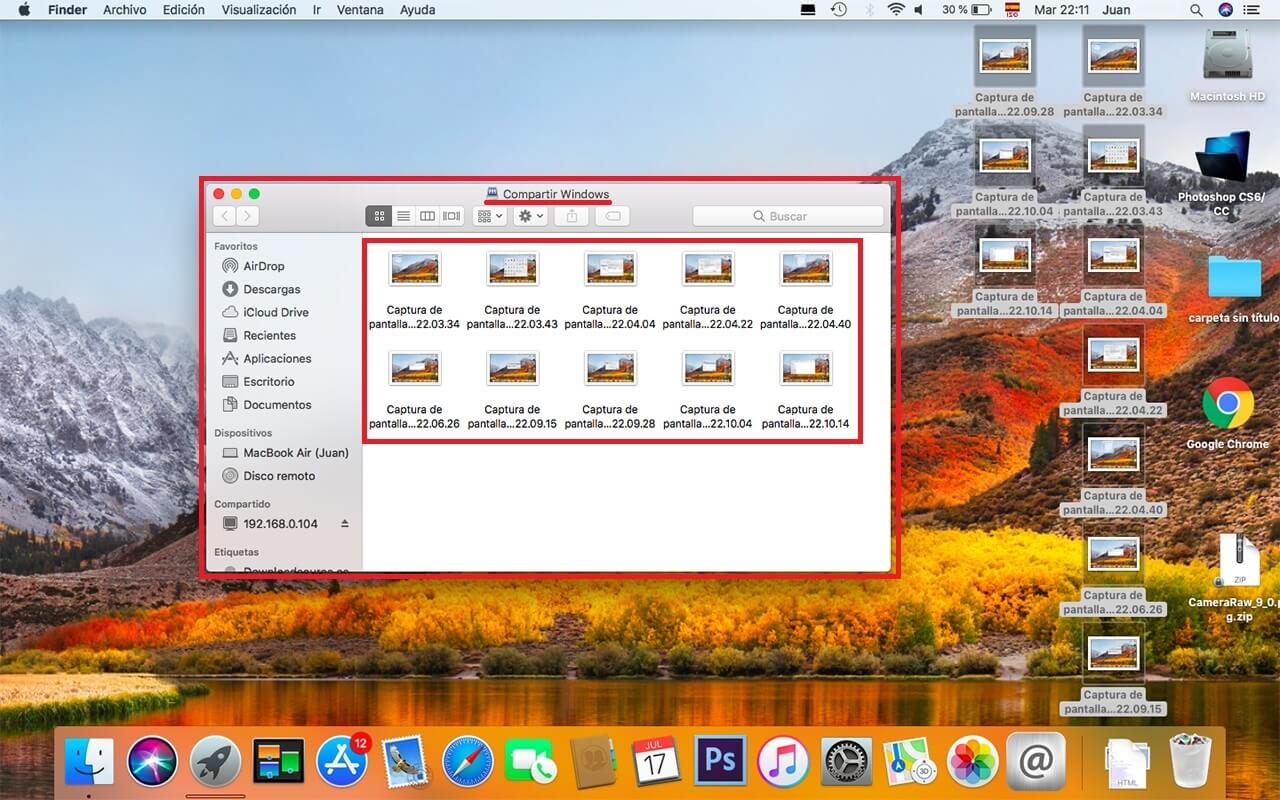
- En este punto, cualquier archivo que copiemos o movamos a las carpetas compartidas tanto de Windows como de Mac OSx, aparecerá de manera automática en el otro dispositivo. Por ejemplo si copio una foto en la carpeta compartida de Windows, dicha foto aparecerá automáticamente en la carpeta compartida de Mac y estará totalmente funciona por lo que podremos moverlo a otra carpeta o editarlo a nuestro gusto. Esto mismo ocurre en el otro sentido, es decir si copiamos un archivo al interior de la carpeta compartida de Mac, este archivo aparecerá automáticamente en la carpeta compartida de Windows.
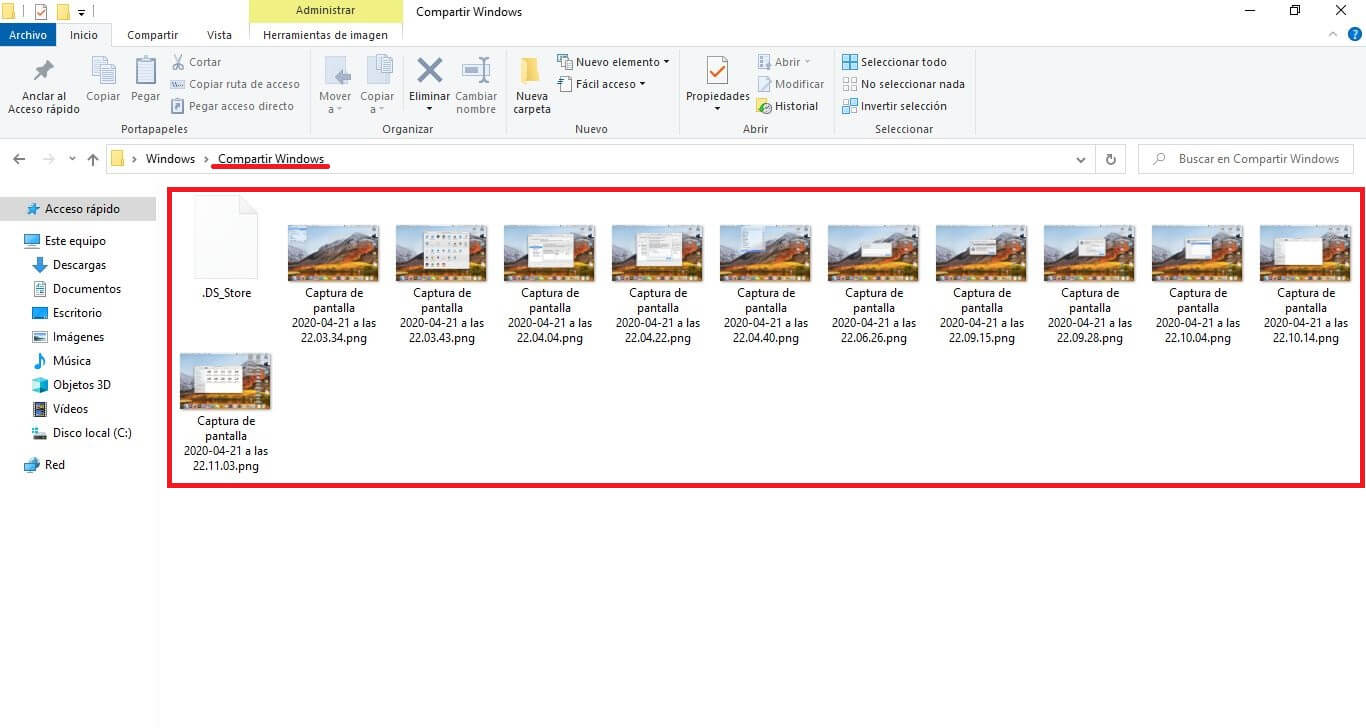
Sin duda alguna esta es la mejor forma de transferir archivos de una Mac a Windows o viceversa, sobre todo si estos son de gran tamaño. El proceso nos ahorra una gran cantidad de tiempo al no tener que copiar los archivos de un equipo a la memoria USB y luego pasarlo de dicho Pendrive al segundo equipo. Esto nos permite hacerlo directamente de uno a otro.
