Tabla de Contenidos
Hoy en día los ordenadores son utilizados para muchas tareas, como por ejemplo escuchar música, ver series, etc. Además en muchas ocasiones estas tareas suelen realizarse al mismo tiempo, es por eso que los sistemas operativos como Windows 10 cuentan con funciones de multitareas. El problema que muchos usuarios tienen es gestionar una tarea que involucra una misma parte del hardware como por ejemplo la tarjeta de sonido. ¿Cómo escuchas música a través de los auriculares y una canción diferente por los altavoces de tu ordenador con Windows 10?.

También te puede interesar: Cómo quitar o agregar programas de inicio en Windows 10
En ocasiones me he querido reproducir diferentes pistas de audio en diferentes altavoces, como por ejemplo poner una película en la televisión para mi hija, pero al mismo tiempo escuchar mi música favorita usando los auriculares conectados a mi ordenador. Evidentemente de manera predeterminada, Windows 10 envía el audio de todos los programas y herramientas al mismo hardware de audio.
Es decir, si tienes unos auriculares conectados a tu ordenador, tanto el audio del video como las canciones de música se reproducirán por dichos auriculares. Idéntica situación encontraremos en el caso de usar los altavoces de tu ordenador, ya que todo el audio reproducido, sonará por dichos altavoces.
Por lo general los usuarios creen que la reproducción es unidireccional, es decir que solo podrás reproducir audio por un dispositivo aunque reproduzcas varias pistas de audio. Sin embargo esto no es cierto ya que aunque tu ordenador posea una sola tarjeta de audio, podrás reproducir varios audios en varios dispositivos conectados a tu ordenador como altavoces o auriculares.
Dicho esto a continuación queremos mostraros paso a paso como reproducir diferentes audios por diferentes dispositivos como auriculares o altavoces:
Como configurar diferentes dispositivos de audio para diferentes aplicaciones en Windows 10
Lo primero de todo será abrir la aplicación de Configuración de Windows 10. Una vez que estés dentro tendrás que seleccionar la opción Sistema. Esto hará que se abra una nueva ventana en la que tendrás que seleccionar la sección Sonido del menú de la parte izquierda de la ventana.
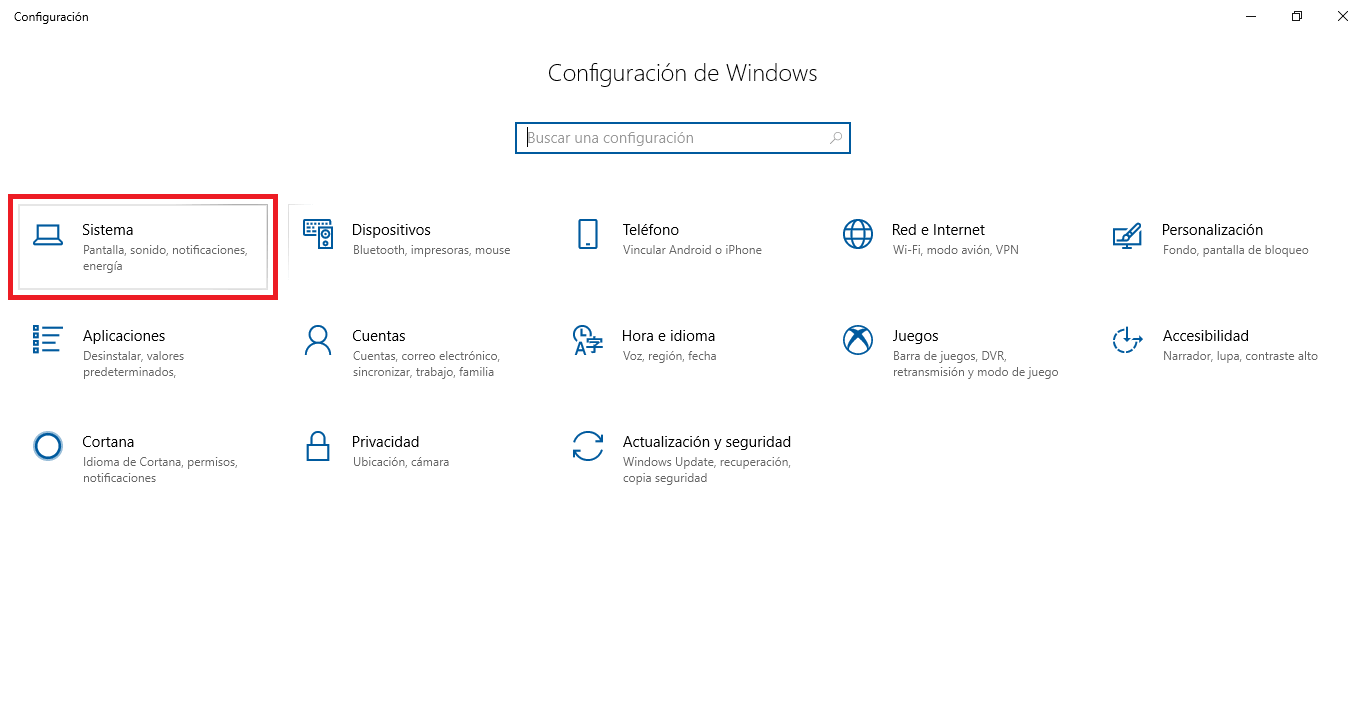
Ahora tendrás que deslizar la lista de opciones de la parte principal de la ventana hacia abajo hasta encontrar la sección que dice: Otras opciones de sonido. Bajo ella tendrás que hacer clic en la opción: Preferencias de dispositivo y volumen de la aplicación.
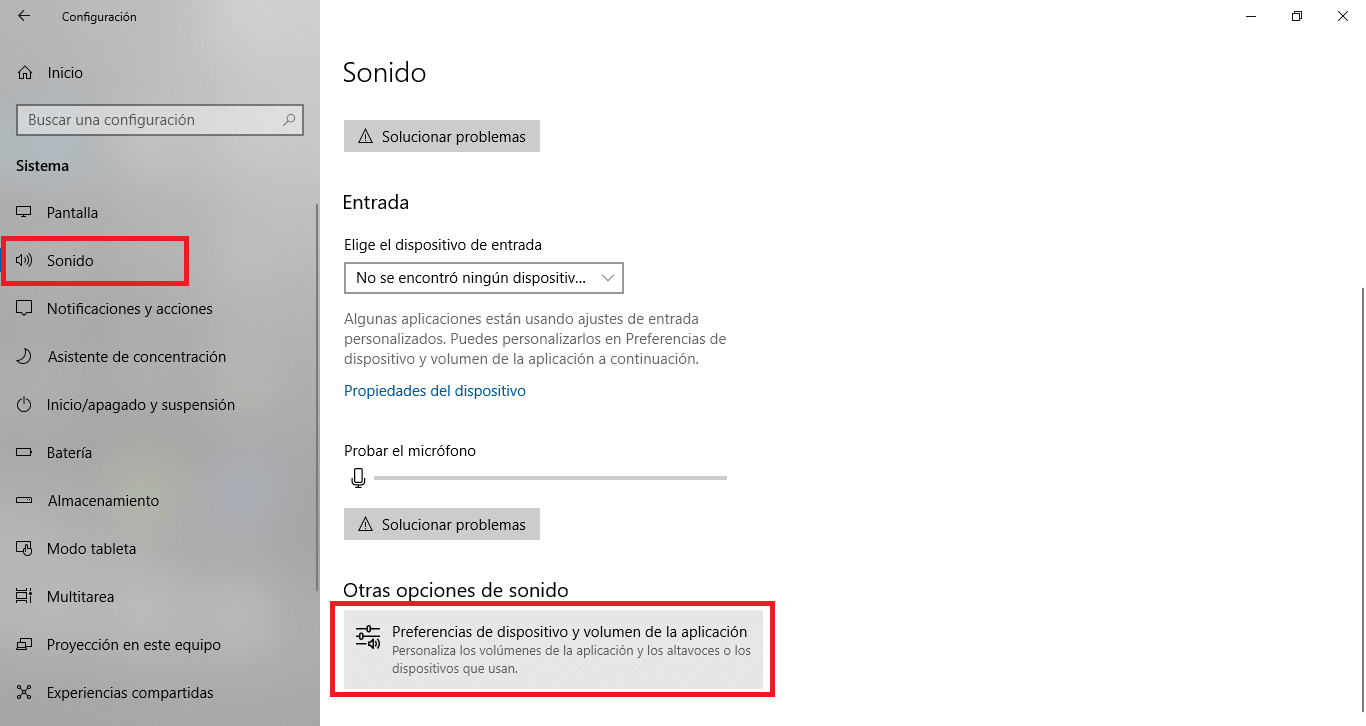
Ahora se abrirá una nueva ventana en la que se muestran todas las aplicaciones y juegos que actualmente están abiertas y por lo tanto en ejecución. Junto a cada una de ellas verás 2 opciones correspondientes a dos columnas como son Salida y Entrada. Será precisamente en la columna de Salida en la que tendremos que prestar la atención. Haz clic en la opción Salida junto a la aplicación que quieres escuchar por algún dispositivo de audio en concreto.
Esto hará que se muestre un menú desplegable con todas las opciones disponibles. Aquí podrás seleccionar cualquier dispositivo de audio disponible para su reproducción sonora como por ejemplo altavoces, auriculares, TV, etc.
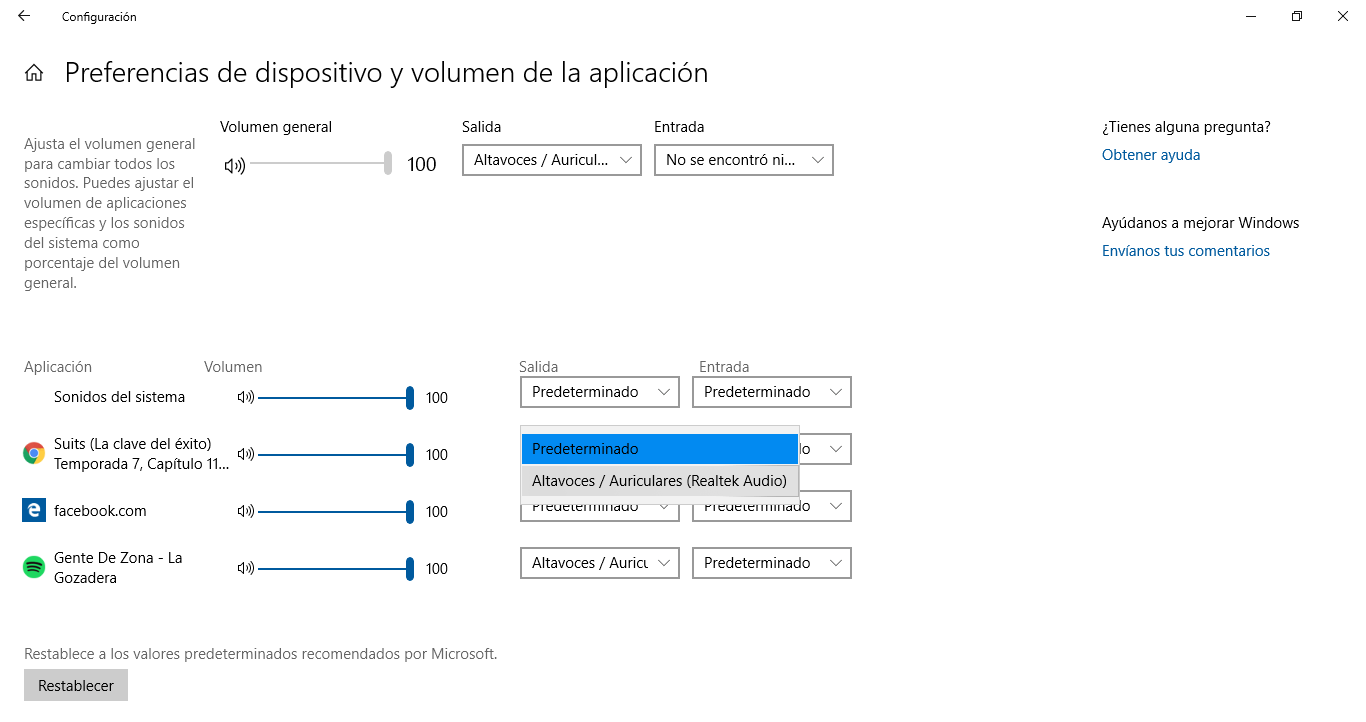
Evidentemente para que cada una de estas opciones esté disponible, deberán estar conectados a tu ordenador. Ahora podrás hacer que el sonido reproducido por cada una de las aplicaciones se reproduzca por un dispositivo de audio diferente. Por otro lado además de poder configurar el dispositivo de reproducción para cada una de las aplicaciones también podrás configurar el volumen de reproducción para cada una de ellos.
Nota: Si hay múltiples pestañas reproduciendo audio en el navegador web, todas las pestañas se mostrarán como entradas separadas, por lo que podrás reproducir una pestaña en los auriculares y otra por los altavoces del ordenador con Windows 10.
