Tabla de Contenidos
Cuando instalamos aplicaciones o programas en nuestro ordenador con Windows 10 seguro que alguna vez te toparás con una advertencia de redireccionamiento de puertos. Sin el redireccionamiento de puertos, el tráfico "entrante" y los datos que ingresan desde Internet no podrán comunicarse con la aplicación/programa, y no podrás llevar a cabo ciertas funciones que involucren Internet. Este tutorial te mostrará cómo configurar el redireccionamiento de puertos en Windows 10.

Relacionado: Como desactivar o activar los adaptadores de red Wifi, Ethernet o Bluethooth en Windows 10, 8 o 7.
El redireccionamiento de puertos en Windows 10 es una técnica que se usa ampliamente para redirigir el tráfico de tu ordenador a través de puertos seleccionados entre ordenadores dentro de una LAN (red local) y/u ordenadores remotas (Internet). En resumen, es un proceso que te permite enviar el tráfico de tu red a través de un número de puertos a tu elección y hacerlo accesible para otros en la red local o en Internet.
El sistema operativo Windows 10 ofrece la posibilidad de realizar un redireccionamiento de puertos a través del firewall. No obstante cabe destacar que aunque Windows 10 te permita llevar a cabo este redireccionamiento, también puede que sea necesario realizar algunos cambios en tu router.
Dicho esto, a continuación queremos mostraros paso a paso como realizar el redireccionamiento de puertos a través del firewall de Windows 10:
Cómo hacer el redireccionamiento de puertos en tu ordenador con Windows 10
1. Abre el menú de inicio de Windows 10
2. En la búsqueda mostrada deberás introducir el siguiente término: Windows Defender Firewall con seguridad avanzada.
3. En el menú izquierdo tendrás que seleccionar la opción: Reglas de entradas.
4. Ahora verás una lista de reglas en el panel central. Estas reglas son las que se aplican a las diversas aplicaciones, servicios y programas que permiten enviar tráfico a tu PC. Localiza el que te interesa y haz clic con el botón derecho del ratón.
5. Cuando se muestre un menú contextual deberás seleccionar la opción: Propiedades
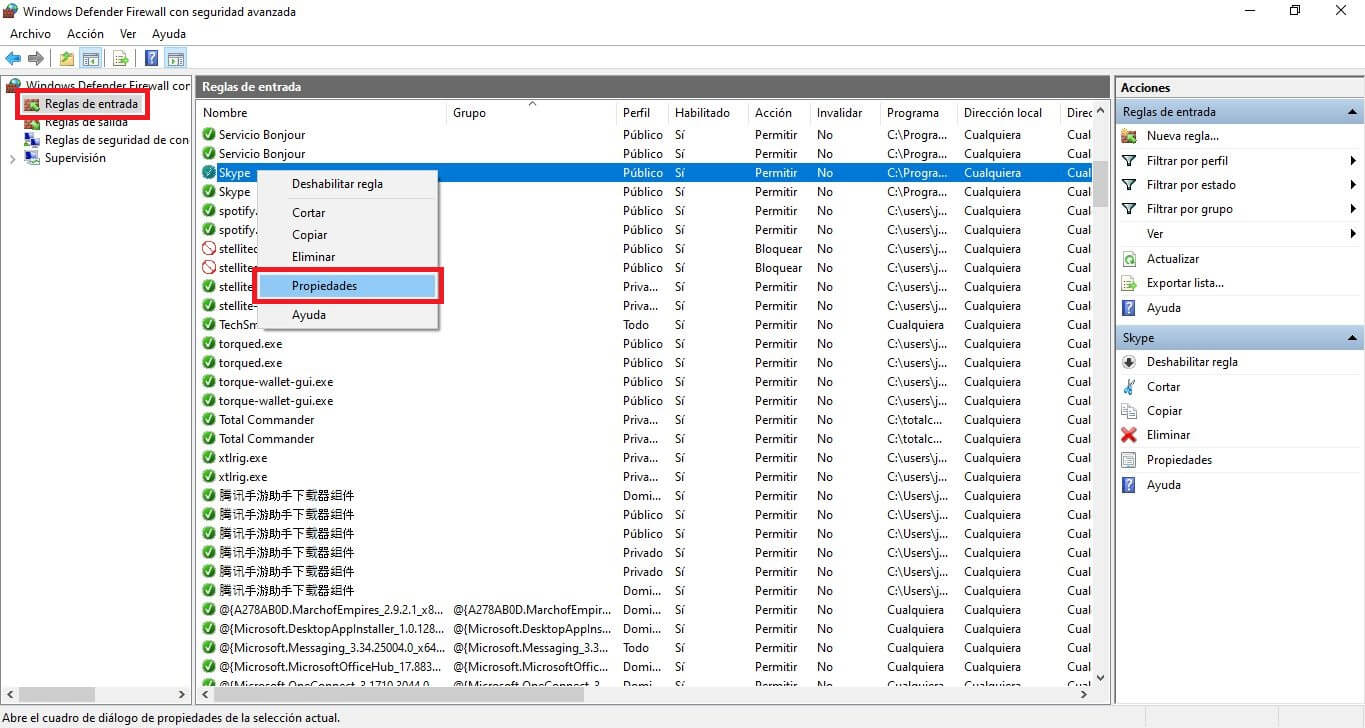
6. En la nueva ventana, tendrás que situarte en la pestaña: Protocolos y puertos.
7. Aquí visualizarás la sección "Puerto remoto", que es el puerto que el cliente (aplicación, software que intenta conectarse) está utilizando para conectarse con otros servicios, servidores u ordenadores remotos a través de internet.
Nota: De manea predeterminada, el cliente asigna aleatoriamente un puerto remoto, por lo que de manera predeterminada, simplemente se establece como "Todos los puertos" en el firewall de Windows.
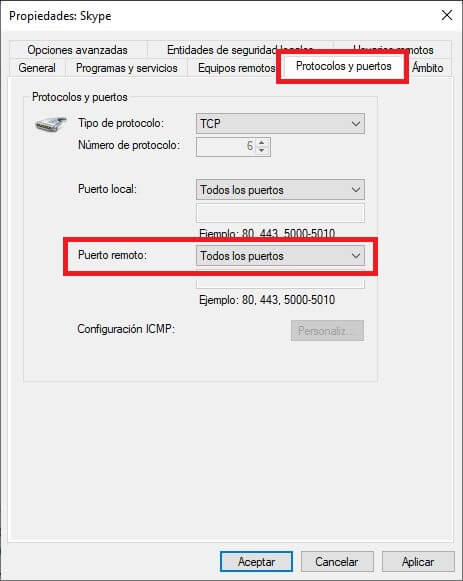
8. Cierra la pequeña ventana y ahora haz clic en la opción: Nueva Regla situada en la parte lateral derecha de la ventana principal.
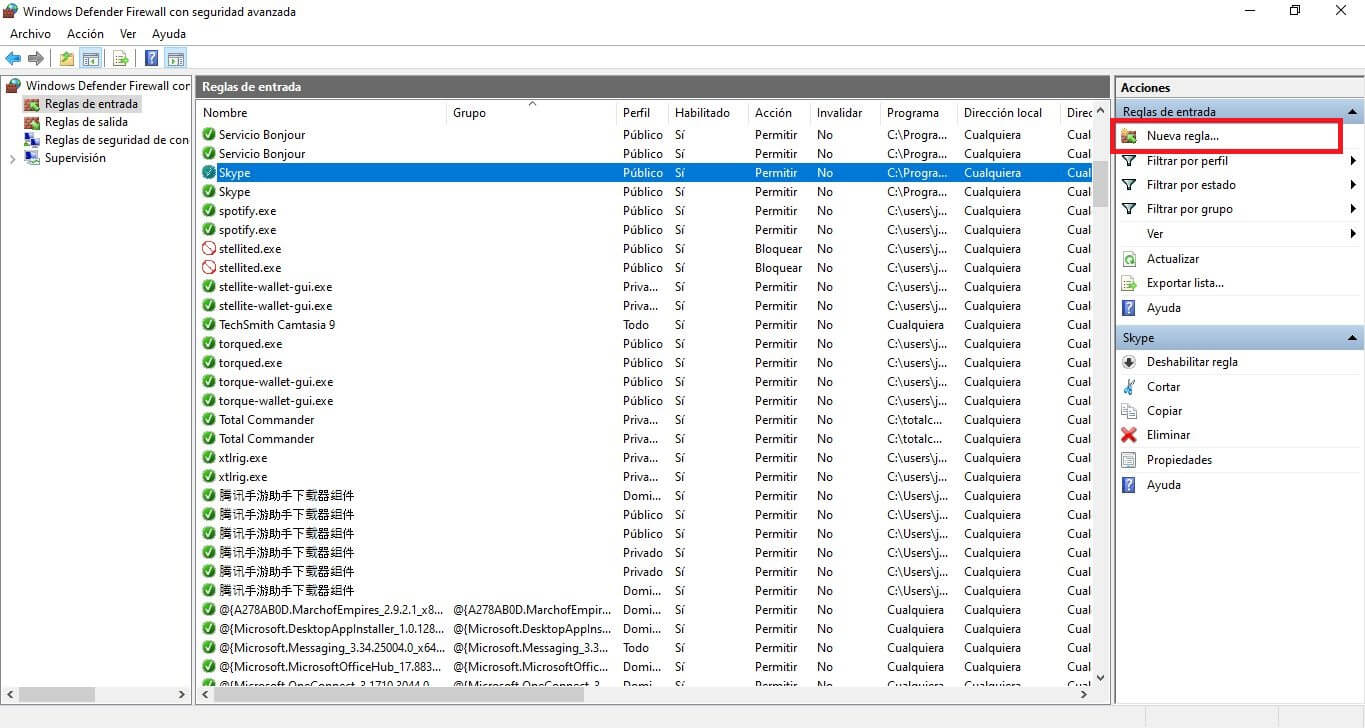
9. En la nueva ventana seleccionar la opción Puerto.
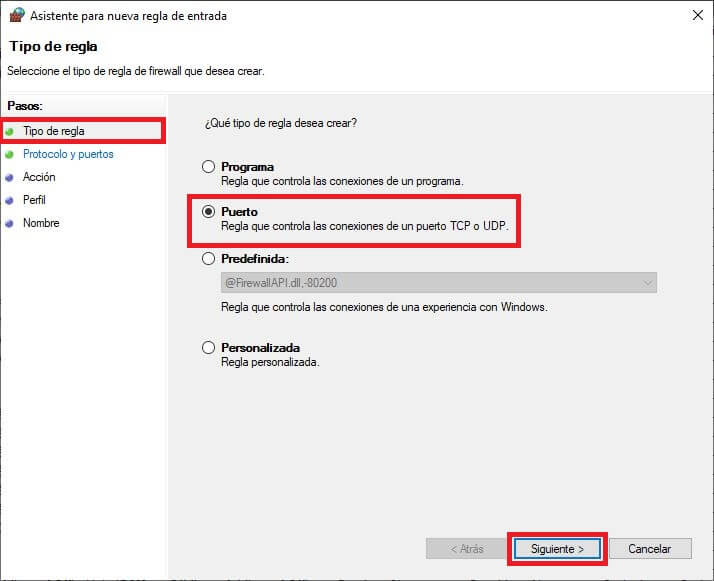
10 Luego sitúate en la sección: Protocolo y Puerto.
11. Lo siguiente será seleccionar el protocolo: TCP o UDP (la aplicación que le solicite que reenvíe el puerto debe especificar el protocolo)
12. Haz clic en Siguiente y ahora podrás seleccionar "Todos los puertos locales" o por el contrario, especificar qué puertos locales deseas abrir. Puede especificar un solo puerto, un rango de puertos o elegir varios puertos separados por comas.
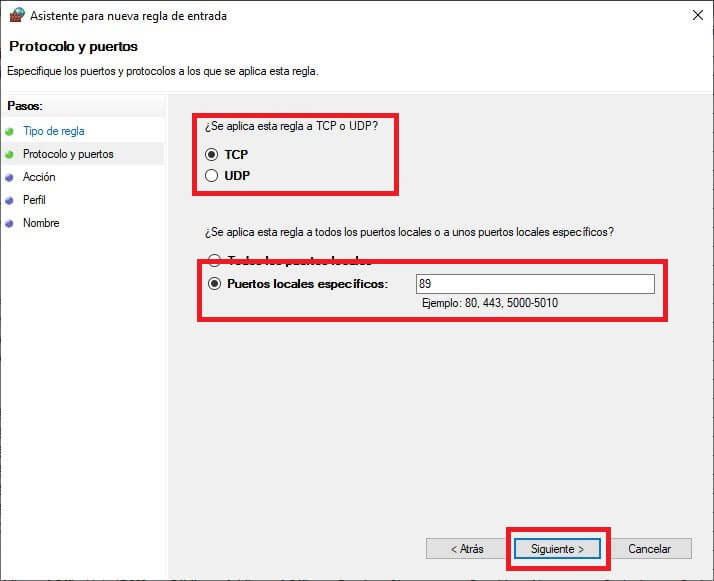
13. Haz clic en Siguiente, luego marca la opción "Permitir la conexión".
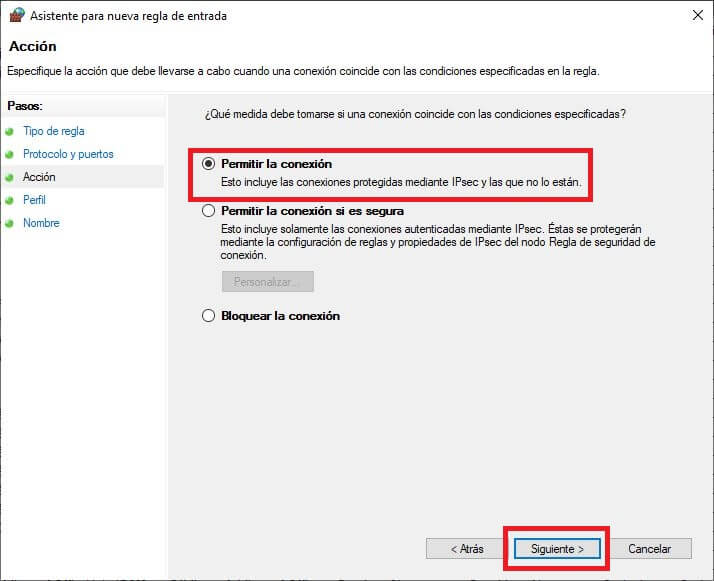
14. Elija si la conexión debe aplicarse en: Su dominio, Tu red doméstica privada o una ubicación de red pública (no se recomienda por razones de seguridad).
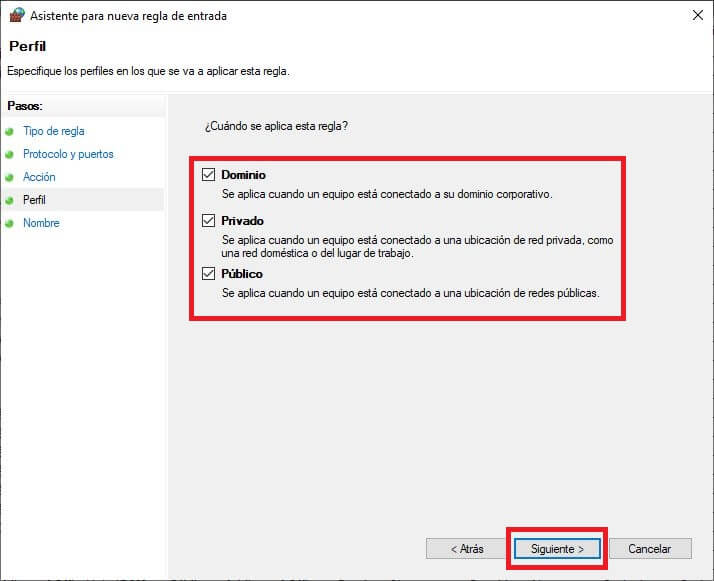
15. En la siguiente pantalla, proporciona un nombre a la regla.
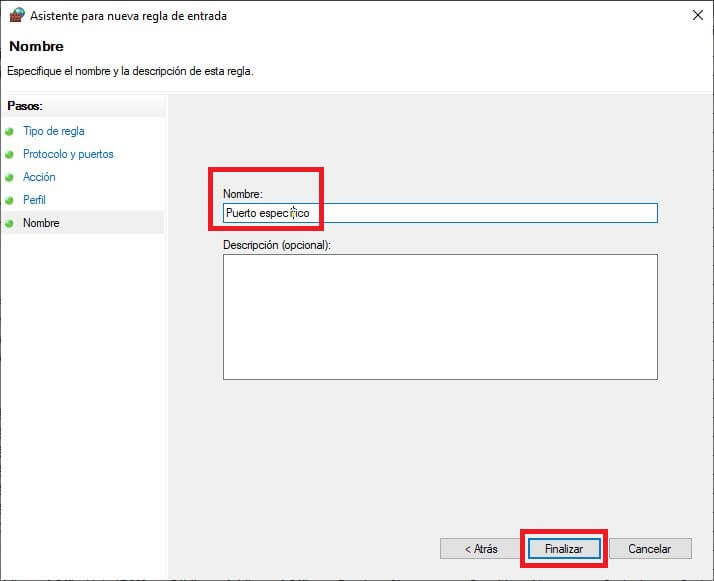
16. Una vez que se crea la regla, se añadirá a la lista de Reglas de entrada en la ventana de Seguridad avanzada.
17. Tu nueva regla ahora se unirá a tu lista de reglas entrantes donde puedes hacer doble clic para modificarla, hacer que se aplique solo a programas y servicios específicos, y así sucesivamente.
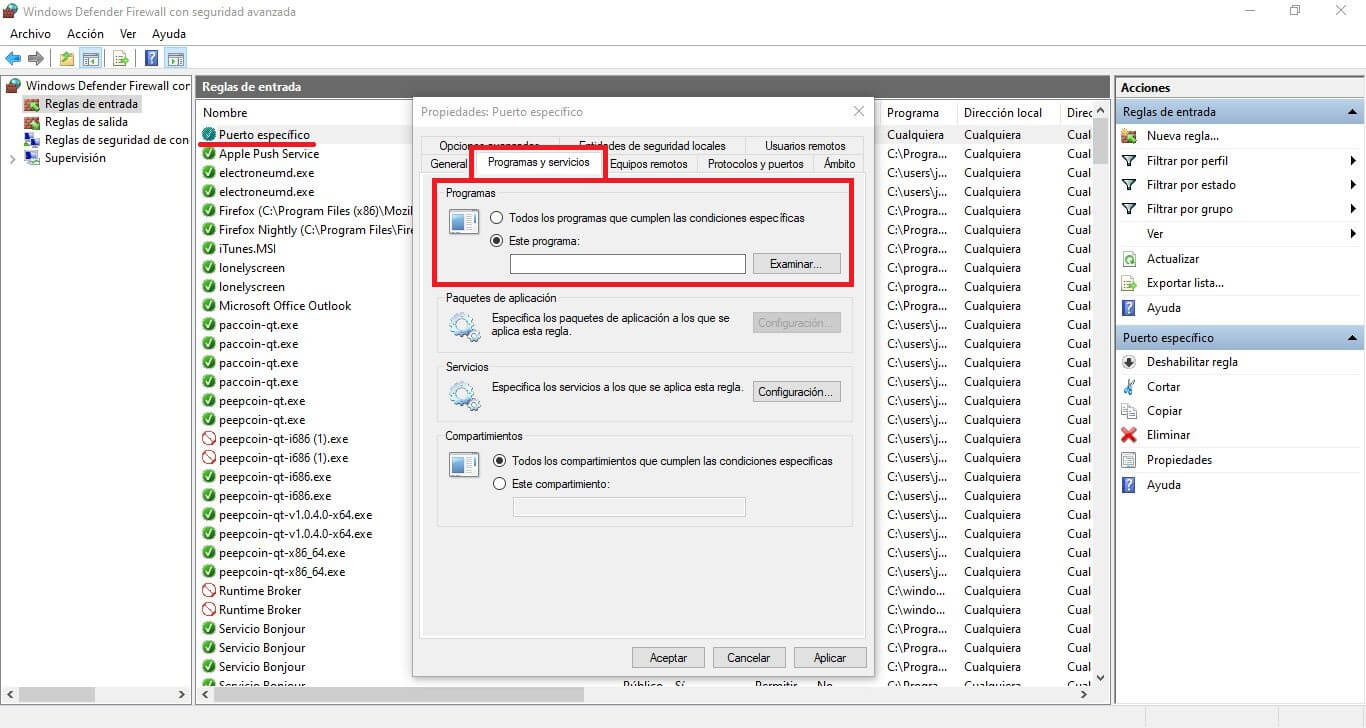
18. En cualquier momento, puede hacer clic con el botón derecho en la regla y seleccionar "Desactivar" o "Eliminar" también.
19. Y eso es todo. Ahora ya sabe cómo configurar el reenvío de puertos en Windows 10.
Nota importante: es posible que también necesites configurar el redireccionamiento de puertos en tu router.
