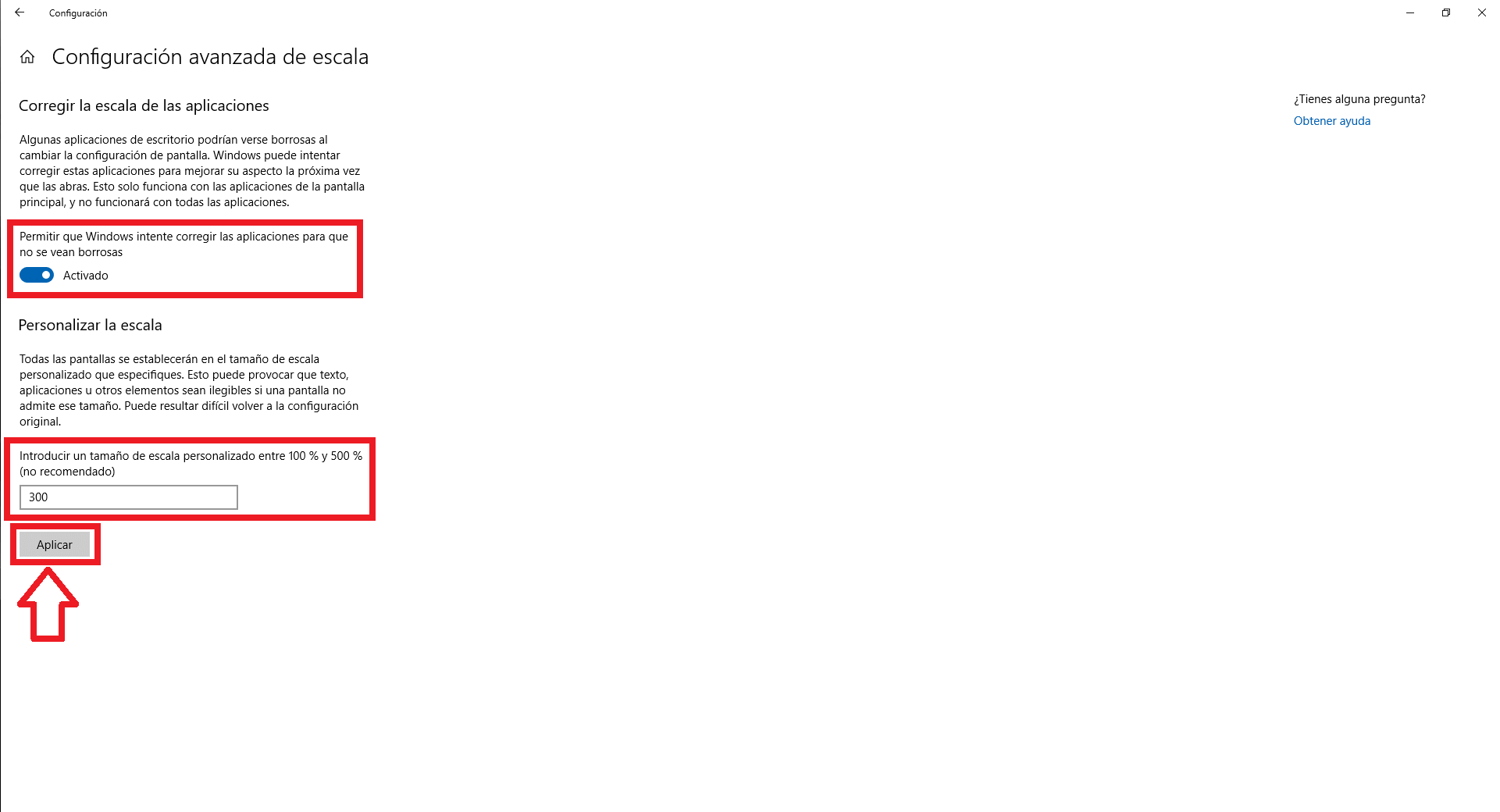Tabla de Contenidos
Cada vez son más los usuarios que utilizan más de una pantalla conectados a su ordenador o portátil con Windows 10. Esto se debe a la mejora que supone en cuanto a productividad el contar con más de una pantalla en tu ordenador. Podrás por ejemplo realizar una tarea en una de las pantallas, al mismo tiempo que visualizas una película o serie en la segunda pantalla. Sin embargo debido a la posible diferencia de resoluciones, puede que las proporciones o tamaños de los objetos se muestren diferentes en una pantalla y en otra.

Relacionado: Como cambiar la resolución de pantalla en Windows 10
Afortunadamente, Microsoft incorpora en Windows 10 la posibilidad de configurar la escala en cada una de las pantallas de manera individualizada para cada una de las pantallas. Lo mejor de esta función es que no se necesitará instalar ningún programa de terceros ya que todo se incorpora de manera predeterminada en el sistema operativo Windows 10.
Independientemente de la resolución de pantalla que uses en tu monitor, tu ordenador muestra el texto, los icono, etc de acuerdo con esta resolución específica. Aunque puedes aumentar el tamaño de la fuente en Windows 10, esta configuración no aumentará el tamaño de los iconos ni el resto de elementos de la interfaz. Es por esto por lo que te recomendamos que utilices la configuración de escala de pantalla.
A continuación os mostramos detalladamente como cambiar la escala o tamaño del contenido de manera específica en varias pantallas conectadas a tu ordenador con Windows 10:
Como usar tamaños de pantalla diferentes en varios monitores conectados a tu ordenador o portátil.
- Abre la configuración de Windows lo cual puedes hacer mediante el atajo de teclado: Tecla de Windows + I
- Una vez aquí dirígete a: Sistema> Pantalla
- Usa el botón Identificar para saber qué número corresponde a cada monitor.
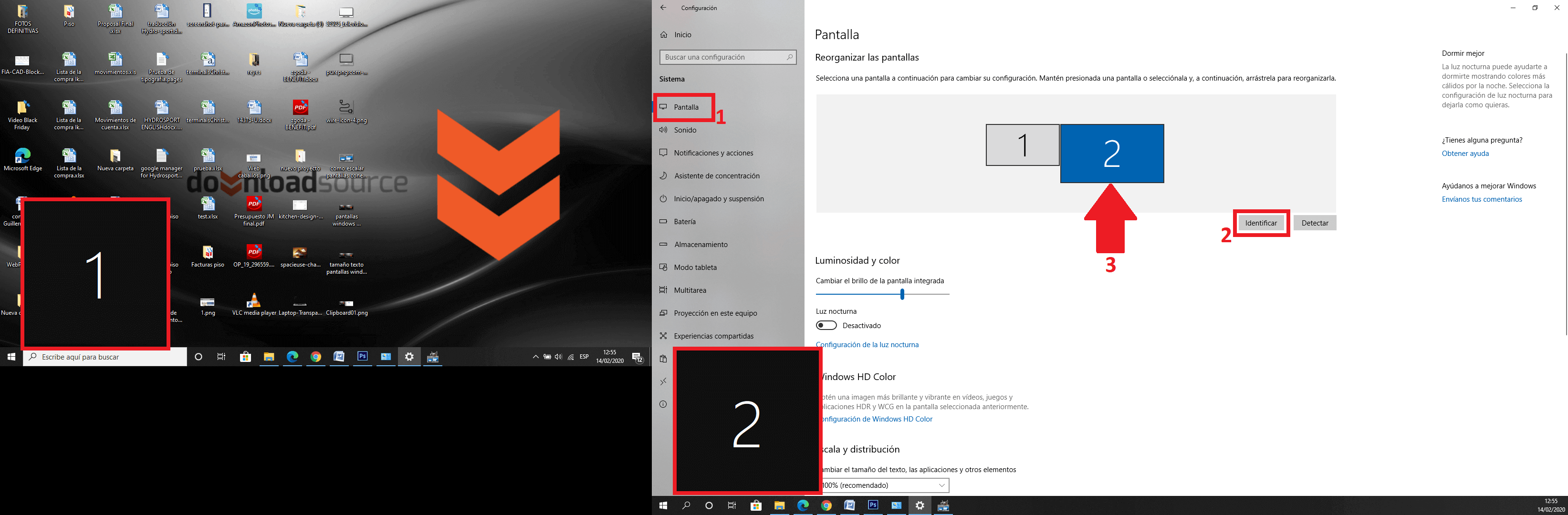
- Cuando sepas que pantalla es cada una, tendrás que seleccionar el monitor que deseas cambiar de escala.
- Ahora, desplázate hacia abajo hasta encontrar la sección: Escala y Distribución.
- La opción que nos interesa es: Cambiar el tamaño de texto, las aplicaciones y otros elementos.
- Despliega el menú de dicha opción para seleccionar el nuevo tamaño de la escala que de manera predeterminada serán: 100% 125% 150% y 175%
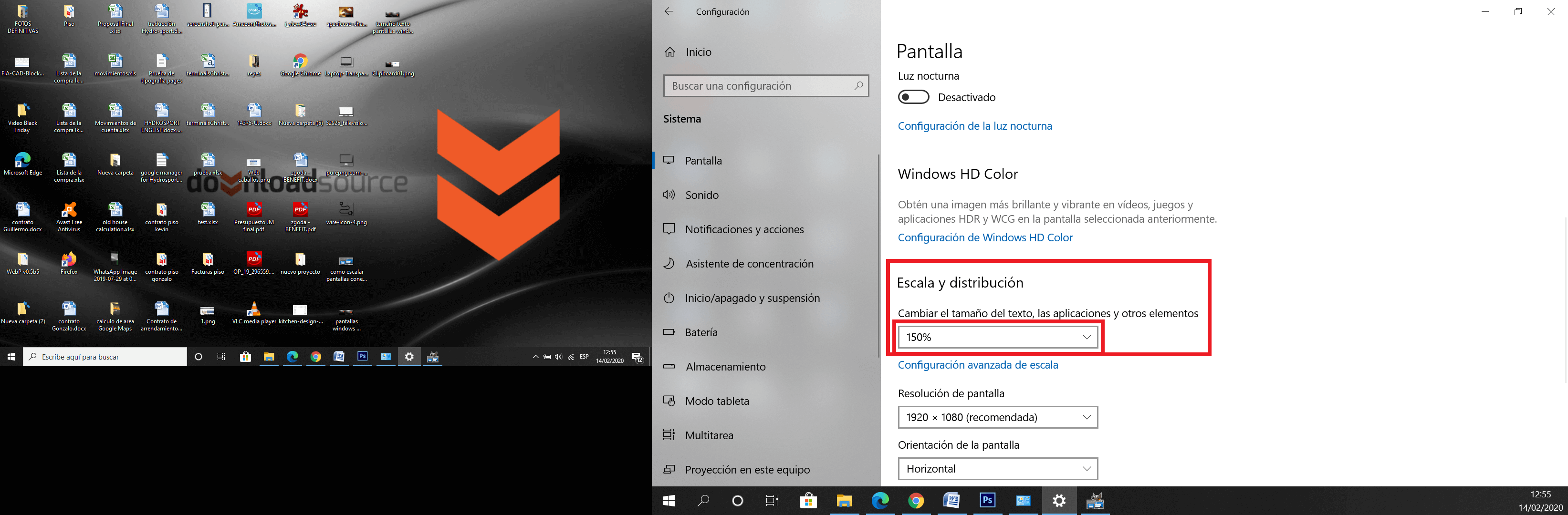
- Tras seleccionar la nueva escala, verás como el monitor cambiará el tamaño del texto, aplicaciones, etc. cambiará de manera inmediata pero solo en la pantalla seleccionada.
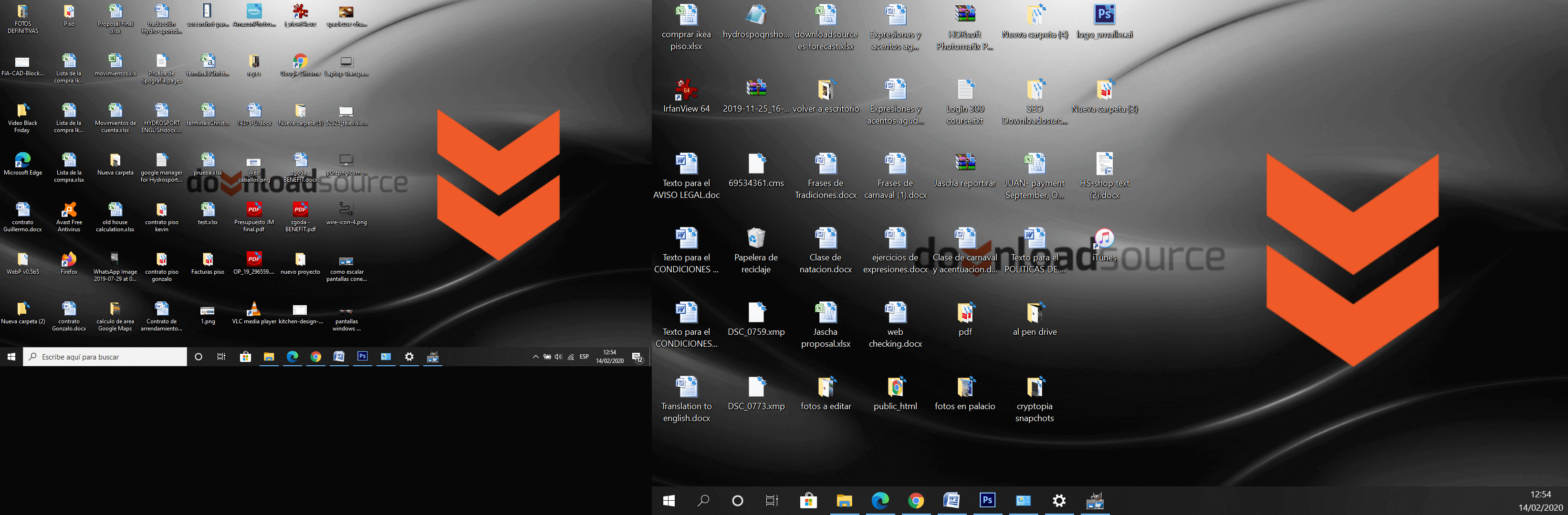
Esta configuración puede realizarse a cualquiera de las pantallas conectadas a tu ordenador o incluso a la pantalla integrada en el caso de un portátil. Asegúrate de seleccionar la pantalla deseada y aplica los cambios de escala deseados.
Nota Importante: Si no quieres escalar una de las pantallas a un porcentaje diferente a los ofrecidos de manera predeterminada (100% 125% 150% y 175%) podrás personalizar de manera específica el porcentaje de escala deseado. Para ello tendrás que seleccionar la opción: Configuración avanzada de escala. Aquí podrás seleccionar cualquier porcentaje de escala entre 100% y 500%.
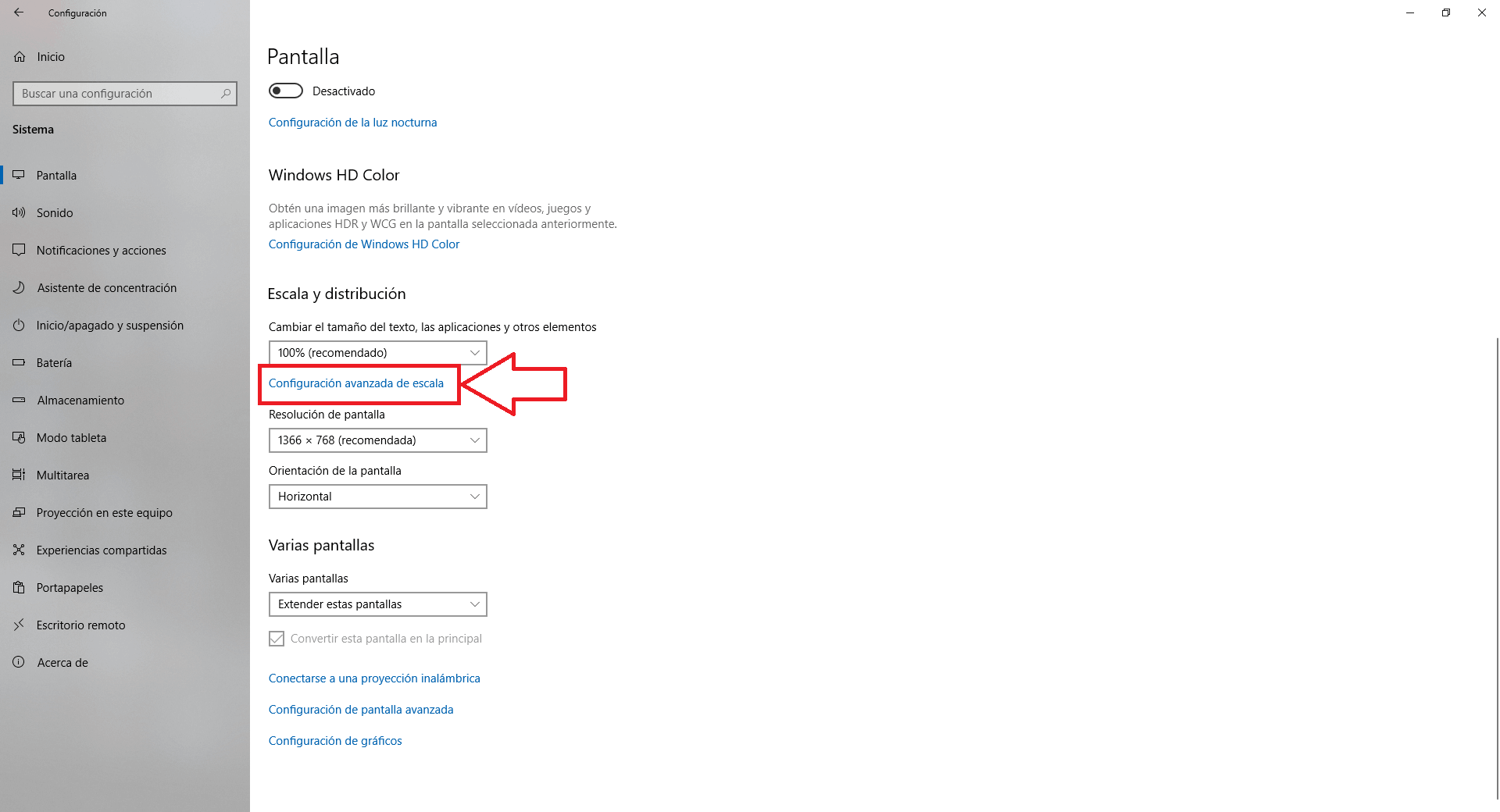
Si tras la modificación de la escala, observas que el contenido de las apps o interfaz de programas se muestra algo borrosa, podrás mejorar este efecto desde la misma opción: Configuración avanzada de escala. Asegúrate que esté activada la opción: Permite que Windows intente corregir las aplicaciones para que no se vean borrosas.