Tabla de Contenidos
Hoy en día donde la mayor parte que empleamos en frente de un ordenador estamos conectados a Internet, hace que disponer de un servicio y conexión a internet adecuado, sea algo realmente importante. Como adecuado, nos referimos a una conexión sin interrupciones y por supuesto a una velocidad decente que nos permite disfrutar de la mejor experiencia de navegación y uso. Gran parte de estos dos factores depende de nuestro proveedor de Internet, sin embargo en ocasiones podemos dar una ayudica o solventar algunos problemas para conseguir que nuestra conexión a internet ser más rápida y adecuada.
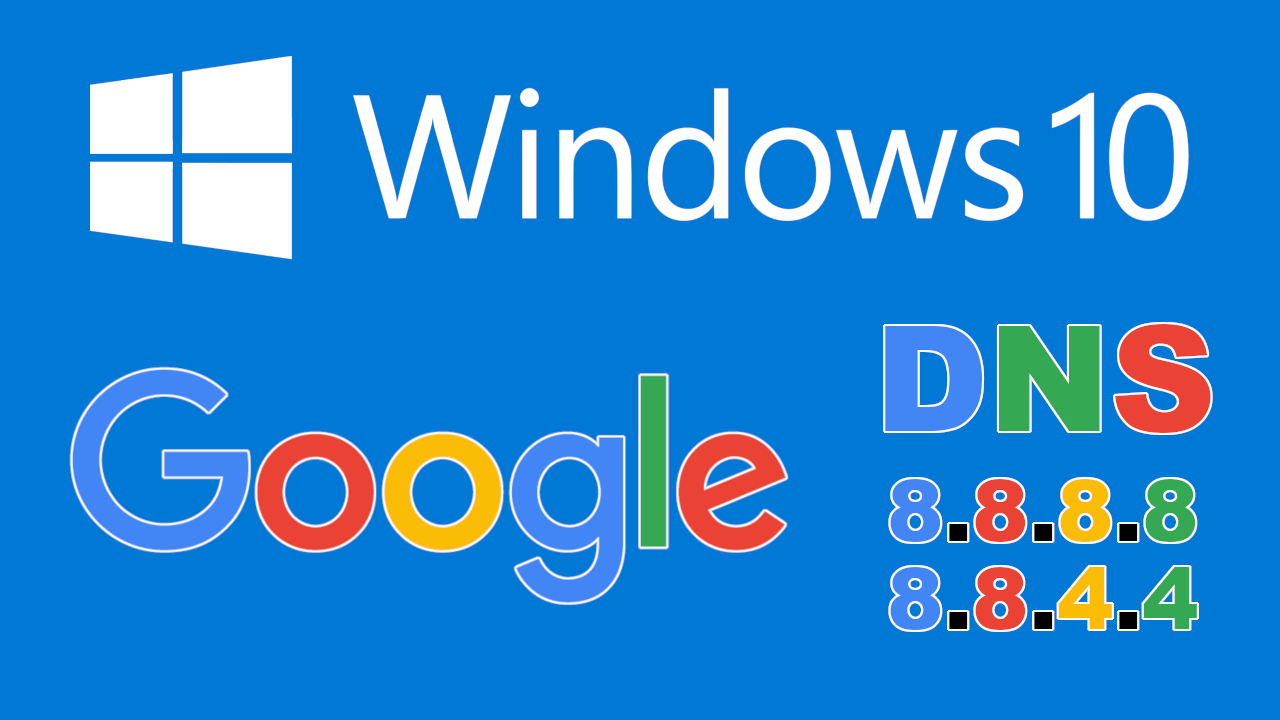
Quizas también te interese: Como restaurar los protocolo IPv6 e IPv4 para arreglar problemas de conexión a Internet en Windows 10.
Hoy os queremos mostrar como poder usar las DNS públicas de Google en ordenadores con el sistema operativo Windows 10, lo que sin duda alguna nos permitirá solventar posibles problemas de velocidad de conexión a internet baja. Esto significa si tu internet va lento en Windows 10, este tutorial te puede interesar y bastante.
Lo primero que debes saber es que son las DNS o también conocido como sistema de nombre de dominio. Esto no es más que el servicio responsable de proporcionar las direcciones IP de los sitios Web a los que queremos acceder a través de nuestro ordenador. Esto los convierte en uno de los elementos más importantes e influyentes en la velocidad de tu conexión a internet ya que si la respuesta a nuestra solicitud de acceso a un sitio Web se realiza a una velocidad considerada como “lenta”, el tiempo transcurrido desde que inicias el acceso a un sitio Web, la DNS envía la IP de dicho sitio para su acceso y el acceso final al sitio será mucho más elevado.
En cambio si el servicio de DNS hace un trabajo adecuado, la respuesta desde que solicitamos la IP de acceso al sitio Web deseado será mucho más rápida y por lo tanto nuestra navegación y experiencia en Internet sea mucho más adecuada.
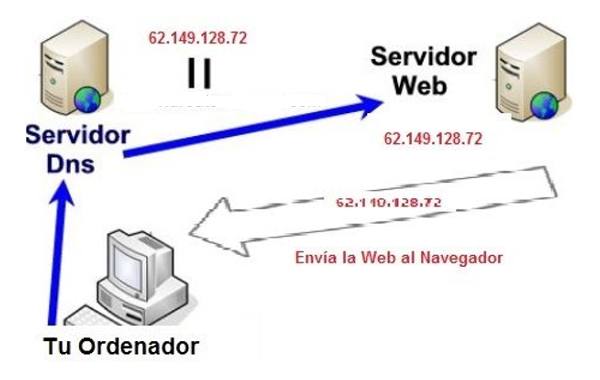
El problema es que el servicio DNS que de manera predeterminado utilizamos en nuestro sistema operativo Windows 10 es el proporcionado por nuestro proveedor de internet y en muchas ocasiones dicho servicio DNS es de baja calidad. Esto hace que tu conexión no sea tan rápida como lo esperabas o incluso mucho inferior a lo que tengas contratado realmente.
Esto ocurre porque la configuración de los protocolos de internet de nuestro sistema operativo Windows 10 se encuentra habilitada la opción: Obtener la dirección del servidor DNS automáticamente. Sin embargo no hay nada que nos impida la configuración manual de unas DNS públicas como las de Google. El servicios de DNS de Google es totalmente gratuito pero es que además es uno de los mejores tanto en velocidad de respuesta como en disponibilidad
DNS públicas de Google
Lo primero que debemos saber es que la DNS de Google que ofrece a los usuarios de todo el mundo, tanto para el protocolo de Internet 4 (TCP/IPv4) y protocolo de Internet 6 (TCP/IPv6) son las siguientes:
-TCP/IPv4
8.8.8.8
8.8.4.4
- TCP/IPv6
2001:4860:4860::8888
2001:4860:4860::8844
Configurar DNS de Google en Windows 10 de manera manual y gratuita.
Una vez que conocemos las DNS de Google, lo que tendremos que hacer será dirigirnos al centro de redes y recursos compartidos de Windows 10, lo cual podemos lograr haciendo clic con el botón derecho de nuestro ratón sobre el icono de conexión de la barra de tareas (bandeja del sistema).
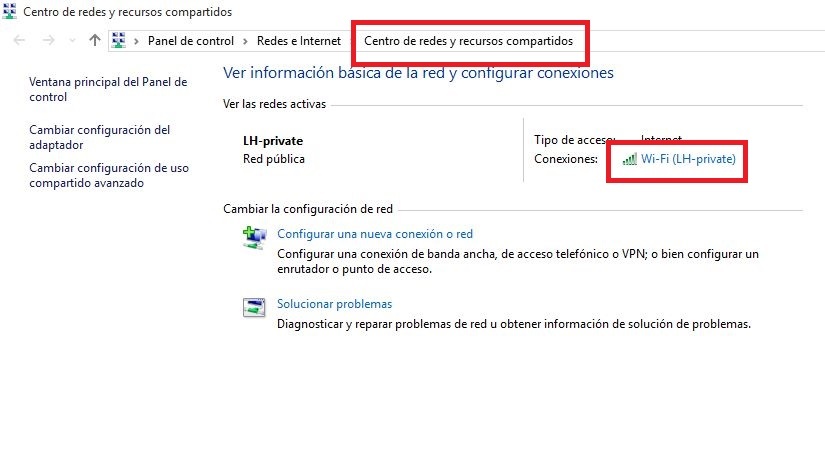
Una vez que el centro de redes está abierto haz doble clic sobre la conexión de internet que tienes habilitada. Esto hará que se abra una nueva ventan en la que tendrás que hacer clic en la opción Propiedades. Esto a su vez abrirá una nueva ventana en la que se observará una lista con con los elementos que usa la tu conexión a internet.
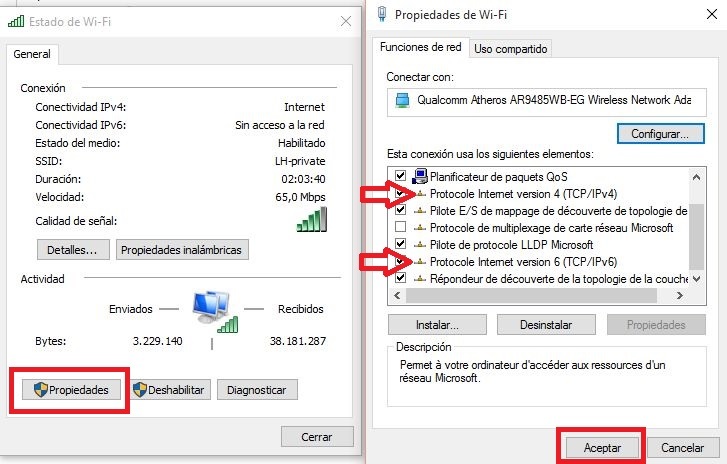
Será en esta lista en la que deberás buscar primeramente el Protocolo de Internet 4 (TCP/IPv4) en el que tendrás que hacer doble clic para que se muestre sus propiedades y podamos configurarlas. En la ventana de sus propiedades, concretamente en la pestaña General, encontrarás las opciones referentes a las DNS. En nuestro caso debes activar la opción que dice: Usar las siguientes direcciones de servidor DNS.
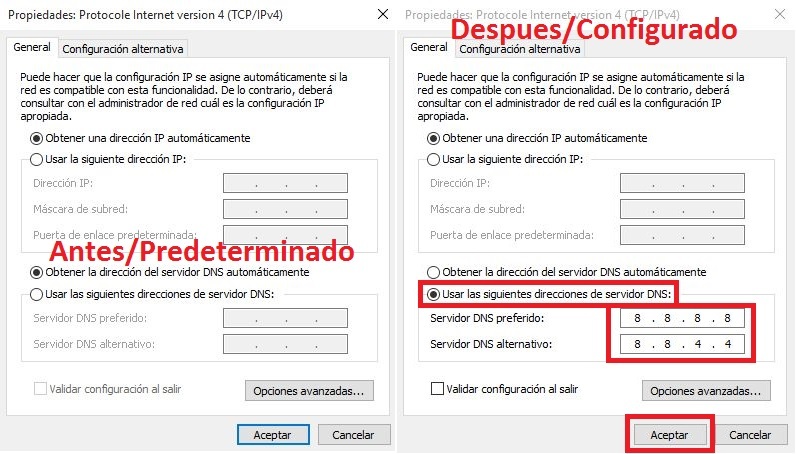
Una vez habilitado podrás rellenar tanto el servidor DNS Preferido como el servidor DNS Alternativo. En cada uno de ellos deberás introducir las DNS 8.8.8.8 y 8.8.4.4 respectivamente. Una vez hecho esto, solo te queda hacer clic en Aceptar para que los cambios queden guardados.
El siguiente paso será buscar en la lista de elementos usados el protocolo de Internet 6 (TCP/IPv6), en el que tendréis que hacer doble clic con el ratón para que se abran las propiedades de la misma.
Aquí al igual que en él la configuración anterior, deberemos marcar la opción Usar las siguientes direcciones de servidor DNS. Esto permitirá rellenar los campos Servidor DNS Preferido y Servidor DNS Alternativo. Estos campos deberán ser rellenados con las siguiente DNS respectivamente: 2001:4860:4860::8888 y 2001:4860:4860::8844
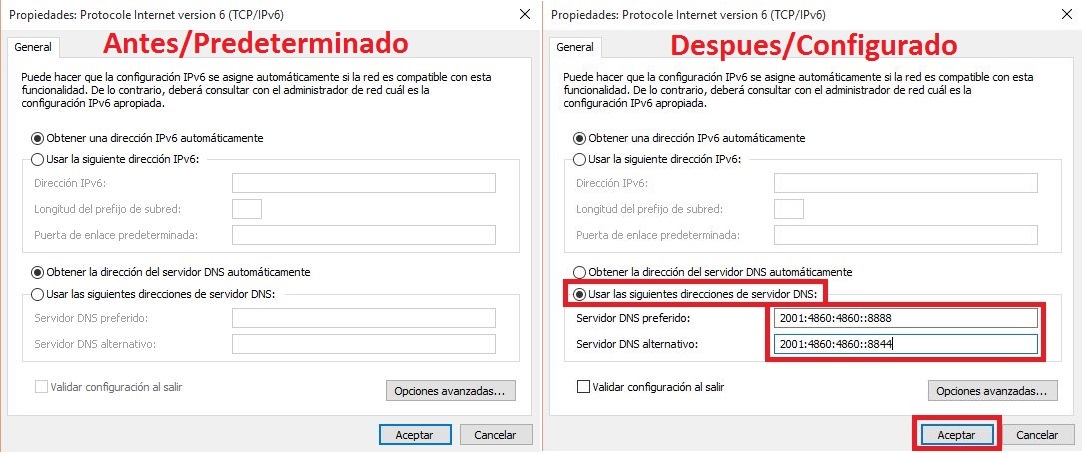
Una vez rellenados no te olvides de hacer clic en el botón Aceptar para que la configuración quede guardada en Windows 10. Ahora te recomendamos que reinicies tu ordenador y una vez reiniciado dirigirte a tu navegador Web y comprobar si tu velocidad de internet ha mejorado.
