Tabla de Contenidos
Los sistemas operativo Windows te permiten configurar tus conexiones de red (internet) como Pública o Privada. Esta configuración nos permitirá tener una seguridad más o menos elevada. Por ejemplo si configuramos una red a internet como Pública, Windows interpretará que dicha conexión no es segura y por lo tanto bloqueará el intercambio de archivos a través de dicha red. Es por eso que cuando nos conectamos a una red por primera vez configuremos correctamente esta función.
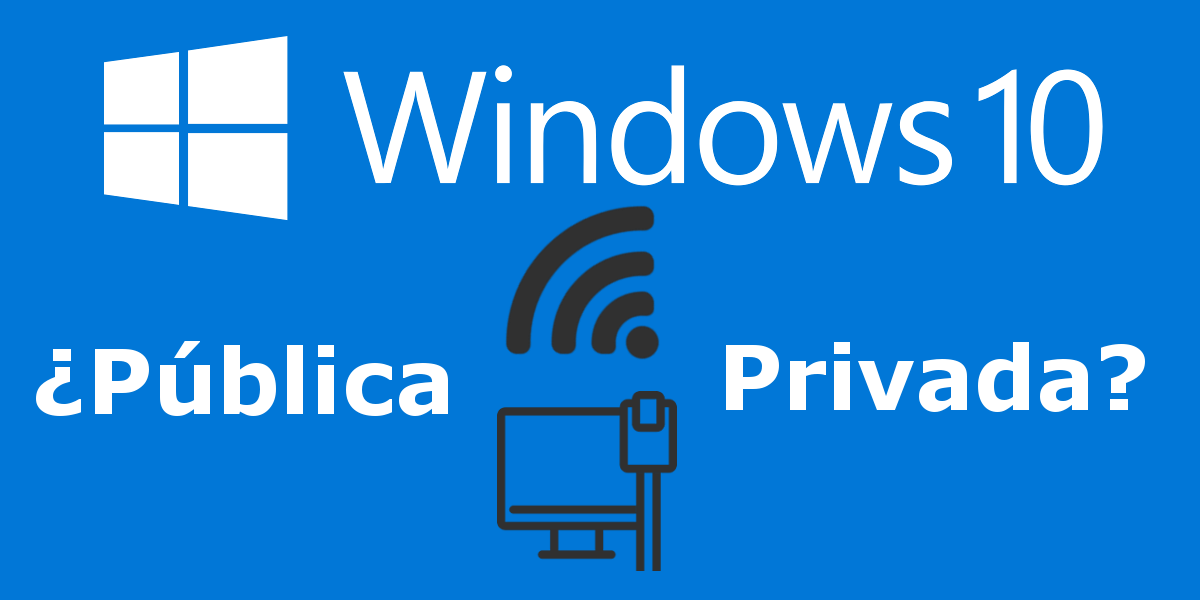
También te pede interesar: Como solucionar no internet: “La puerta de enlace predeterminada no está disponible” en Windows 10, 8 y 7.
El problema es que Windows solo pregunta si queremos configurar una red como pública o privada, la primera vez que nos conectamos a la misma. A partir de la primera vez que nos conectemos Windows recordará de manera automática dicha conexión y se conectará a ella sin preguntar de nuevo si la conexión debe ser configurada como pública o como Privada.
Esto significa que si por error configuramos una conexión pública como privada, esté activada la posibilidad de compartir archivos con otros usuarios conectados a esa misma Red. Esto puede ser aprovechado por otros usuarios para tener acceso a los archivos de tu ordenador. En el caso de que cometamos este error, deberemos revertir la configuración de dicha red y configurarla como Pública.
Dicho esto a continuación te mostramos como cambiar la configuración de una red de pública a privada o viceversa en un ordenador con Windows:
Como configurar una red como pública o privada en Windows (Wi-Fi o Ethernet)
Lo primero que tendrás que hacer será utilizar el atajo de teclado: Tecla de Windows + I para que se muestre la configuración de Windows 10. Una vez que esta se muestra deberás dirigirte a la opción Redes e Internet. Una vez que se muestre la nueva pantalla deberás seleccionar la opción WiFi o Ethernet del menú de izquierda en función de la red a la que te has conectado (inalámbrica o mediante cable).
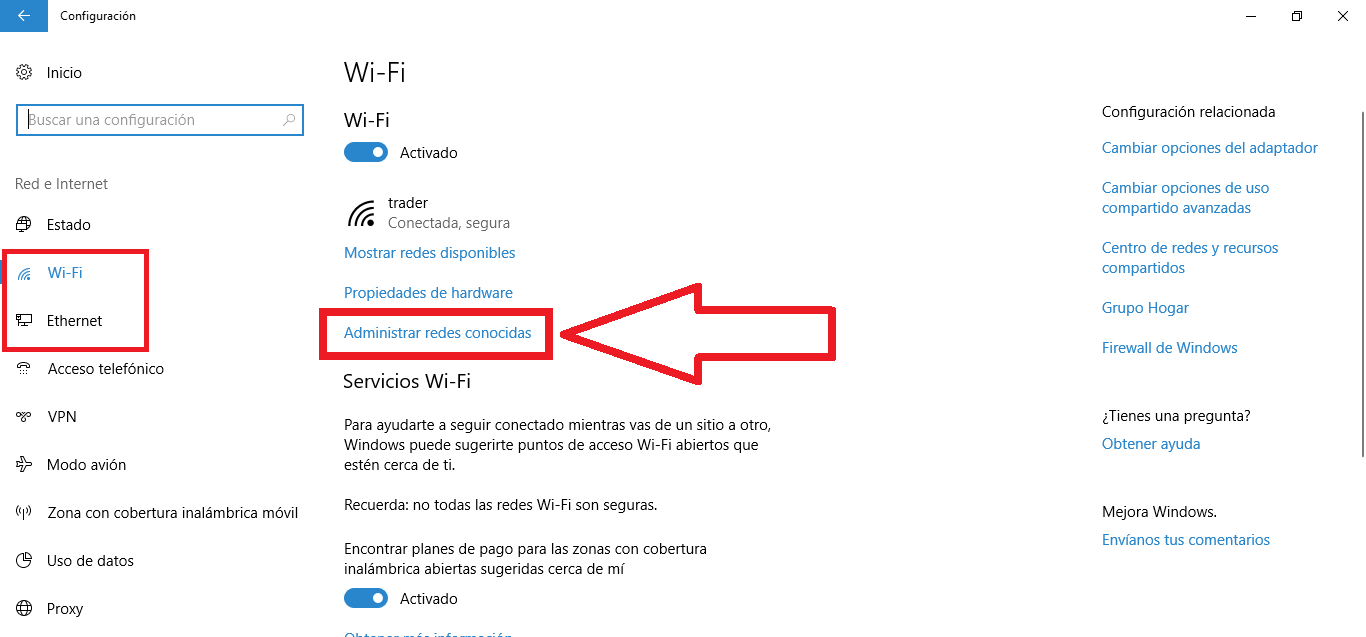
Una vez en la opción apropiada deberás hacer clic en la opción “Administrar redes conocidas” situada en la parte derecha de la ventana. Esto hará que se muestre una lista con todas las redes de internet a las que te has conectado al menos una vez y que son recordadas por Windows 10 para conectarse automáticamente sin necesidad de introducir de nuevo la contraseña. En esta lista deberás hacer clic en la red que deseas configurar como privada o pública y renglón seguido seleccionar la opción Propiedades.
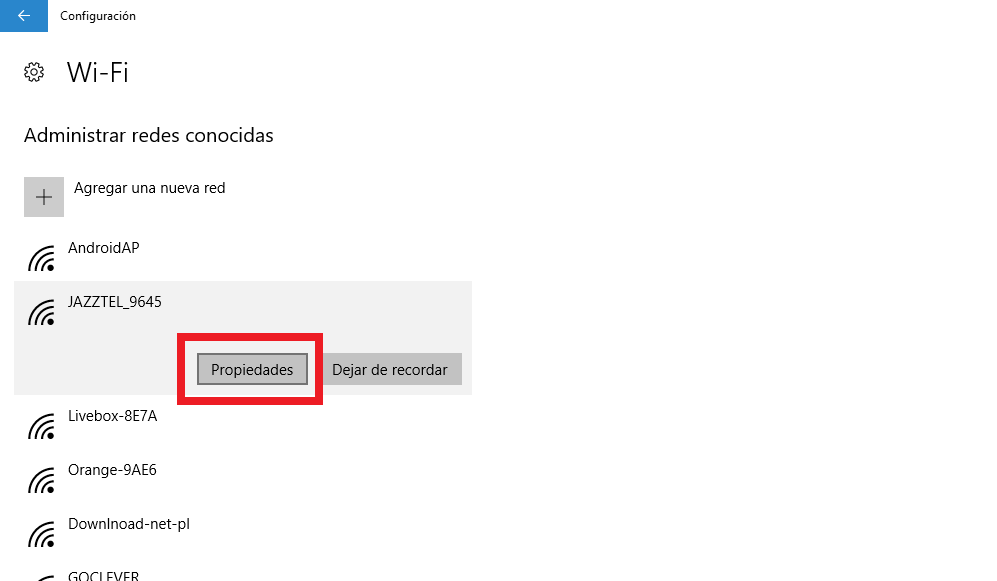
Esto hará que se muestren varias secciones de opciones. En nuestro caso nos interesa la sección que dice: Hacer que este equipo sea reconocible. “Permite que otros PC y dispositivos de esta red puedan detectar tu PC. Se recomiendo activa esta opción en redes domésticas o del trabajo privadas y desactivarla en redes públicas para ayudar a mantener tus cosas protegidas.”
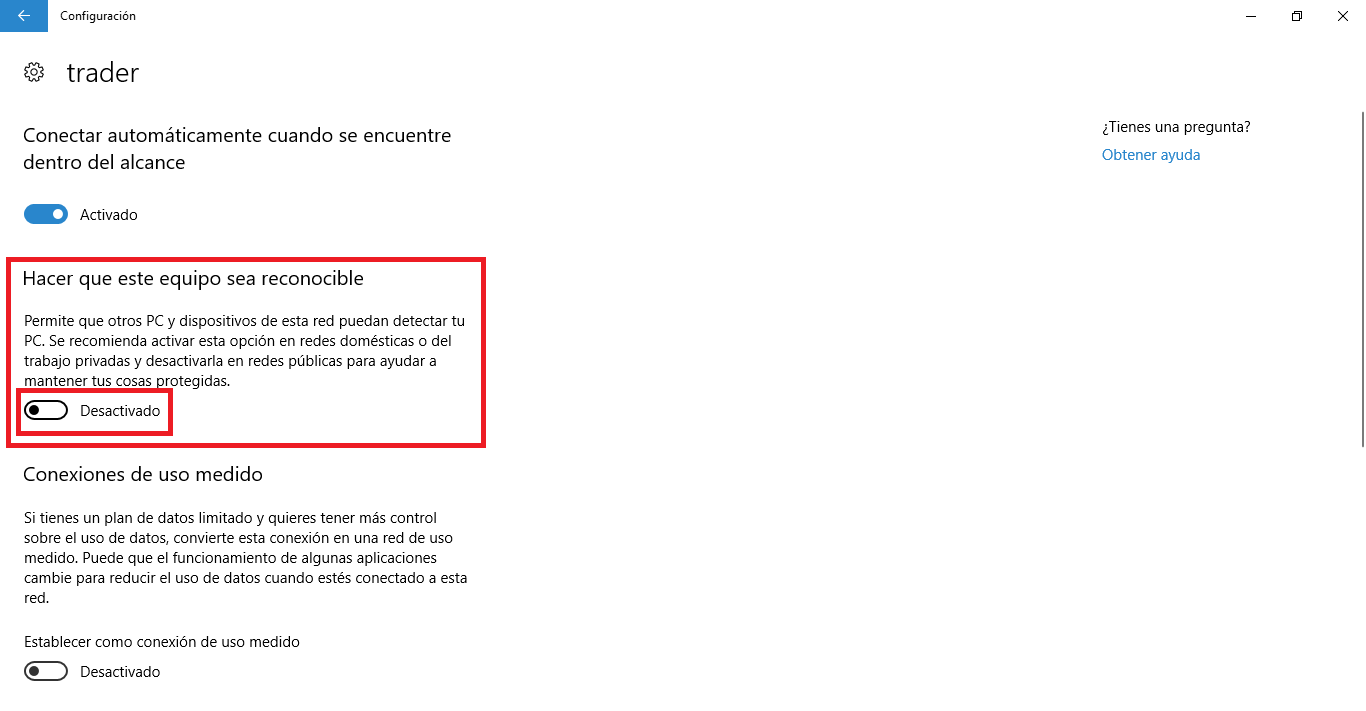
Esta opción será la que deberás activar para que la red se configure como Publica. Por el contrario, si desactivamos esta opción la red pasará a ser Privada y por lo tanto más segura e invisible para el resto de ordenadores que estén conectados a dicha red. Una vez que esté configurado según tus necesidades podrás cerrar la ventana de Configuración.
Como configurar una red como pública o privada en Windows (Wi-Fi o Ethernet) Usando el el Editor del registro.
Por otro lato si prefieres hacerlo usando un método alternativo, podrás usar el Editor del Registro para configurar una red como pública o privada en Windows 10. Para ello lo priemro que tendrás que hacer será abrir el editor del registro lo cual puede hacer utilizando el atajo de teclado: Tecla de Windows + R. Esto dejará al descubierto la herramienta Ejecutar en la que deberás introducir el comando: regedit.
Esto hará que se abra la ventana del Editor del registro en la cual deberemos uasr el árbol de la izquierda para dirigir hasta:
HKEY_LOCAL_MACHINE\SOFTWARE\Microsoft\Windows NT\CurrentVersion\NetworkList\Profiles
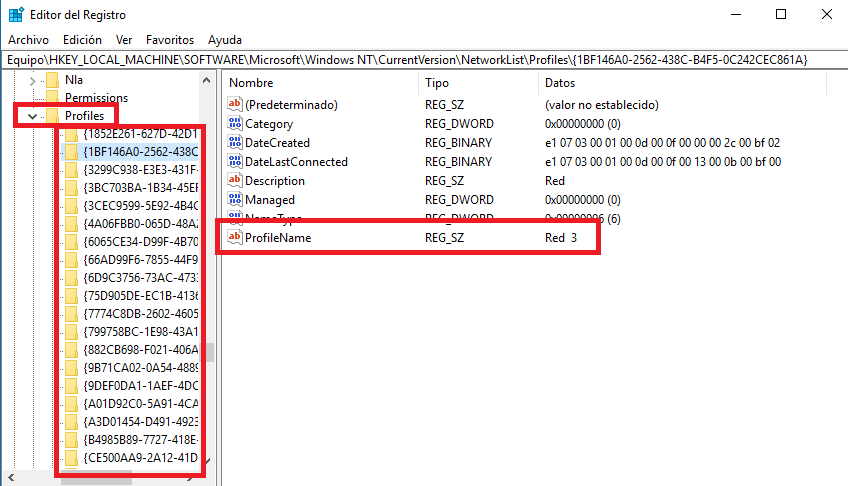
Bajo la carpeta/Clave se encuentra una lista de sub-claves la cual corresponde a cada una de las redes a las que te hayas conectado anteriormente. Deberás seleccionar una a una para de esta manera acceder a las claves de su interior. En el interior de cada una de ellas veras una clave/elemento con el nombre ProfileName. Junto a él, en la columna Satos verás el nombre real de la red.
Cuando localices la clave de la red a la que deseas cambiar la configuración como Privada o Pública. De todos los elementos mostrados, deberás hacer doble clic sobre el elemento Category con el botón izquierdo del ratón. Esto abrirá una ventana en la que tendrás que cambiar el campo: Información del Valor.
- Si introduces el valor 1 significará que dicha red será configurada como: Red Privada
- Si introduces el valor 0 significará que dicha red será configurada como: Red Pública
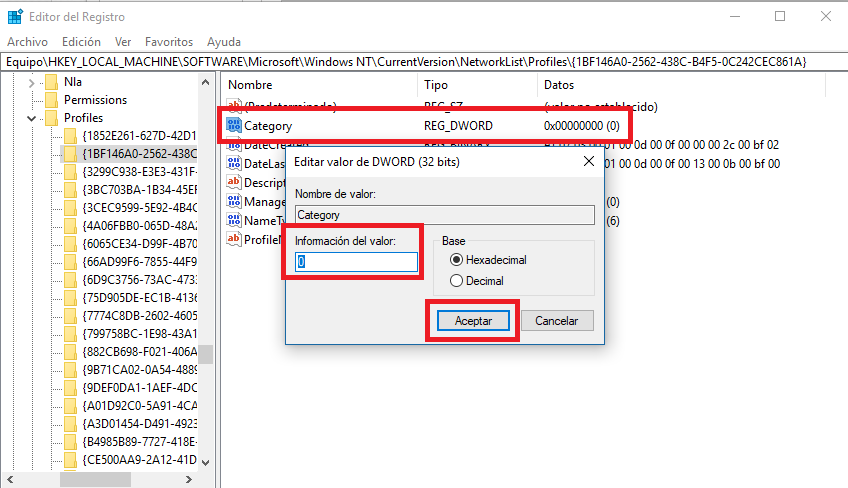
Una vez que hayas indicado el valor que deseas usar para configurar la red como pública o privada, deberás hacer clic en el botón Aceptar para guardar los cambios. Renglón seguido ya podrás cerrar el editor del registro y la red estará configurada como privada o pública según hayas deseado.
Lo cierto es que no es demasiado difícil configurar una red como pública o privada; sin embargo en Windows 10 esta función está nombrada de manera que puede dar a errores de interpretación. Esto hace que en muchas ocasiones el usuario no sepa ni siquiera si las redes que utilizan para conectarse a Internet está configurada como Pública o como Privada.
