Son muchas las horas que pasamos mirando las pantallas de los dispositivos electrónicos ya sea móvil o un ordenador. Estas pantallas retroalimentadas suelen ser perjudiciales a la visata sobre todo en exposiciones prolongadas debido a la luz azul que las pantalla de tu ordenador emite. Es por eso que los nuevos dispositivos electrónicos incorporan en sus sistemas operativos la función Night Shift en el caso de iOS y la función Luz de Nocturna (Night Light) de Windows 10.

También te puede interesar: Como conseguir y usar la nueva función Luz Nocturna de Google Play Libros.
Tal y como hemos mencionado la luz azul de los ordenadores es de las más perjudiciales para la vista sobre todo por la noche. La luz azul no supone un gran riesgo para la vista en lugares muy iluminados o de día. Sin embargo esto cambia de noche o en lugares oscuros; es en estos casos en los que se pueden producir los problemas. A corto plazo los problemas más comunes que pueden surgir son picor de ojos, dolor de cabeza e incluso problemas para dormir.
Pues bien desde la última actualización Windows 10 Creators, Microsoft ha incorporado una herramienta que modifica la luz azul y el brillo de la pantalla de tu ordenador en colores más cálidos y una mayor temperatura d eimagen con el objetivo de reducir el cansancio ocular y favorecer la lectura de la pantalla de tu ordenador en entornos de poca luz.
En Windows 10 existen 2 opciones de activar la luz nocturna, una manual y otra programada. Dicho esto, a continuación te queremos mostrar como configurar y usar el Modo Luz Nocturna en Windows 10.
Lo primero que tienes que tener en cuenta es que la función de Luz Nocturna está disponible en Windows 10 Creator, por lo que si aun no has actualizado tu sistema operativo Windows 10, en el siguiente enlace te mostramos como hacerlo: Como actualizar a Windows 10 Creators ahora en tu ordenador (Windows 10 Creadores)
Como activar manualmente el Modo Luz Nocturna en Windows 10.
Para acceder a la función Luz Nocturna de Windows 10 tendras que acceder a la configuración lo cual puedes hacer mediante el atajo de teclado: Tecla de Windows + I. Una vez aquí deberás hacer clic en la opción Sistema. Renglón seguido deberás seleccionar la opción Pantalla del menú de la parte izquierda de la ventana.
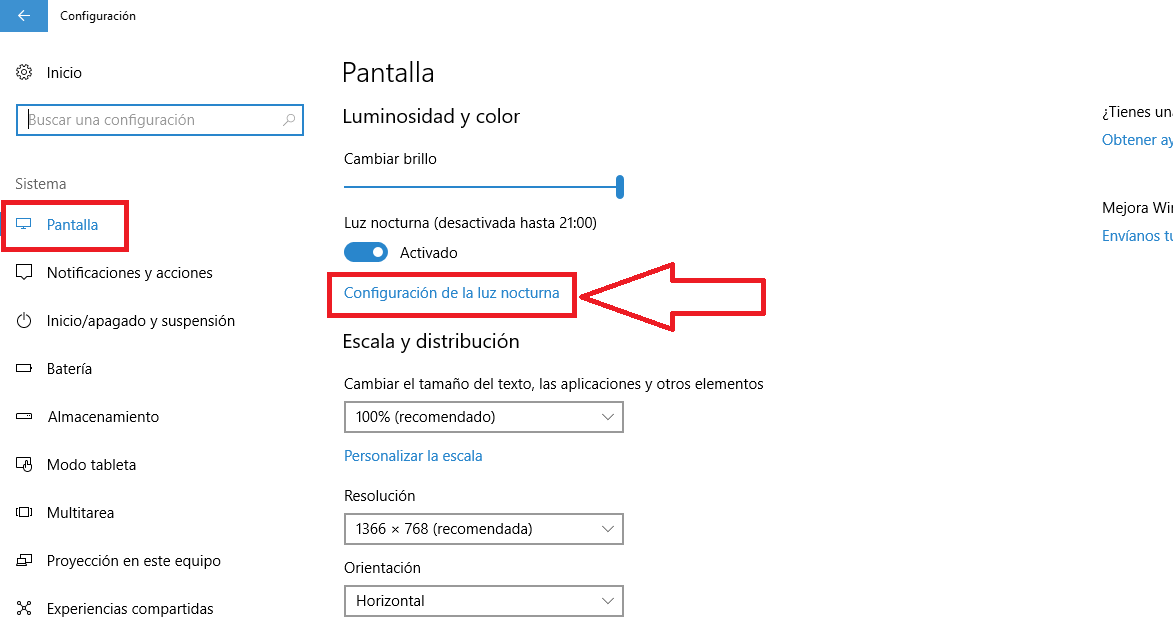
Esto dejará al descubierto una serie de configuraciones relacionadas con la pantalla de tu ordenador con Windows 10. Entre todas ellas deberás hacer clic en la que dice: Configuración de la Luz Nocturna. Esto te llevará a una nueva pantalla en la que encontrarás la opción Activar Ahora en la cual tendrás que hacer clic. Esto hará que automáticamente se active una tonalidad más cálida (anaranjada) de tu pantalla. No obstante puedes regular la calidez (aumento/disminución de la temperatura) de la pantalla según tu gusto con tan solo mover la barra deslizante.

Esta configuración manual hará que cuando actives la Luz Nocturna esta se encuentre activada todo el tiempo independientemente de la hora o la oscuridad de tu entorno. Por lo tanto para desactivarlo, deberás realizar la misma operación manualmente y hacer clic en Desactivar Ahora.
Como programar automáticamente el Modo Luz Nocturna en Windows 10.
En este caso, para realizar esta configuración, deberemos dirigirnos a los mismos ajuste en la sección anterior, es decir Configuración > Sistema > Pantalla > Configuración de Luz Nocturna. Ahora deberemos activar el interruptor que se encuentra justo debajo de la sección Programa Luz Nocturna.
Esto hará que se muestren dos 2 opciones para programar la activación de la Luz Nocturna en Windows 10:
- La primera opción será Desde El anochecer hasta el amanecer. Si seleccionas esta opción, Windows 10 será el que decida cuando activar la Luz Nocturna basándose en el amanecer y atardecer del lugar en el que te encuentres. Para ello Windows 10 detectará tu localización y con esta información podrá calcular cuando será el atardecer y amanecer del lugar en el que te encuentres.
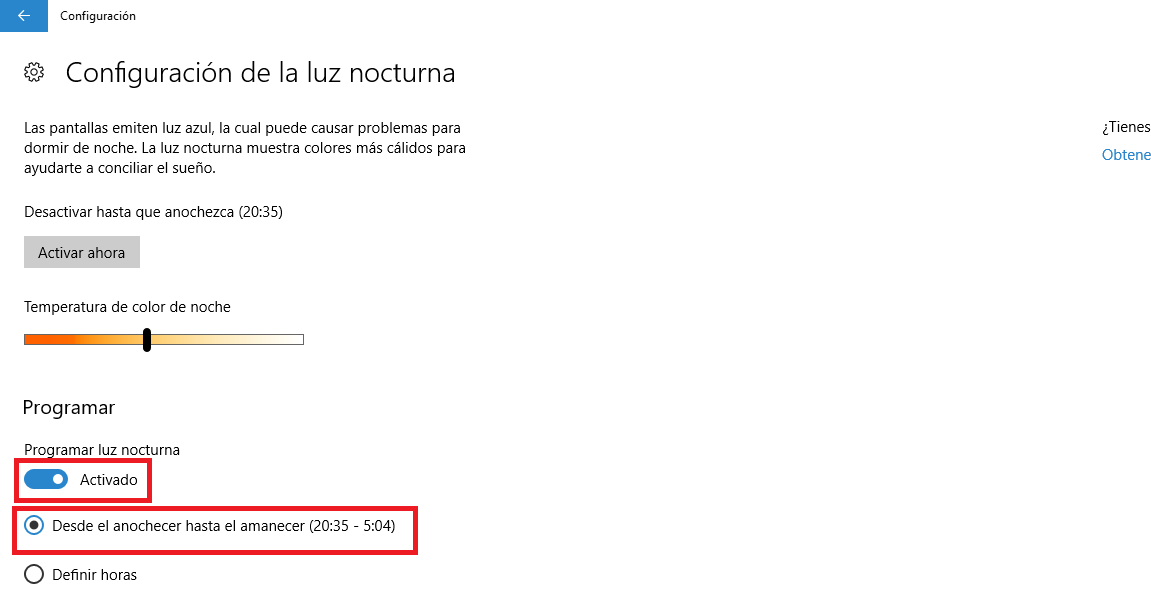
- La segunda opción será Definir Horas. Si seleccionar esta configuración serás tú de manera manual el que decidas la hora exacta a la que el modo Luz Nocturna se activa y a la que se desactivará independientemente de la oscuridad de lugar en el que te encuentres o de la hora del día.
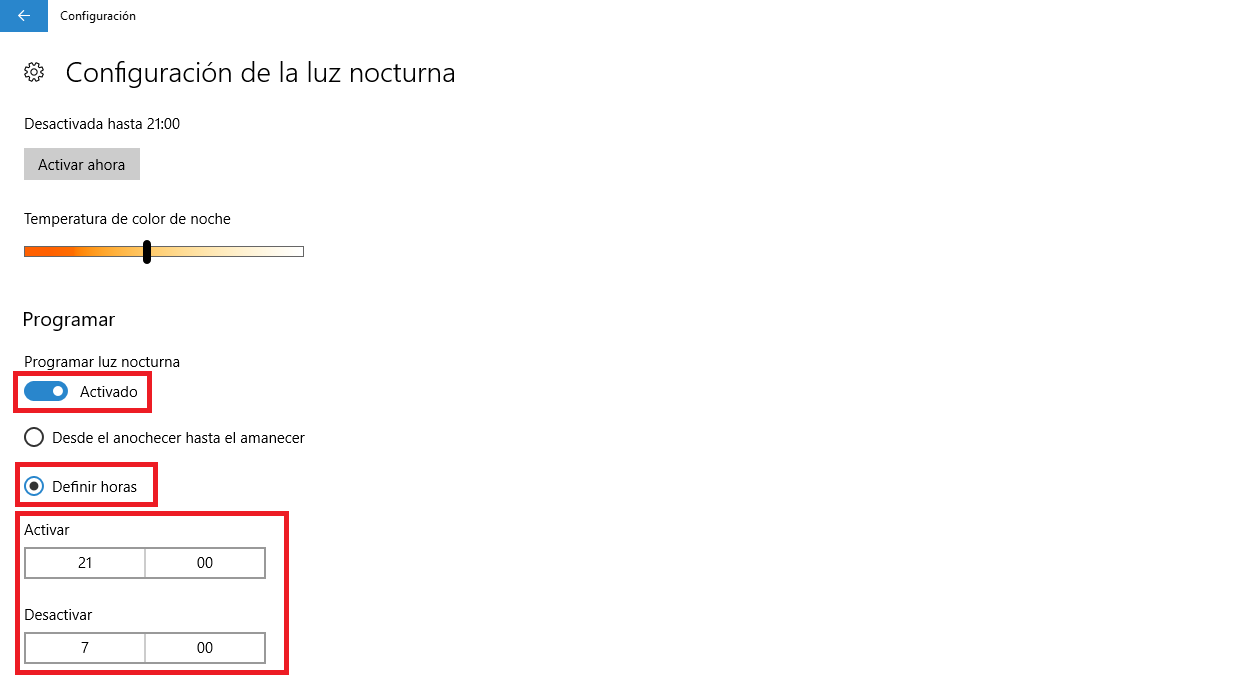
Sin duda alguna la opción Luz Nocturna es indispensable para todos aquellos usuarios que utilicen su ordenador con Windows 10 en lugares oscuros o de noches. Esta nueva función que convierte en colores cálidos tu pantalla hará que te duelan menos los ojos y la cabeza así como duermas mejor tras usar tu ordenador.
