Tabla de Contenidos
Los dispositivos electrónicos evolucionan a pasos agigantados, sin embargo sus baterías parecen ser el punto flaco de los mismos, ya que aún no han evolucionado lo suficiente como para prolongar el uso de ordenadores portátiles o dispositivos móviles, más allá de 4 o 5 horas. Esto hace que estemos continuamente pendientes de la carga de nuestra batería para evitar el repentino apagado de nuestro dispositivo. En dowloadsource.es ya os hemos hablado de la importancia de cuidar, mantener y conocer el estado de nuestra batería de nuestros dispositivos móviles como iPhone, pues bien hoy le toca el turno a las baterías de los portátiles con Windows.

Tambien te puede interesar: Como saber cuándo debes cambiar la batería de tu iPhone. (Desgaste de Batería)
Tal y como hemos mencionado anteriormente, toda batería tiene lo que se conoce como vida útil. Esto no es más que el tiempo máximo que la batería es capaz de almacenar algo de carga para alimentar tu ordenador portátil con Windows 7, 8 u 10. Esta vida útil depende de varios factores como por ejemplo la frecuencia de cargas y de uso. Esto significa que conforme vallamos realizando las cargas de la batería y usándola en nuestro equipo, con el paso del tiempo la duración máxima de dicha batería se irá reduciendo considerablemente, llegando un momento en el que nuestro portátil solo funcione si lo conectamos a la red mediante el cargador.
Evidentemente lo fundamental en esta situación es conocer el estado de nuestra batería para saber a ciencia cierta si es necesario cambiarla o no, ya que la reducción del tiempo de la batería también se puede deber a otros factores como el uso programas o incluso el tipo de uso que hagamos de nuestro sistema operativo. Esto en ocasiones puede llevarnos a errores y pensar que es el momento de cambiar la batería cuando en realidad aún le queda bastante vida útil. Pues bien, precisamente esto es lo que os vamos a mostrar hoy, como conocer el estado de tu batería (salud de la batería) y su vida útil restante.
Comprobar el estado de salud de la batería de nuestro portátil con Windows 10 u 8.
En el caso de que nuestro portátil cuente con Windows 10 o Windows 8/8.1 y queramos conocer la salud de nuestra batería, tendremos que abrir la herramienta Símbolo del Sistema (CMD) como administrador. Si no sabes cómo hacerlo, te recomendamos la siguiente guía: 3 Formas de ejecutar Símbolo del Sistema como Administrador.
Una vez que nos encontramos con la ventana del CMD, deberemos introducir y ejecutar el siguiente comando que mostramos a continuación:
powercfg/batteryreport

Tras pulsar la tecla Enter para ejecutar dicho comando, verás cómo tras varios segundos se muestra un mensaje que dice: Informe de la duración de la batería guardada en C:/Window/system32/battery-Report.html. Por lo tanto deberás cerrar el CMD y dirigirte al directorio indicado en el mensaje de Símbolo de Sistema.
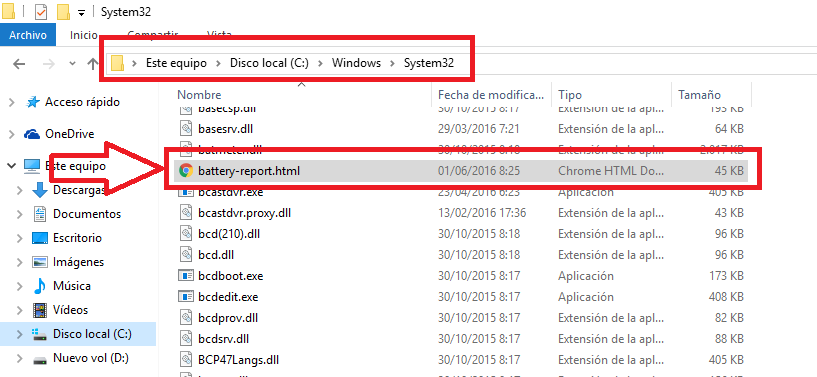
Una vez que localices el archivo, al encontrarse en formato HTML, cópialo al escritorio para renglón seguido hacer doble clic para que se abra en tu navegador Web. Será entonces cuando se muestre un amplio informe sobre el estado actual de tu batería así como de su vida útil. Quizás el único inconveniente es que los parámetros se encentra en ingles, pero lo cierto es que es bástate sencillo identificar cada uno de dichos parámetros aun si no eres un experto en idiomas. Con toda esta información podrás conocer el grado de deterioro o desgaste de la batería de tu ordenador con Windows 10.
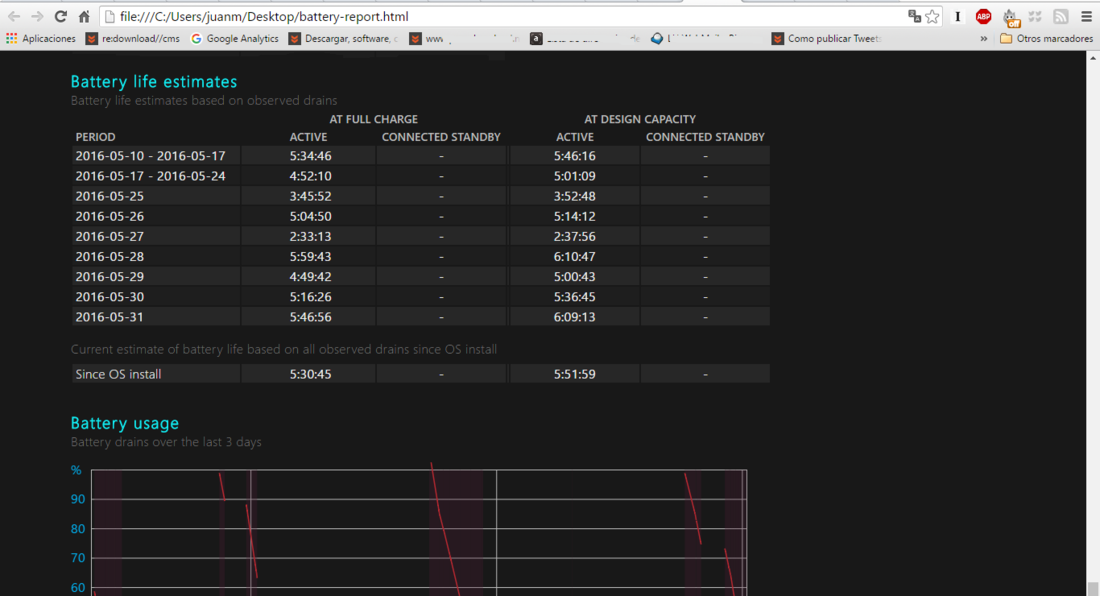
También te puede interesar: Cómo hacer que la batería de tu portátil dure más tiempo cuando uses Windows 10.
Comprobar el estado de salud de la batería de nuestro portátil con Windows 7.
Al igual que en el método anterior, si tu sistema operativo es Windows 10, tendremos también que abrir símbolo del sistema como administrador. Si no conoces cómo hacerlo, te recomendamos la lectura de este post: 3 Formas de ejecutar Símbolo del Sistema como Administrador.
Una vez que te encuentres en el CMD, en este caso deberás introducir y ejecutar el siguiente comando:
powercfg/energy
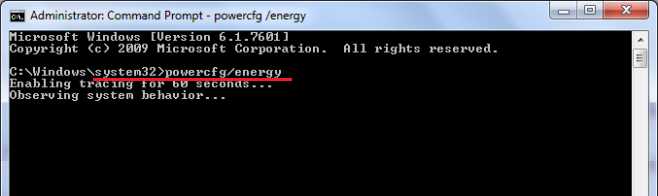
Una vez ejecutado el comando, comenzará el proceso de recopilación de datos sobre la batería y al igual que en método anterior, se mostrará la ubicación exacta en la que se ha almacenado el archivo con el informe sobre la salud de tu batería. Este archivo también deberá ser copiado al escritorio de nuestro ordenador y renglón seguido abierto en nuestro navegador Web.
Será entonces cuando se nos muestren diferentes secciones y datos sobre el estado de nuestra batería. En nuestro caso la información más valiosa en este informe es: Desing Capacity (Capacidad de fabrica) y Last full Charge (Ultima carga completa).
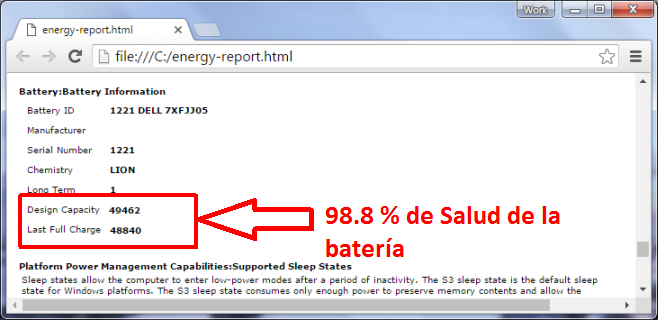
De esta manera podremos saber la diferencia entre la capacidad de nuestra batería en la última carga completa que real8zamos de la misma, respecto a la capacidad de fabrica. Si por ejemplo la diferencia entre ambas fuera de un 50%, significaría que la vida útil o salud de nuestra barrería se encuentra al 50%.
Si este porcentaje fuera muy reducido, en este caso puede que debas plantearte sustituir la batería de tu portátil con Windows.
