Tabla de Contenidos
Los contenidos multimedia basados en Flash está desapareciendo de las páginas Web, en parte porque los navegadores ya han empezado a bloquear dicho contenidos. Un ejemplo claro es el navegador Google Chrome el cual actualmente de manera predeterminada bloquea automática cualquier contenido Web y que para advertir de dicho bloqueo muestra un icono con una equis (X) de color rojo en la parte derecha de la barra de direcciones URL.
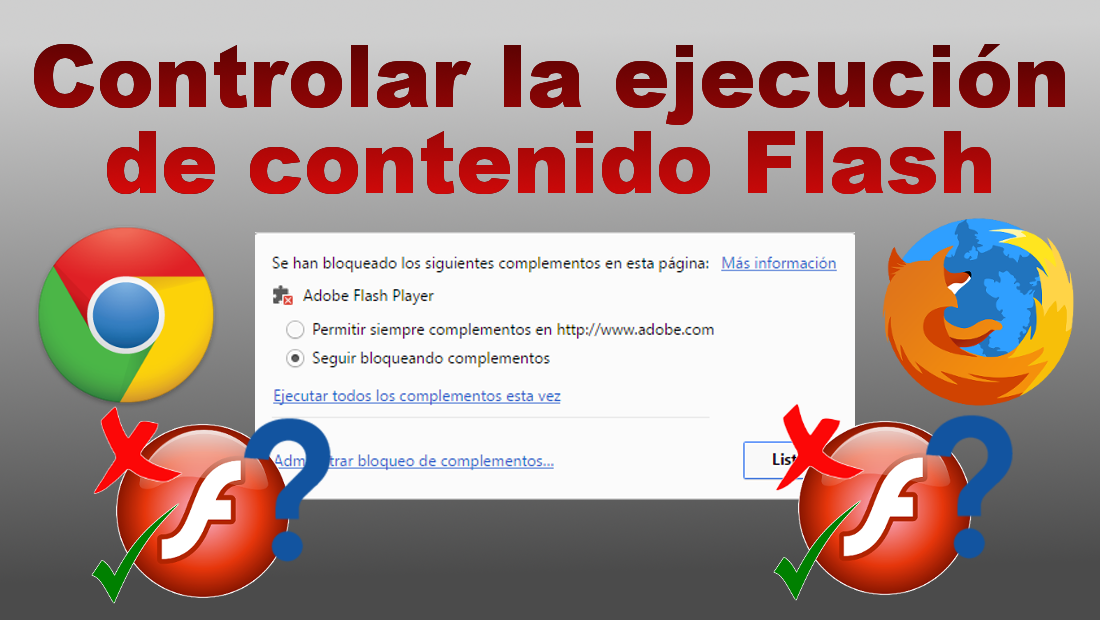
También te puede interesar: Como cancelar la sincronización de nuestra cuenta entre navegadores Google Chrome.
Sin embargo, esto no es algo que solo ocurra en Google Chrome, sino que también en Mozilla Firefox, Apple Safari y Microsoft Edge. Evidentemente, cada navegador ofrece una forma diferente de controlar la lista de sitios web a los que se da permiso para ejecutar Flash y a los que no. Evidentemente esta lista puede ser modificada según nuestro gusto o necesidad en el momento en el que consideremos oportuno.
No obstante también podremos configurar nuestro navegador si queremos permitir que todo el contenido Flash se pueda ejecutar, que solo se ejecute el contenido Flash imprescindible o deshabilitarlo por completo.
Sea cual sea tu intención, a continuación te mostramos paso a paso como personalizar y controlar las páginas Web que pueden o no ejecutar contenido flash en tu navegador Google Chrome y Mozilla Firefox:
Controlar el contenido flash permitido y el que no en Google Chrome.
En el navegador de Google existen dos manera de de configurar la ejecución o reproducción de contenido Flash de páginas Web. 1 sería una configuración genérica sobre el comportamiento automático de nuestro navegador Web ante el contenido Flash o 2 permitir o bloquear contenido en páginas específicas indicadas manualmente por nosotros.
Lo primero que podrás hacer será abrir tu navegador e introducir el siguiente comando en la barra de direcciones URL:
chrome://settings/content
Esto hará que se muestre una ventana en la que tendrás que desplazarte hacia abajo hasta encontrar la sección Flash. En esta sección encontraremos 3 opciones que podremos seleccionar como son:
- Permitir que todos los sitios web ejecuten Flash.
- Detectar y ejecutar contenido Flash importante (Recomendado)
- Impedir que los sitios web ejecuten Flash.
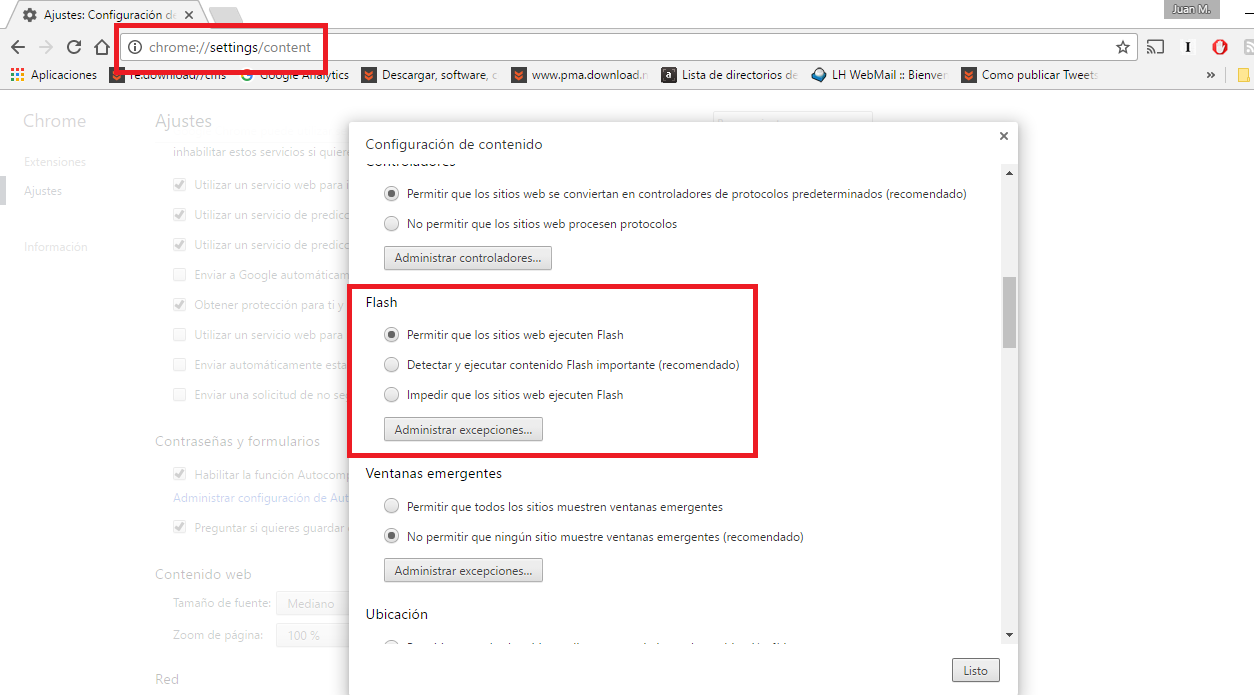
Esta configuración será general para todos las Webs que se visiten desde el navegador Web Google Chrome sin ninguna excepción. La única excepción es la recomendada por Google y en cuyo caso será el propio navegador el que decida que contenido Flash es más o menos importante y por lo tanto el que se puede ejecutar y el que no.
Por otro lado, si en esta misma ventana hacemos clic en el botón: Administrar excepciones… accederemos a una nueva ventana en la que se nos mostrará una lista de sitios Webs en las que ya se permite la ejecución de contenido Flash. Si en cualquier momento podremos cambiar esta configuración y decidir que dicho contenido se detecte para poder confirmar si queremos que se ejecute o no o por el contrario si queremos que se bloquee de manera automática.
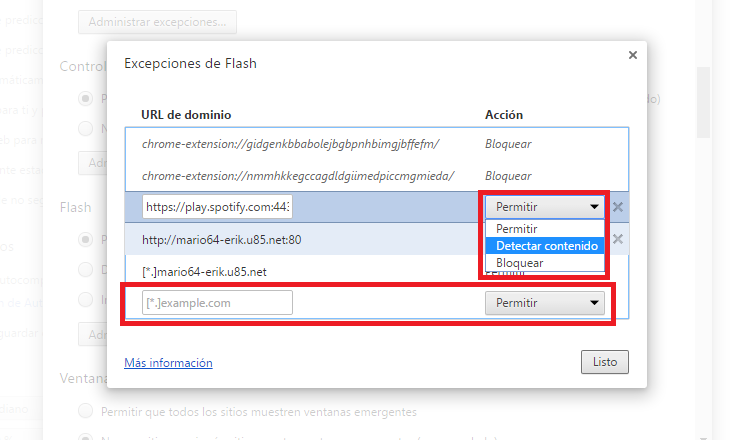
Por otro lado en esta misma ventana podremos indicar nuevas reblas para otros sitios Web de manera específica. Para ello solo tendremos que indicar la URL del sitio Web y renglón seguido indicar si queremos Permitir, detectar o bloquear el contenido flash.
Nota Importante:
Si cuando visitas un sitio Web, este muestra un icono con una cruz roja en la parte derecha de la barra de direcciones URL podrás hacer clic en el para decidir expresamente si se ejecuta o no el contenido Flash a priori bloqueado.
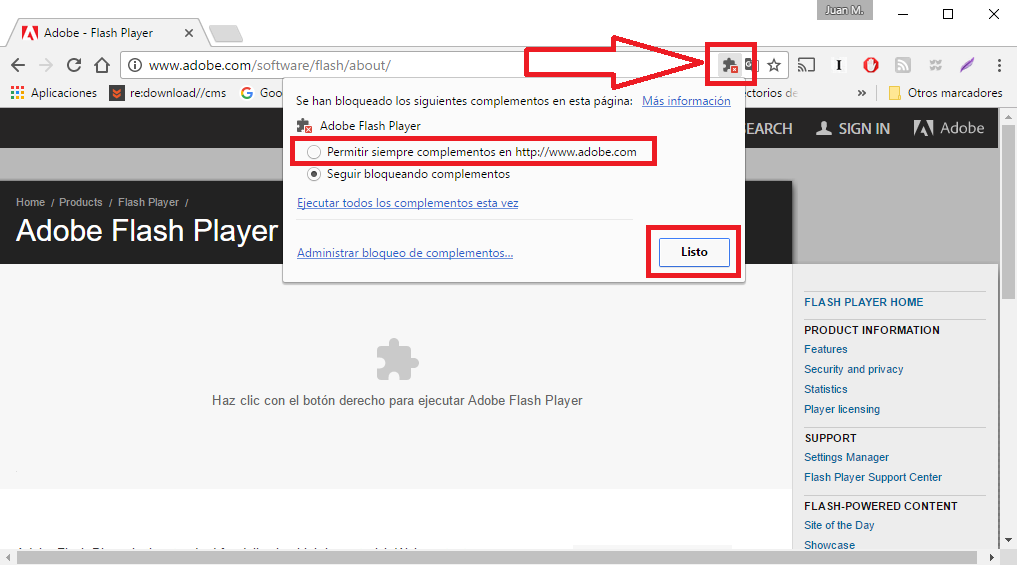
Controlar el contenido flash permitido y el que no en Mozilla fireox
El navegador Web Mozilla Firefox puede configurarse para que solicite activar los complementos o contenidos Flash. Para ello tendremos que hacer clic en el botón de menú del navegador (tres rayas horizontales) y en el menú seleccionar la opción Complementos. Una vez en esta ventan deberás seleccionar la opción "Plugins" de la barra lateral izquierda.
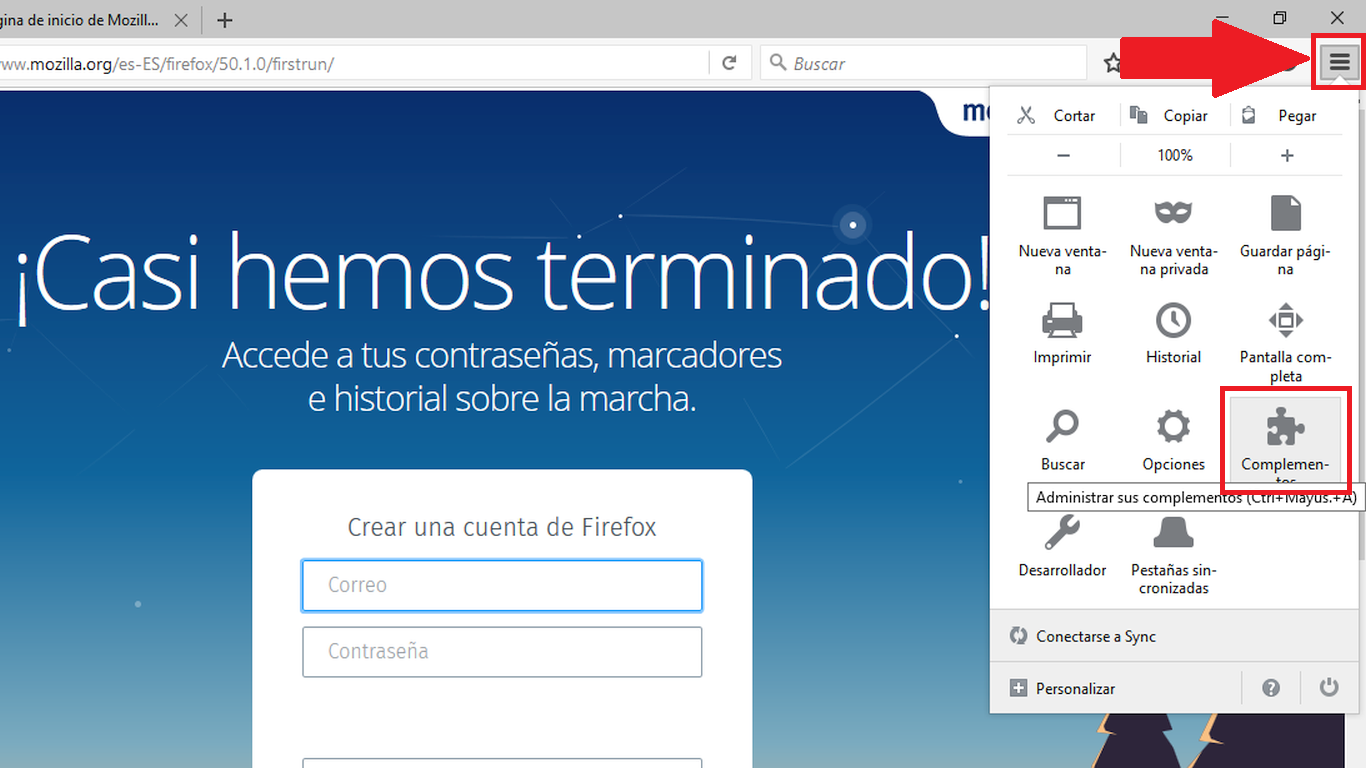
Esto dejará al descubierto una lista en la cual deberás buscar la que tiene el nombre: Shockwave Flash. Aquí tendrás que hacer clic en el cuadro desplegable de la derecha y seleccionar la opción "Preguntar para activar".
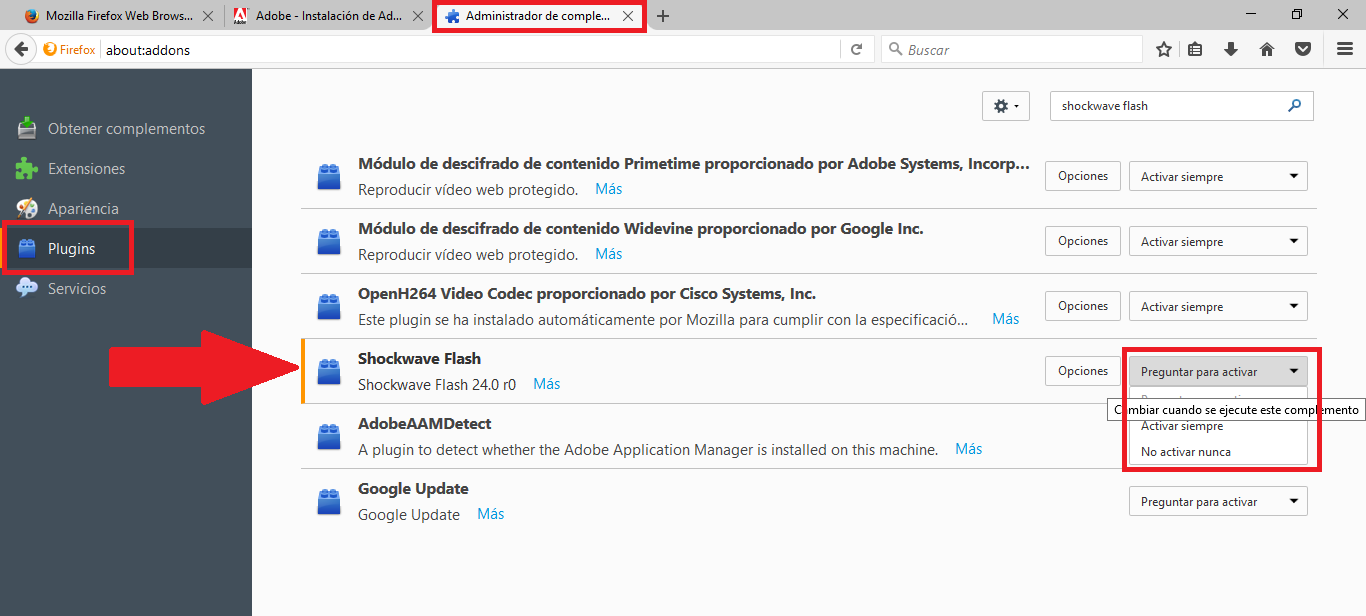
A partir de este momento, cuando visites un sitio Web con contenido Flash, verás un icono indicando el uso de un complemento en la barra de direcciones URLs. Haz clic en él y seleccione "Permitir y recordar" para darle permiso de ejecución de Flash permanente a dicho sitio web.
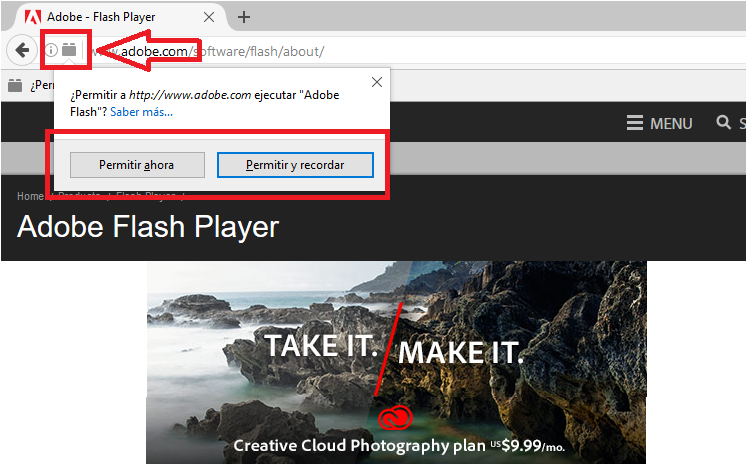
Si en un futuro decides cambiar esta configuración y bloquear el contenido flash de este sitio Web, deberás hace clic en mismo icono indicado anteriormente pero en este caso, configurarlo como "Bloquear complemento".
