iPhone y iPad permiten convertir fotos e imágenes a formato PDF sin necesidad de aplicaciones de terceros por lo que podrás realizar prácticamente cualquier operación burocrática desde estos dispositivos sin necesidad de ordenador. Un ejemplo práctico puede ser cuando te soliciten una copia de tu Documento de Identidad en formato PDF y sin embargo solo tienes fotos de dicho DNI en la galería de tu iPhone o iPad. Pues bien, puedes convertir esa foto de tu DNI en un archivo PDF.

Puntos Clave
- iPhone y iPad permiten convertir fotos e imágenes en un documento PDF sin utilizar aplicaciones de terceros.
- Puedes convertir a PDF cualquier foto o imagen guardada en la app Fotos y que tenga formato JPEG JPG y PNG.
- Existen aplicaciones de terceros y gratuitas que te también te permiten convertir fotos e imágenes a PDF en tu iPhone.
Cómo convertir imágenes en documentos PDF en iPhone o iPad sin apps.
- Abre la app Fotos para acceder al Carrete y así localizar la imagen que deseas convertir a un archivo PDF.
- Una vez que la foto se muestre en la pantalla, deberás pulsar sobre el icono Compartir (recuadro con flecha hacia arriba)
- Esto te dará acceso a los carruseles de opciones, desliza esta sección hacia arriba hasta encontrar la opción: Imprimir (icono de una Impresora)
- Se abrirá una nueva pantalla en la que se muestran la pre-visualización de la foto.
- Ahora tendrás que ampliar la pre-visualización de la foto realizando el gesto de pinzas hacia afuera.
- Cuando la imagen se muestre a pantalla completa pulsa de nuevo en el icono Compartir.
- Desliza hacia arriba el menú mostrado para seleccionar la opción: Guardar en Archivos
- Esto hará que se abra la app Archivos en el que podrás proporcionar un nombre y seleccionar Guardar.
Ahora la foto estará disponible en la app Archivos en el formato PDF.
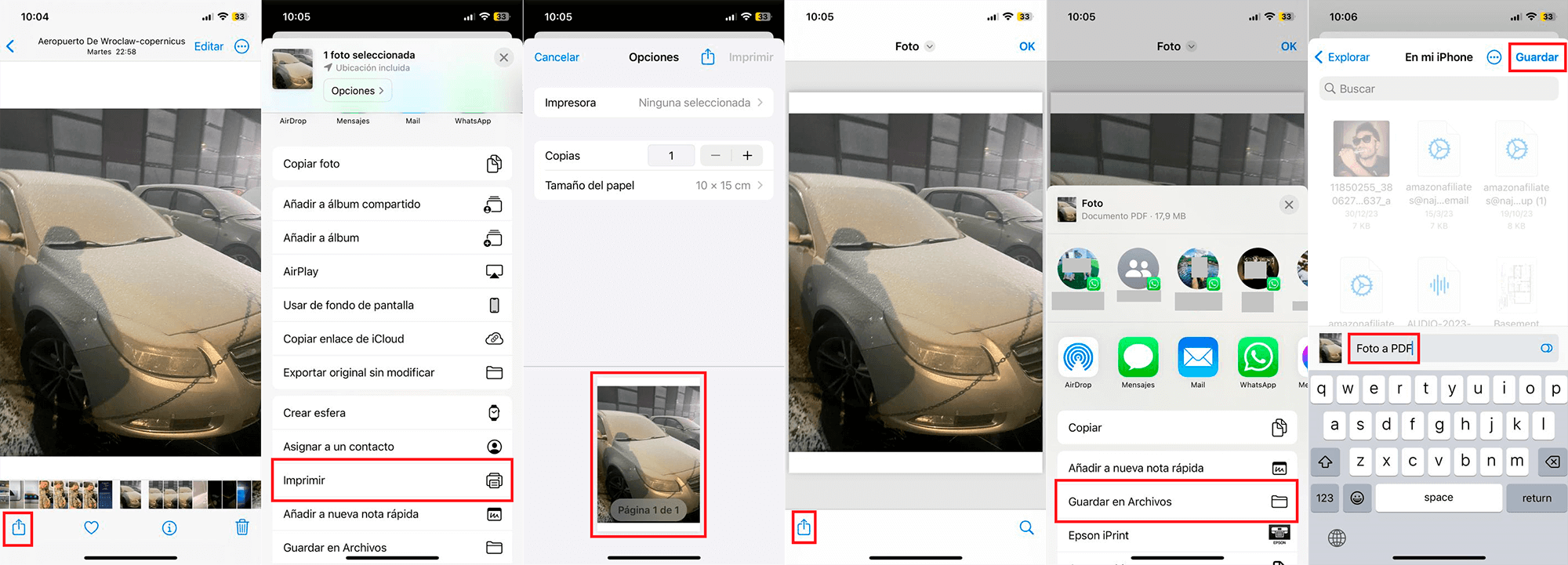
Cómo convertir una foto en PDF en iPhone o iPad con la app Atajos de iOS
- Abre la app atajos predeterminada de iPhone y iPad.
- Accede a la pestaña Galería.
- Aquí utiliza la búsqueda mediante el termino: PDF
- Selecciona el atajo: Crear archivo PDF
- En la sigue pantalla tendrás que pulsar el botón azul: Añadir atajo
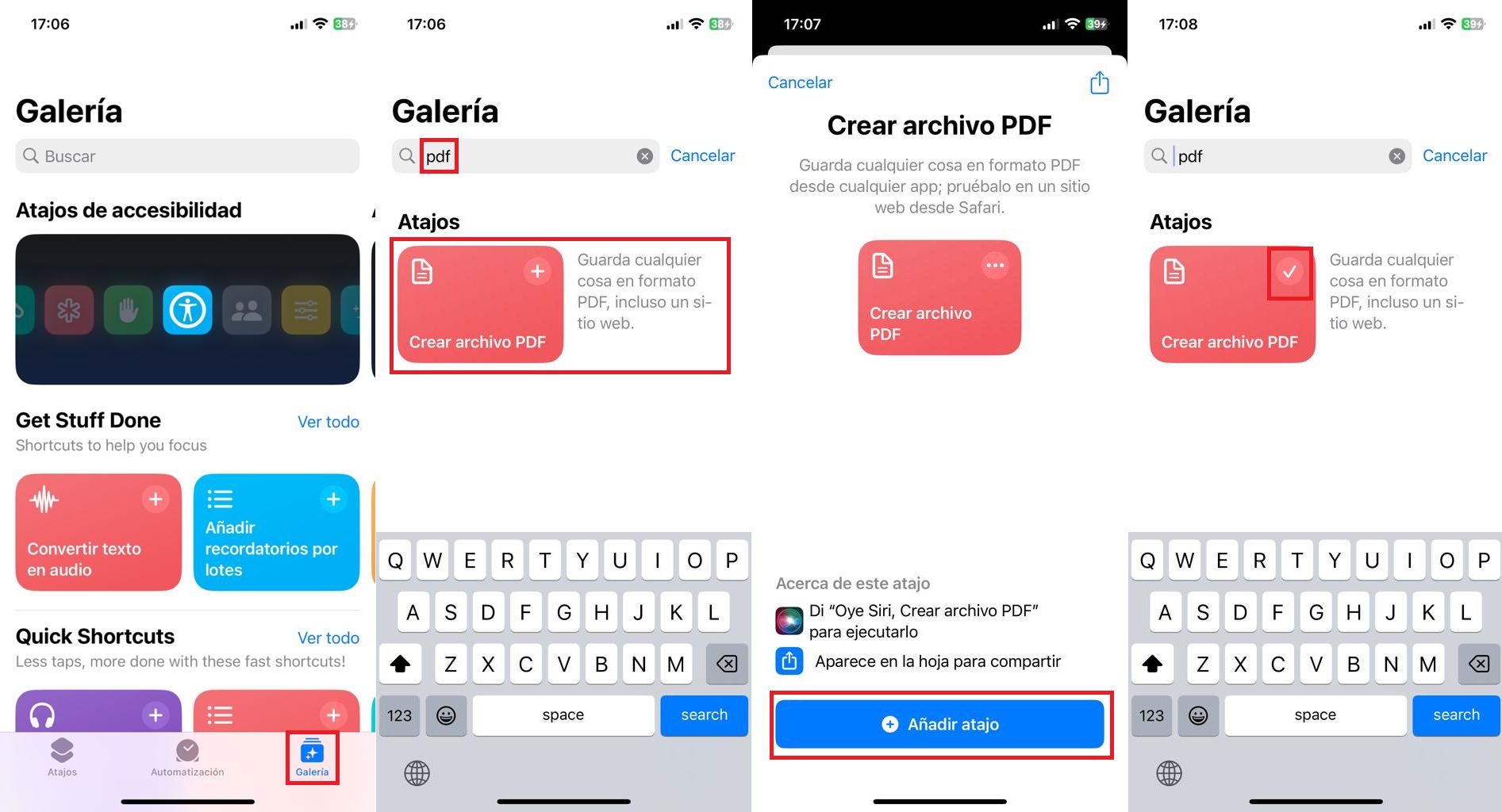
Ahora que has añadido el atajo una nueva función de conversión a PDF se habrá añadido al menú compartir de tu iPhone y por lo tanto para convertir el archivo de imágenes y fotos tendrás que hacer lo siguiente:
- Tras añadir el atajo indicado tendrás que abrir la Galería de fotos y seleccionar la imagen que deseas convertir a PDF
- Pulsa sobre el ícono Compartir.
- Cuando se muestre el menú, tendrás que deslizarte hacia arriba hasta encontrar la opción: Crear archivo PDF
- Automáticamente la imagen será convertida en PDF y se mostrará una previsualización.
- En esta previsualización tendrás que pulsar sobre el icono compartir.
- Aquí podrás compartir el archivo PDF convertido por cualquiera de los medios ofrecidos o guardarlos de forma local en la aplicación Archivos.
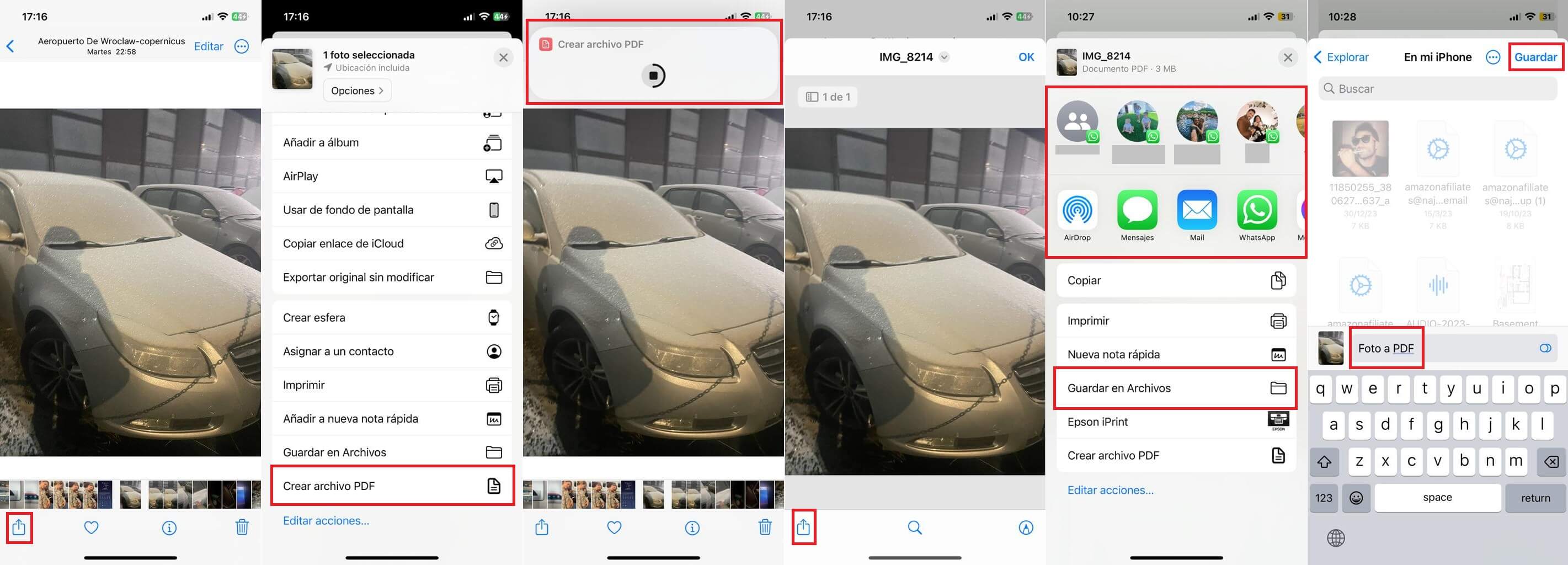
Ventajas de convertir una imagen a PDF en tu iPhone y iPad sin apps
Lo mejor de todo es que para este proceso no necesitaremos instalar o usar ningún tipo de aplicación o programa ya que esta función está disponible de manera predeterminada en los dispositivos iOS de Apple, ya sea iPhone o iPad.
Sin duda alguna esta opción de convertir fotos a PDF en tu iPhone será de gran ayuda para todos los usuarios que se vean obligados a enviar imágenes en formato PDF lo cual suele ser más común de lo esperado.
Cómo convertir fotos a PDF usando apps de terceros en tu iPhone.
En el App Store existen muchas aplicaciones gratuitas que permiten convertir fácilmente archivos jpg o png a PDF desde el iPhone o iPad. Además, alguna de estas apps permiten convertir varios archivos pdf a la vez. El proceso de como convertir imágenes a PDF con la app de terceros es prácticamente idéntico a todas las apps de gestión y edición de PDFs
- Abre la app.
- Otorga los permisos necesarios y selecciona las imágenes o fotos que deseas convertir en un archivo PDF.
- Procede a la conversión e indica donde guardar el archivo PDF.
Conclusión personal sobre: Convertir imágenes a PDF desde el iPhone
Los documentos PDF son posiblemente de los más usados en tanto en dispositivos electrónicos de sobremesa como móviles. Los dispositivos móviles de Apple como iPhone o iPad permiten visualizar, recibir y enviar archivos PDF. Hoy en día son muchas las instituciones y ministerios que solicitan documentación mediante correo electrónico en formato PDF. Un ejemplo es el envío de fotocopias de nuestro DNI o Pasaporte.
Hace unos días mi banco me solicitó información adicional, en concreto me solicitó una fotocopia de mi documento de identidad en formato PDF la cual debía enviar mediante correo electrónico. El problema es que en ese momento no tenía ni un ordenador ni una fotocopiadora, solo mi dispositivo iOS, concretamente un iPhone.
Lo primero que se me vino a la cabeza fue tomar una foto del DNI con mi iPhone y enviarlo mediante correo electrónico, sin embargo, el banco no acepta fotos, solo archivos en PDF. Esta exigencia de documentos en PDF es bastante común en plataformas y entidades de todo el mundo. Por lo tanto, tenía que encontrar la forma de convertir las fotos de mi iPhone a un archivo PDF para de esta manera poder enviarlo mediante correo electrónico.
De manera predeterminada, las fotos tomadas con los dispositivos iOS se guardan en formato JPEG. No obstante, los dispositivos iPhone o iPad te permiten convertir las fotos JPEG en archivos PDF sin necesidad de usar aplicaciones de terceros ya que gracias a un truco podrás hacerlo sin necesidad de software de terceros.
La conversión de archivos a PDF de cualquier dispositivo Apple te da la posibilidad de enviarlo mediante Correo Electrónico, iCloud o Mensaje sin necesidad de instalar o usar aplicación alguna. Esta función está disponible en iOS incluyendo iOS 17 o superior.
