La tecnología avanza y con ella, tareas que hasta ahora teníamos que hacer de forma manual, ahora se han automatizado con la gran cantidad de tiempo que podemos ahorrarnos durante la realización de estas tareas. Un ejemplo de eta automatización es la captura de texto a partir de ciertas imágenes. Pues bien, ahora el editor de texto Microsoft Word te permite obtener texto a partir de una imagen o fotografía.
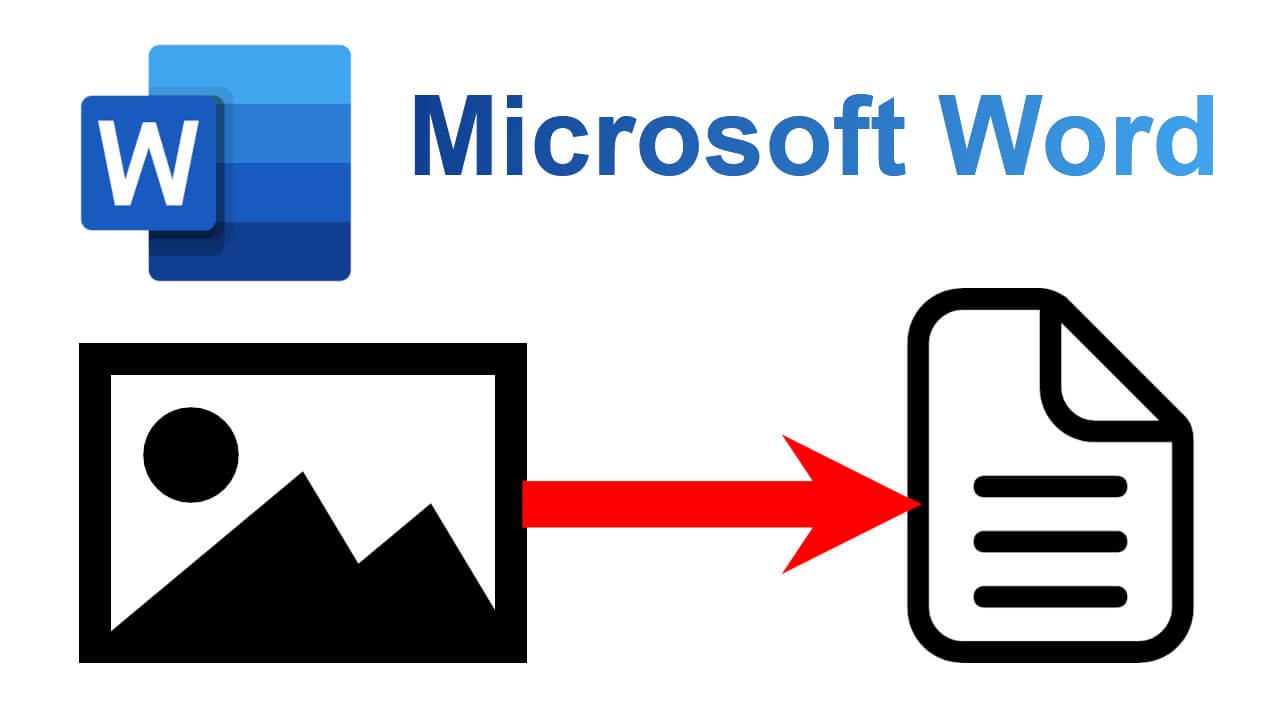
Tabla de Contenidos
Relacionado: Como ocultar texto en un documento de Microsoft Word.
Puede que en alguna ocasión hayas escaneado un documento, sin embargo, en dicho documento no podrás hacer modificaciones ya que este se encuentra en una imagen escaneada. Esto mismo ocurre si tomamos una foto de un documento. En ambos casos poseeremos una imagen de un documento que contiene cierto texto.
Afortunadamente Microsoft Word cuenta con una función que te permite convertir el texto de una imagen (sobre todo si se trata de un documento) en texto editable dentro de un documento de Word. Por lo tanto, si contamos con un documento en formato jpg o png, Word será capaz de extraer el texto de dicha imagen y presentártelo como texto en un documento que a posteriori podrás guardar como archivo .doc.
Por lo tanto, si cuenta con el programa Microsoft Word y quieres saber como extraer el texto de una imagen como por ejemplo el escaneo o foto de un documento, en este tutorial te mostramos como hacerlo paso a paso:
Como extraer el texto de una imagen y editarlo en un documento de Microsoft Word.
1. Lo primero será abrir el programa Microsoft Word y abre un nuevo documento en blanco.
2. Dirígete a la sección Insertar y despliega el menú de la opción: Imágenes.
3. Aquí tienes que seleccionar la opción: Este dispositivo…
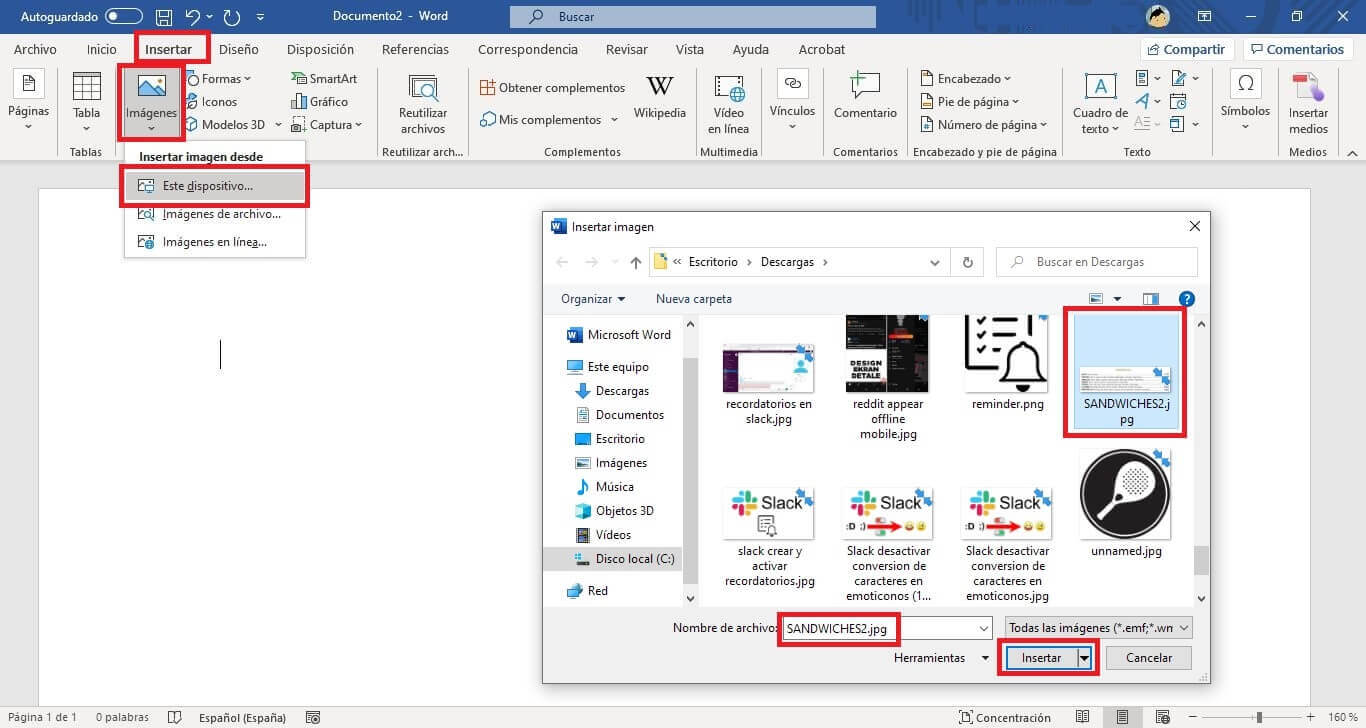
4. Esto hará que se abra una ventana en la que tendrás que seleccionar la imagen del documento cuyo texto queremos extraer.
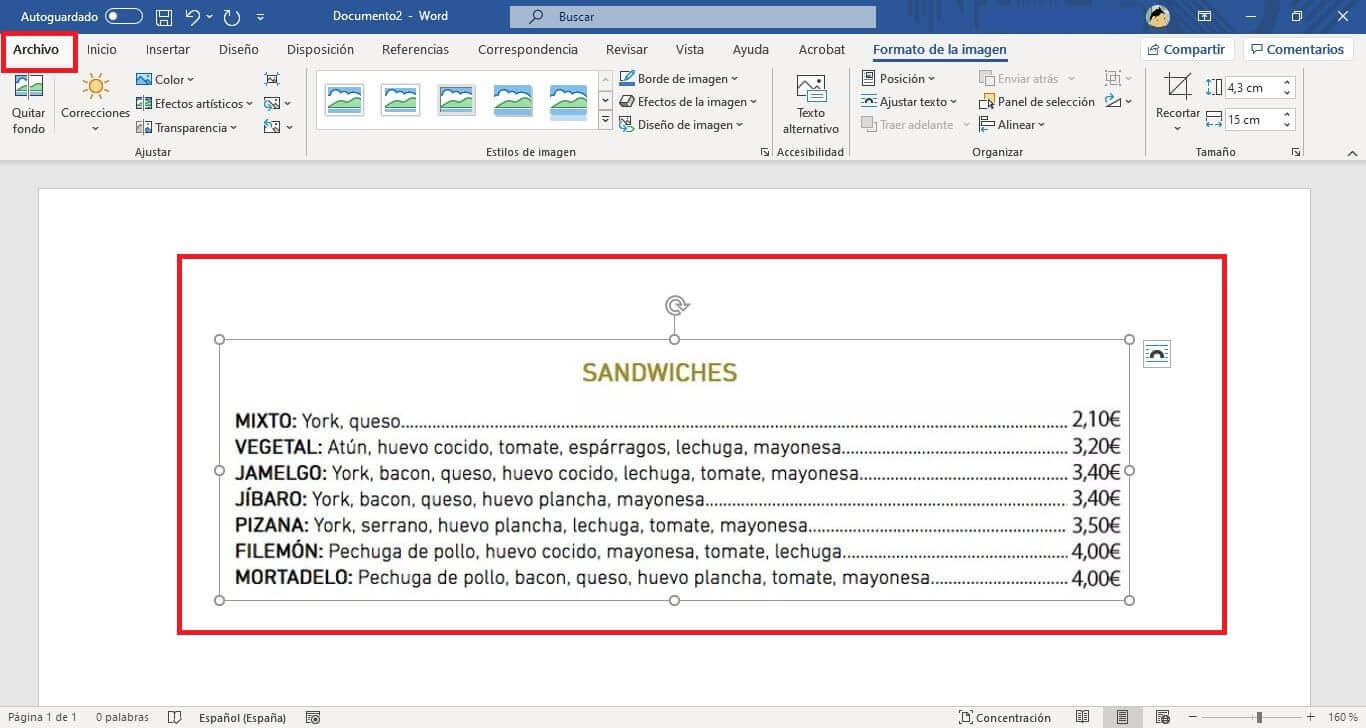
5. Una vez que la imagen se encuentre en el documento de Word, tendremos que proceder a guardar dicha imagen con formato PDF lo cual podemos hacer haciendo clic en Archivo > Guardar como y luego seleccionando .PDF como formato

6. Renglón seguido tendremos que abrir el archivo PDF que acabamos de guardar lo cual podemos hacer desde la misma pantalla Archivo de Word, haciendo clic en la opción: Abrir. Y por último selecciona el archivo recién guardado.
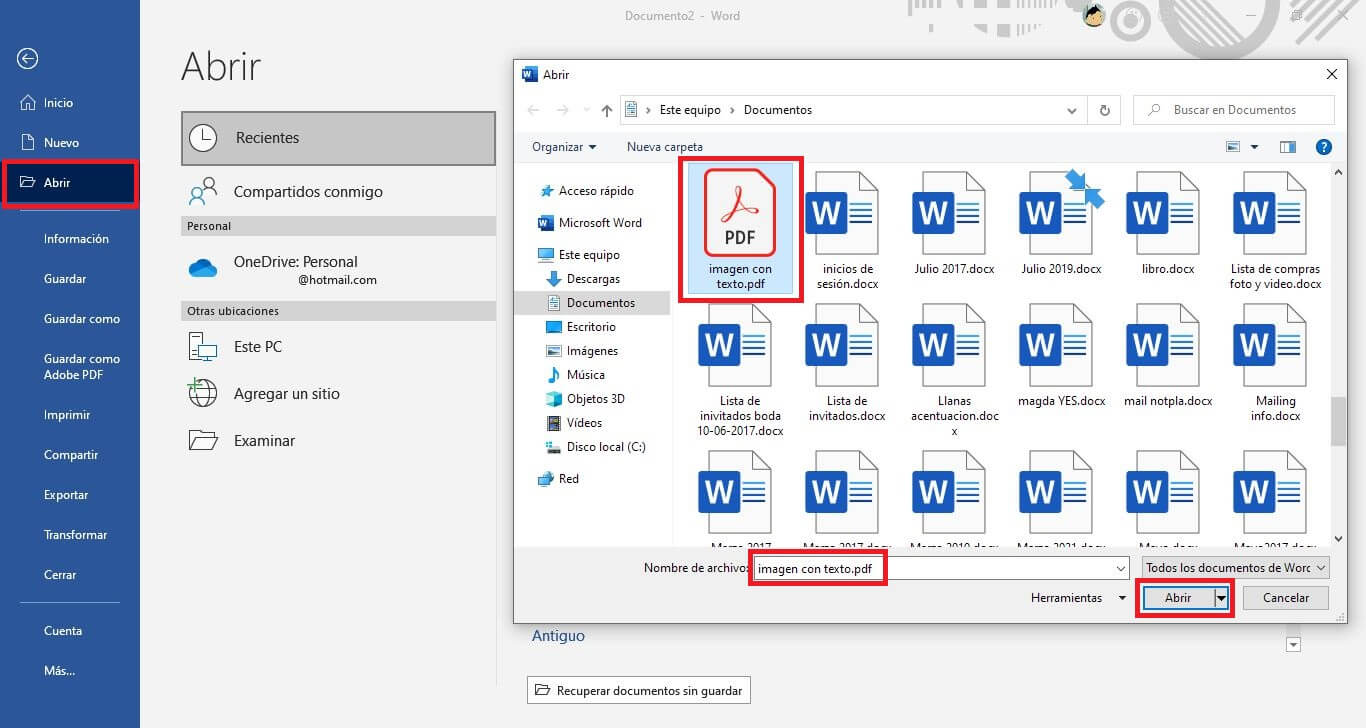
7. Ahora se abrirá un nuevo documento de Word con un mensaje informándote de que esta imagen se convertirá en texto editable dentro de un documento de Word.
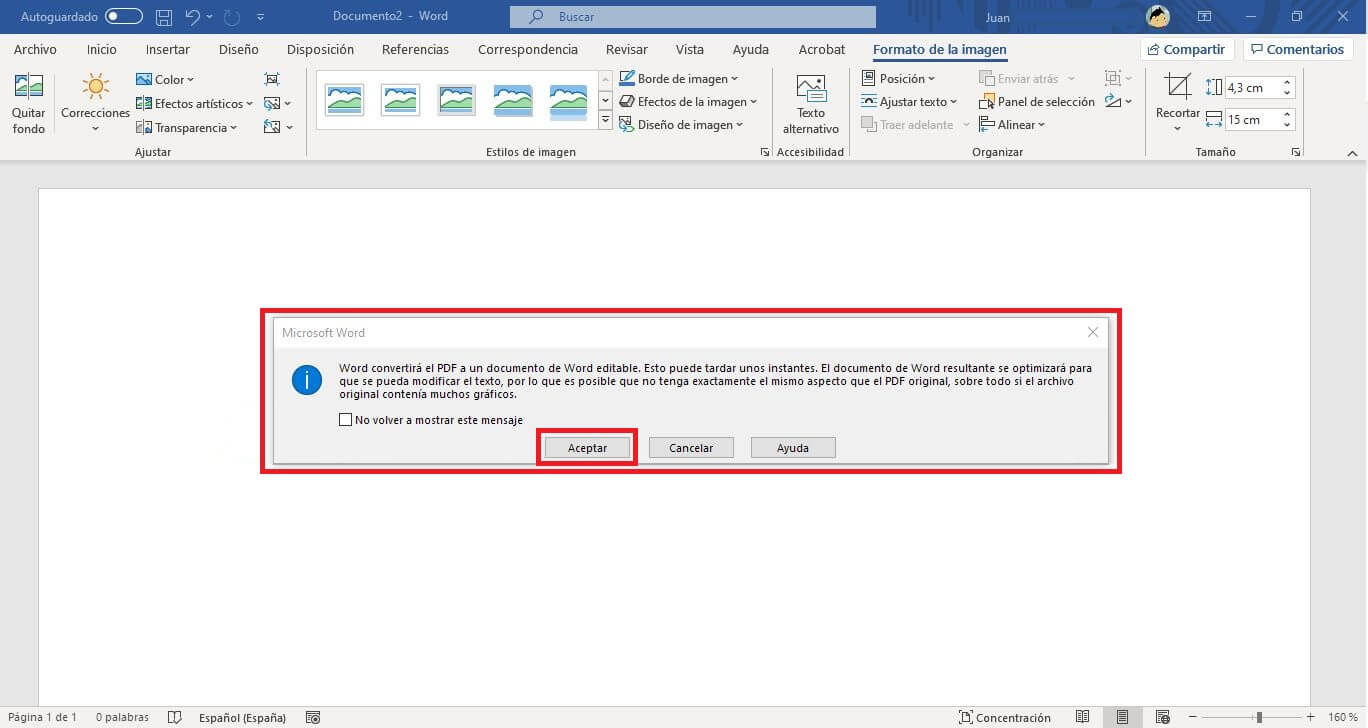
8. Tras hacer clic en Aceptar tendrás la imagen convertida a texto en un documento de Word, y puede realizar los cambios necesarios en el texto así como cualquier otra edición del mismo.
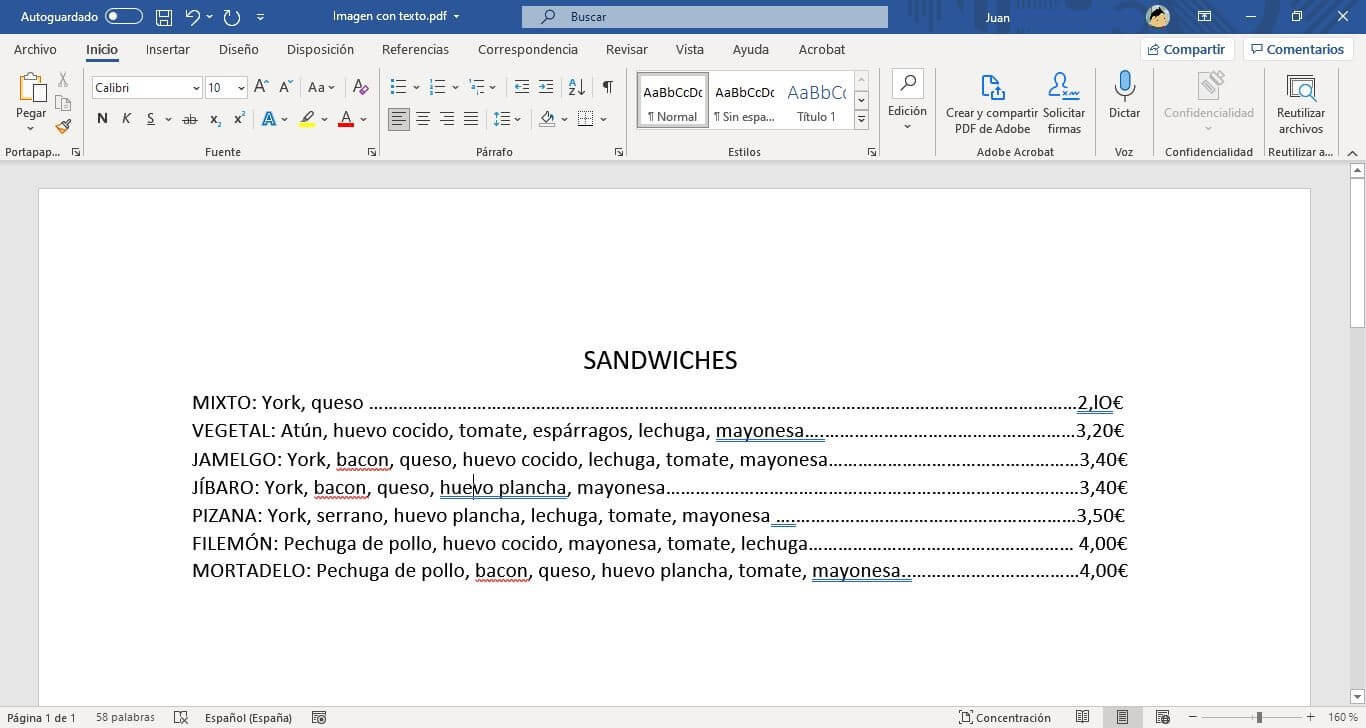
Nota: Cabe destacar que en ocasiones cuando el texto es extraído y mostrado dentro del documento Word, puede que el formato varíe un poco del texto de la imagen, esto puede evitarse en gran medida cuanto mayor sea la calidad de dicha imagen.
