Como crear archivo .bat para ejecutar comandos en CMD automáticamente. (Windows)
Los archivos .bat son muy fácil de crear, ya que se pueden crear con la herramienta predeterminada de Windows: Bloc de notas. Un ejemplo en el que se puede utilizar este tipo de archivos es en situación como la creación de una router virtual para compartir nuestra conexión a Internet en Windows sin necesidad de programas. Esta situación nos obliga a tener que ejecutar dos comandos en el CMD para poder llevarla a cabo. Además teniendo en cuenta que cada vez que reiniciemos nuestro ordenador tendríamos que introducir y ejecutar de nuevo los comandos.
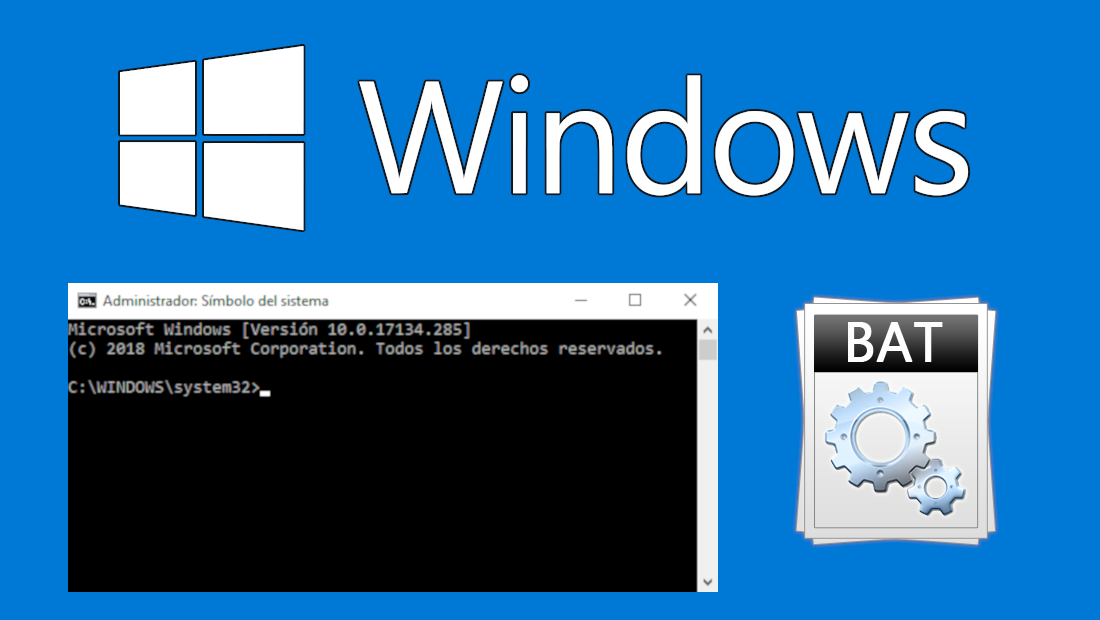
Tambíen re puede interesar: Como compartir la conexión a internet de Windows 10 sin programa de terceros.
Si quieres evitar esta situación, lo mejor que puedes hacer es crear un archivo .bat en cuyo interior incluiremos los comandos que queremos ejecutar parea facilitar todo el proceso. Pero no vale con tan solo colocar los comandos, sino que tendremos que utilizar una serie de prefijos que te mostramos a continuación. Prefijos para archivos ejecutables .bat para varios comandos:
- ECHO - Texto que queremos que se muestre en la pantalla.
- @ECHO OFF - Texto que queremos que se oculte en la pantalla y normalmente se mostrar.
- START - Ejecuta un archivo con su aplicación predeterminada.
- PAUSE – Una pausa entre comando y comando. Hay que pulsar una tecla para que se ejecute el siguiente.
- REM - Inserta línea de comentario en el programa.
- MKDIR/RMDIR - Crea y elimina directorios.
- DEL – Para borrar archivos.
- COPY - Copia archivos.
- XCOPY - Copiar archivos con opciones adicionales.
- FOR/IN/DO – Especificar archivos.
Haciendo uso de estos prefijos, crearemos un archivo .bat con los comandos deseados. En este tutorial utilizaremos los comandos necesasrios para crear un router virtual en Windows 10, es decir los siguientes comandos :
netsh wlan set hostednetwork mode=allow ssid=nombre_red key=contraseña
y
netsh wlan start hostednetwork
- Crear archivo .bat con comandos de Simbolo del Sistema para que se ejecute automáticamente en Windows.
Lo primero será abrir el programa Bloc de Notas, una vez abierto y escribir lo siguiente:
@echo Presiona la tecla Enter para habilitar la Red WIFI
@echo Nombre:DOWNLOADSOURCEES Contraseña:123456789
PAUSE
netsh wlan set hostednetwork mode=allow ssid=DOWNLOADSOURCEES key=123456789
netsh wlan start hostednetwork
@echo RED WIFI activada
PAUSE
exit
Nota Importante: Esto hará que cuando el archivo .bat se ejecute y se muestre el texto: Presiona la tecla Enter para habilitar la Red WIFI. Luego también mostrará el texto con la información sobre la red que vamos a crear: Nombre:DOWNLOADSOURCEES Contraseña:123456789. Luego tendrás que pulsar la tecla Enter para que los dos comandos se ejecuten (personaliza los comandos con tu nombre de red y contraseña). Una vez ejecutados, se mostrará el texto: RED WIFI activada. Posteriormente tendrás que pulsar la tecla Enter para que se cierre y el proceso de ejecución termine.
Una vez que el texto se encuentra en el interior del bloc de notas, tal y como se muestra en el tutorial, tendrás que hacer clic en la opción Archivo para que se muestre un menú en el que tendrás que seleccionar: Guardar como… Esto hará que se muestre una ventana en la que podrás dar un nombre a tu archivo escribiendo el formato .BAT al final del nombre. También deberás hacer clic en la sección Tipo de archivo para y seleccionar la opción Todo los archivos.
Por último haz clic en el botón Guardar para que el archivo .bat se cree en la ruta seleccionada.
Una vez que has creado el archivo .bat, solo tendrás que hacer doble clic sobre dicho archivo para que de manera automática se ejecuten los comandos indicados en su interior. Si tampoco deseas tener que ejecutar de manera manual el archivo .bat y deseas que se ejecute de manera automática con el inicio de tu ordenador con Windows, solo tendrás que copiar el archivo .bat y pegarlo a la siguiente ruta:
C:\ProgramData\Microsoft\Windows\Start Menu\Programs\StartUp
Nota: si lo haces manualmente Este equipo > Disco Local (C:) > ProgramData >Microsoft > Windows > Menú inicio > Programas > Inicio
Una vez que hallas colocado el archivo en la carpeta Inicio, cada vez que inicies o reinicies tu ordenador con Windows, el archivo .bat se ejecutará de manera automática y por lo tanto los comandos que se encuentran en su interior.
- Propuesta de Usuarios
Con el objetivo de simplificar al máximo el proceso y creación del archivo .bat, pues incluir solo los comandos que desees que se ejecuten sin incluir los prefijos indicados anteriormente. De esta manera no se mostrará ningún mensaje con texto o detalles que desees incluir, sino que simplemente se ejecutarán los comandos. En este caso el texto que deberás incluir en el bloc de nota .bat, en nuestro caso práctico sería:
netsh wlan set hostednetwork mode=allow ssid= DOWNLOADSOURCEES key=123456789
netsh wlan start hostednetwork
exit
- Cómo ejecutar automáticamente las secuencias de comandos de PowerShell en Windows 10
Si quieres que por ejemplo un scripts con formato PS1 se ejecute automáticamente en PowerShell desde el arranque de tu ordenador con Windows, necesitarás crear un archivo Batch Script (.bat) que te permita su ejecución.
Para ello tendremos que abrir el Bloc de Notas para renglón seguido pegar en su interior el siguiente código:
@ECHO OFF
PowerShell.exe -Command "ruta del Script"
Nota importante: Recuerda que en este código deberás sustituir el texto "ruta del script" por la ruta exacta en la que se encuentra el archivo (Script) .PS1. Ejemplo: "C:\Users\juanm\Documents\Desactivar sonido al desconectar auriculares.PS1"
De esta manera el código quedaría de la siguiente manera:
@ECHO OFF
PowerShell.exe -Command "C:\Users\juanm\Documents\Desactivar sonido al desconectar auriculares.PS1"
Renglon seguido cuando el comando esté correctamente tendrás que hacer clic en la opción Archivo para luego seleccionar la opción Guardar Como…
Esto hará que de manera automática se abra una ventana en la que tendrás que seleccionar en la sección TIPO: la opción Todos los Archivos. De esta manera podrás proporcionar el nombre deseado así como añadir el formato .bat al final de dicho nombre. Por último solo te queda guardar el archivo en la carpeta deseada.
Si quieres que el script se ejecute de manera automática, podrás hacer que el archivo .bat se ejecute de manera automática en el arranque de Windows 10 incluyendo dicho archivos en la carpeta de inicio o bien crear una tarea en la herramienta del Programador de Tareas.
