En Downloadsource.es ya os hemos mencionado más de una vez la importancia de los puntos de restauración en nuestro ordenador con Windows 10, 8 u 7. Estos puntos de restauración nos permitirán solucionar cualquier problema con nuestro sistema operativo Windows volviendo al último estado en el que este funcionaba correctamente. El inconveniente que muchos usuarios encuentran es que este es un procedimiento a priori manual, por lo que si no creamos periódicamente puntos de restauración en nuestro equipo, puede que los puntos de restauración sean bastante antiguos y perdamos bastante información a la hora de restaurarlo.

También te puede interesar: Como solucionar problemas en Windows 10 desde el inicio con una USB de arranque
Por lo general, Windows 10, 8 y 7 crean puntos de restauración de manera automática cuando instalamos un programa o realizamos alguna modificación profunda dentro del sistema operativo o instalamos una actualización de Windows. Evidentemente también se puede realizar de manera manual sin embargo los usuarios suelen olvidarse de realizar esta tarea de mantenimiento en sus ordenadores. Por lo tanto cuando tienen un problema y necesitas hacer uso del punto de restauración, probablemente este es demasiado antiguo y por lo tanto perderás los programas instalados en el periodo de tiempo que va desde la creación de dicho punto de restauración hasta el día del problema.
Es por eso que muchos usuarios prefieren realizar puntos de restauración automáticos de manera periódica. Esto no se puede realizar de una manera simple en Windows ya que los sistemas operativos de Micrososft no cuenta con una configuración o ajuste dedicado a la programación para la creación de puntos de restauración en Windows. No obstante esto no significa que no se pueda hacer, ya que gracias a una pequeña modificación en el registro podremos lograr que Windows 10, 8 o 7 cree un punto de restauración cada vez que iniciemos nuestro ordenador.
Dicho esto si estás interesado en que se cree un punto de restauración de manera automática en tu ordenador cada vez que este se reinicia entonces solo tendrás que seguir los pasos que se muestran en el siguiente tutorial:
Crear puntos de restauración de manera automatica durante el arranque de tu ordenador con Windows 10/8/7
Antes de comenzar con los pasos del tutorial, es aconsejable que primero crees un punto de restauración en tu ordenador con Windows de manera manual lo cual puedes realizar siguiendo los pasos que se muestran a continuación: Crear un Punto de restauración en Windows de manera manual.
Una vez hecho tendrás que dirigirte a la herramienta ejecutar la cual puedes abrir haciendo uso del atajo de teclado: Tecla de Windows + R. Esto hará que se muestre una pequeña ventana en la parte inferior izquierda del escritorio en la cual tendrás que introducir el siguiente comando: Regedit
Esto hará que el editor del registro se abra. Una vez en el deberás navegar por el árbol de la parte izquierda de la interfaz por la siguiente ruta:
HKEY_LOCAL_MACHINE\SOFTWARE\Microsoft\Windows NT\CurrentVersion\SystemRestore
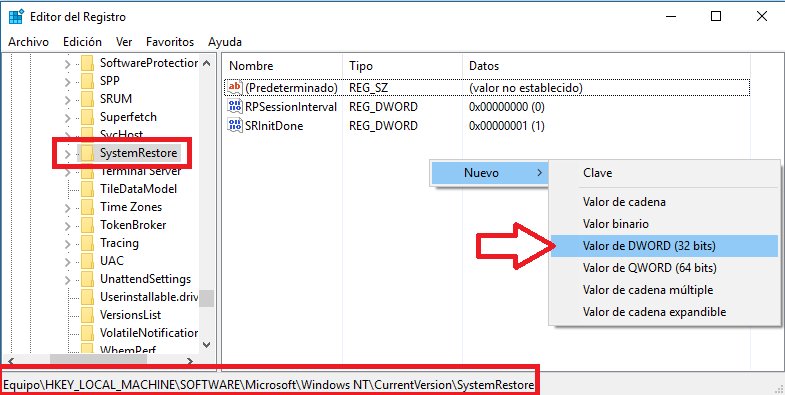
Una vez en la clave SustemRestore verás como en la parte derecha de la ventana se muestra el contenido de la misma. Será en esta parte derecha (en el espacio en blanco) en la que tendremos que hacer clic con el botón derecho del ratón para que cuando se muestre el menú contextual seleccionar: Nuevo> Valor de DWORD (32 bits).
Esto hará que se cree una nueva clave la cual deberás nombrar: SystemRestorePointCreationFrequency
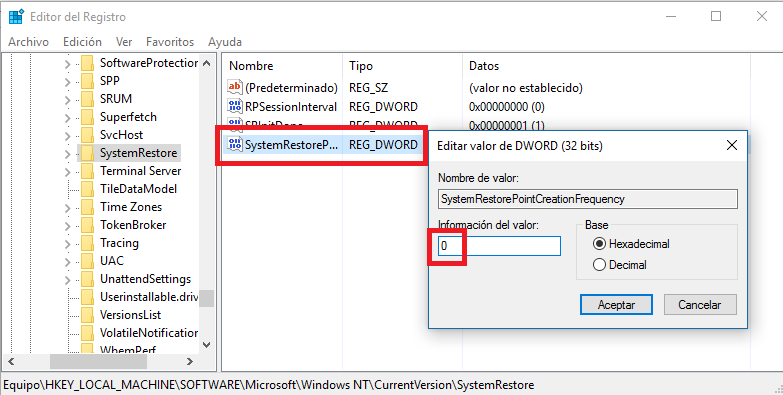
Una vez creada, haz doble clic sobre dicha clave para que se abra una pequeña ventana en la que tendrás que comprobar que el campo Valor debe estar configurado como 0. Una vez que esto está correctamente configurado cierra la ventana y dirígete de nuevo a la herramienta ejecutar haciendo uso del comando: tecla de Windows + R. En esta ocasión tendremos que introducir el comando: taskschd.msc
Esto hará que se abra el la herramienta de programador de tareas de Windows. En este caso, cuando se muestre la interfaz de la herramienta, tendremos que hacer clic en el botón Crear Tarea, situado en la parte derecha. Esto hará que se abra una nueva ventana en la que tendras que situarte en la pestaña General.
Aquí deberás marcar la opción: Ejecutar tanto si el usuario inicia sesión como si no. Otra casilla que deberás marcar será la opción: Ejecutar con los privilegios más altos. Por último en esta ventana tendrás que indicar en la sección Configurar como la opción: Windows 10.
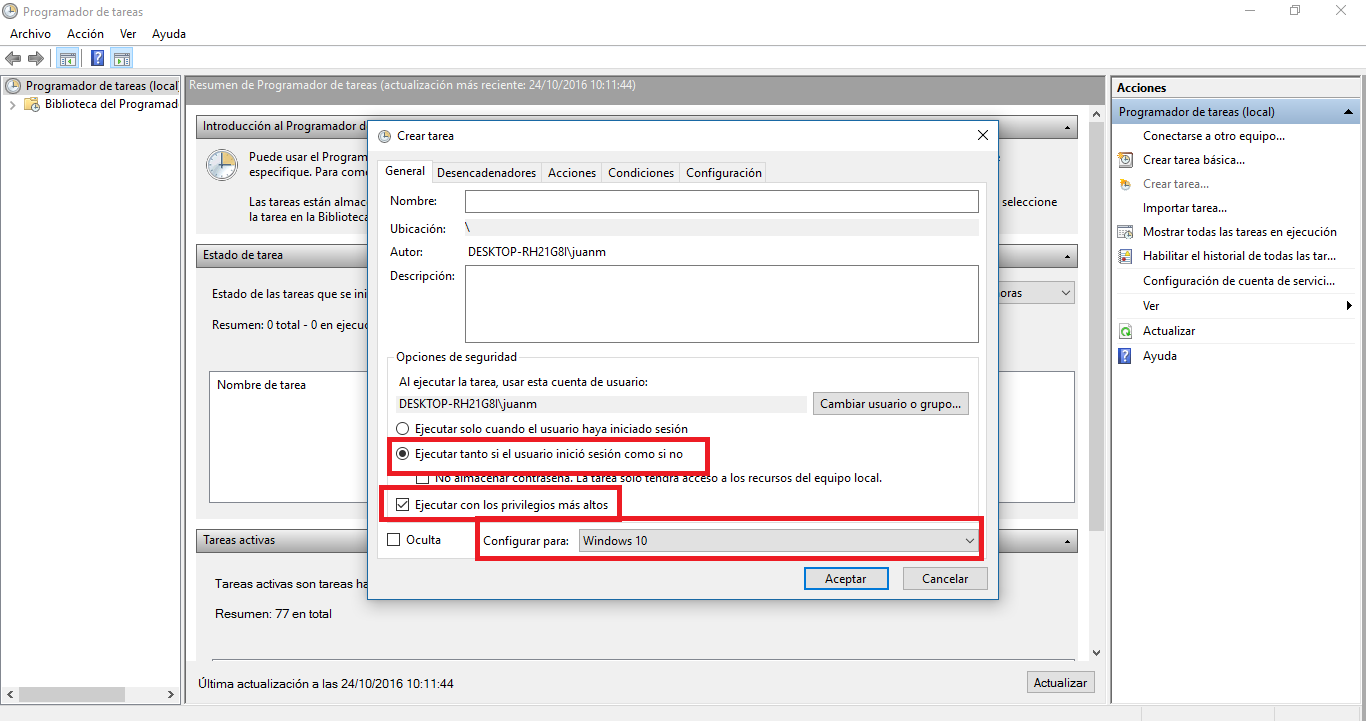
Ahora será el turno de dirigirte a la pestaña Desencadenadores y aquí tendrás que hacer clic en Nuevo. Esto abrirá una nueva ventana en la que tendrás que se configurar cada campo Iniciar la tarea: de la siguiente manera: Al iniciar la sesión. Y Pulsa el botón Aceptar.
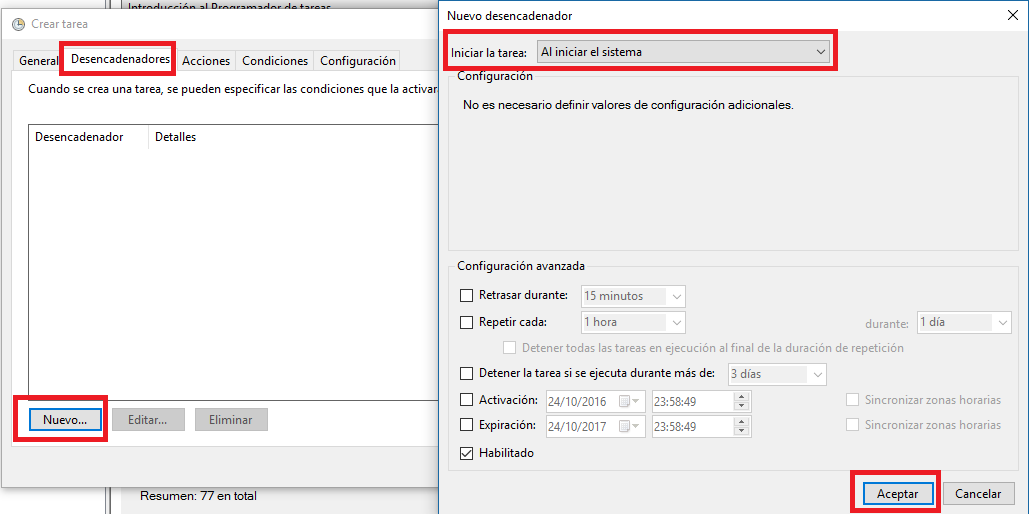
De vuelta a la ventana anterior tendrás que dirigirte a la pestaña Acciones en la que tendrás que hacer clic en nuevo para que en la ventana que se nos muestre rellenar el campo Programa o Script como: wmic.exe
En esta misma pestaña en la pestaña deberás introducir el siguente Agregar argumento opcional:
/Namespace:\\root\default Path SystemRestore Call CreateRestorePoint "Punto Restaurancion Arranque", 100, 7
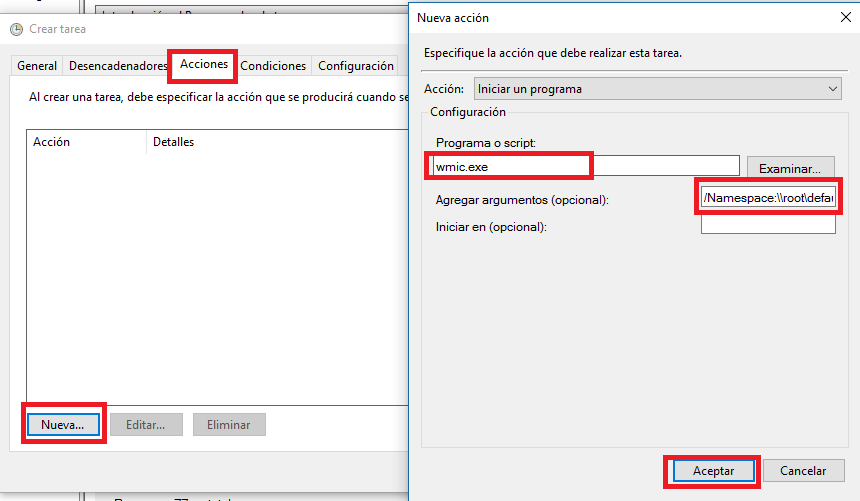
Por último para confirmar los cambios, deberás hacer clic en Aceptar. Ahora será el turno de la pestaña Condiciones en la que tendremos que asegurarnos de desmarcar el recuadro de la opción: Iniciar la tarea si el equipo está conectado a la corriente alterna. Una vez que este recuadro está desmarcado, solo te queda hace clic en Acepta para termina la creación la tarea.
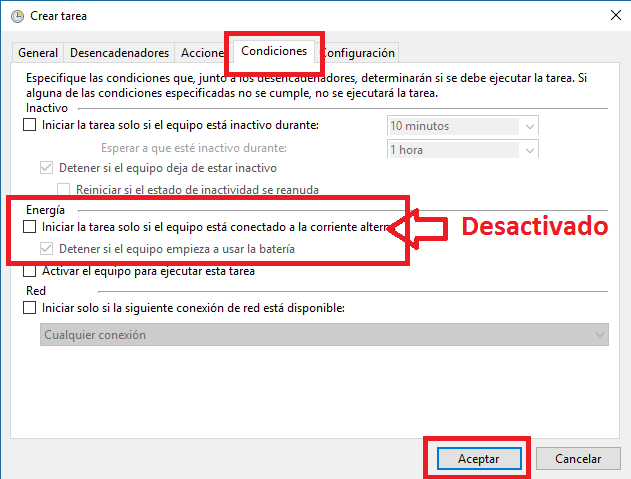
Una vez hecho esto, cada vez que enciendas tu ordenador con Windows, se creará u n punto de restauración, que podrá ser usado en caso de que ocurra algo inspirado. De este modo podrás revertir cualquier error del sistema.
