Microsoft Excel es una amplia herramienta que cuenta con diferentes funciones para tus trabajos y que te puedas organizar mejor. Una de ellas es la de poder crear un calendario, algo disponible tanto en la versión Microsoft 365 de Excel, como en la opción en línea a través de la web directa de Microsoft. Es importante saber hacerlo para poder sacar el mayor provecho posible de ambas opciones y que tengas un contenido mucho más organizado, con un calendario eficiente, bien estructurado.

Puntos Clave:
- En ambas versiones de Microsoft Excel es bastante sencillo realizar o usar una plantilla para tener un calendario en tu hoja de cálculo creada.
- Existen opciones de plantilla disponibles en ambas opciones para que escojas la que más se ajuste a tus gustos y necesidades para trabajar.
- Las plantillas que se escojan pueden editarse de forma sencilla para agregar diferentes fechas, claves, colores y todo lo que quieras modificar.
Tabla de Contenidos
¿Quieres agregar un calendario a tu trabajo con ayuda de Microsoft Excel? Te mostramos los pasos a seguir para hacerlo en las 3 diferentes opciones que se encuentran disponibles hasta ahora. Toma nota y escoge el de tu preferencia o según el tipo de documento que vayas a realizar. Hemos preparado una guía completa con cada uno de los procesos.
Cómo hacer un calendario en Excel 365 con una plantilla de calendario online – Versión web
Sin duda, tener un calendario en Excel desde cero te ayudará como planificador para la gestión de proyectos que tengas. Son una forma de ahorrar tiempo y además personalizar según tus gustos y necesidades para este tipo de acciones. En este caso, nos encargaremos de usar la primera versión, hecha desde 365 y en el que puedes usar diferentes herramientas. Para ello, debes cumplir con los siguientes pasos:
- Accede a Microsoft 365 con tus datos y obtén una cuenta en caso de no tenerla.
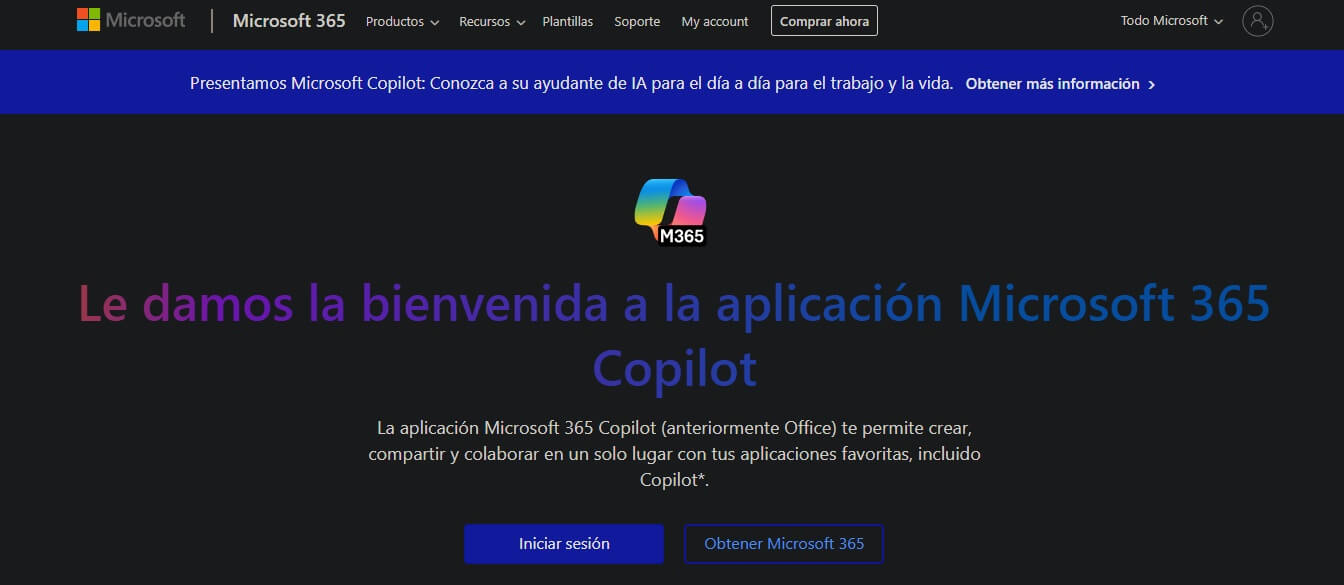
- Ahora, vas a hacer clic en la opción de Libro de trabajo o Excel.
.jpg)
- En la esquina superior derecha, busca la pestaña de Archivo y vas a seleccionar la opción de nuevo.
- Presiona sobre la opción de Explorar plantillas.
.jpg)
- Escoge el calendario de Excel que quieras insertar manualmente según la funcionalidad que vayas a darle.
.jpg)
- Se abrirá el calendario en tu hoja de cálculo para que puedas editarla como prefieras.
.jpg)
Ahora puedes editar cada celda según el día de la semana o la forma en la que quieras personalizar el calendario. Puedes actualizar cada cuadrícula del calendario de la forma en que desees y mejorar tu nivel de trabajo. Sin fórmulas de Excel que te compliquen la vida, solo usando las plantillas disponibles.
Cómo crear un calendario en Excel para la versión de escritorio sin recursos adicionales
Es momento de aprender cómo hacer un calendario en Excel pero con la versión para escritorio. Con el programa ya instalado en tu ordenador con Windows, el proceso a realizar para crear calendarios no varía en comparación al anterior. Así que si quieres tener un calendario semanal o un calendario mensual para tus actividades, esta es la guía paso a paso a seguir:
- Abre el programa de Microsoft 365 en tu ordenador.
- Presiona sobre la pestaña de Archivo y luego en Nuevo.
.jpg)
- Entre los diferentes tipos de plantilla, selecciona sobre Calendario Académico.
.jpg)
- Una vez seleccionado, aparecerá el botón de Crear en el que debes hacer clic.
.jpg)
Esta forma de insertar un calendario Excel para crear una mejor organización en tu trabajo es bastante elegante. Podrás hacer uso de las plantillas que tengas y configurar tu calendario según las necesidades o usos que quieras darle. Sigue estos pasos y rellena todas las celdas con un formato condicional en caso de necesitarlo o agregar eventos para tus actividades.
Aprende a crear un calendario en Excel con plantillas en las versiones 2003, 2007 y 2010
Ahora, en caso de no tener la opción de Microsoft 365, puedes recurrir a versiones antiguas del programa, como 2003, 2007 y 2010. En ellas también podrás tener una opción que te ayudará a organizarte para que puedas usar mejor tu tiempo según las actividades a realizar. Si deseas usar estas versiones como un planificador semanal, debes seguir estos pasos:
- Abre el programa de Excel de cualquiera de estas versiones.
- En la parte superior izquierda presiona sobre Archivo.
.jpg)
- Dentro de la nueva pantalla presiona sobre Nuevo.
.jpg)
- Selecciona la opción de Calendarios y escoge la plantilla, finaliza al presionar sobre Crear.
.jpg)
Puedes utilizar la función de calendarios las veces que quieras para las hojas de cálculo que uses. Puedes ajustar también los valores, según la gestión de datos o el mes del año que quieras usar. Así podrás saber en qué día tienes una reunión importante, una actividad o evento. Una opción que te permite obtener una vista más ordenada de todo lo que realices.
Conclusiones personales
Son opciones que de forma automática te podrán dar calendarios para las diferentes actividades que quieras incluir. Es una de las funciones que tiene de manera eficiente Excel en cualquiera de funciones y que de forma manual podrás darle uso a sus plantillas. Podrás dar el salto al siguiente nivel de organización al realizar un seguimiento de tus actividades con estos calendarios. Selecciona el método que más te guste al usar Excel y podrás crear una agenda de mayor nivel.
