Tabla de Contenidos
El sistema operativo Ubuntu probablemente sea la distribución más popular de Linux. Esto se debe no solo a que las últimas versiones de Ubuntu cuentan con una interfaz de usuario muy intuitiva sino que también es compatible con numerosas aplicaciones populares y prácticas de uso diario.

Relacionado: Como descargar la ISO de Windows 10 y crear un USB de arranque.
Una de las mejores características del sistema operativo Ubuntu además de ser totalmente gratuito es que puedes hacer usarlos sin necesidad de instalarlo en tu Lo mejor (aparte del hecho de que son gratuitos) sobre Ubuntu y otras distribuciones de Linux es que puede probarlas sin instalarlas en su PC. Solo necesitas preparar un USB de arranque de Ubuntu o cualquier otra distribución y luego arrancar desde él para comenzar a explorar el sistema operativo.
Si en tu ordenador usas el sistema operativo Windows 10, puedes crear fácilmente un USB de arranque de Ubuntu. Si bien puede preparar el USB de arranque de Ubuntu directamente desde el Símbolo del sistema sin utilizar utilidades de terceros, puedes usar el popular y gratuito software Rufus para preparar fácilmente el USB de arranque de Ubuntu en Windows 10.
Dicho esto, en este tutorial conocerás cómo crear un USB de arranque de Ubuntu desde tu ordenador con Windows 10:
Como crear un USB de arranque de Ubuntu desde Windows 10
Paso 1: Lo primero será conectar la memoria USB a tu ordenador con Windows. Recuerda que la capacidad de almacenamiento debe ser de más de 4GB. Si la memoria cuenta con algun archivo en su interior, debes copiarlo a cualquier carpeta de tu ordenador con Windows ya que la memoria USB será borrada por completo durante el proceso de creación del USB de arranque.
Paso 2: Ahora llegará el turno para proceder a la descarga del programa Rufus el cual puedes realizar desde el siguiente enlace: Descargar Rufus oficial gratis.
Paso 3: Una vez instalado el programa, deberás iniciar el programa Rufus. Cuando la interfaz del programa deberá seleccionar la unidad USB en el menú desplegable de la sección Device.
Paso 4: En el campo Elección de Arranque, tendrás que hacer clic en el botón Seleccionar para buscar y seleccionar el archivo de imagen ISO de Ubuntu. Si aun no tienes el archivo ISO de UBUNTU, podrás descargarlo desde el siguiente enlace: Descargar Ubuntu oficial gratis.
Paso 5: Renglón seguido, tendrás que seleccionar el Esquema de la Partición a través de la sección Esquema de Partición. En esta sección tendrás que seleccionar la opción MBR. En la sección Sistema de destino tendremos que seleccionar la opción “BIOS or UEFI”.
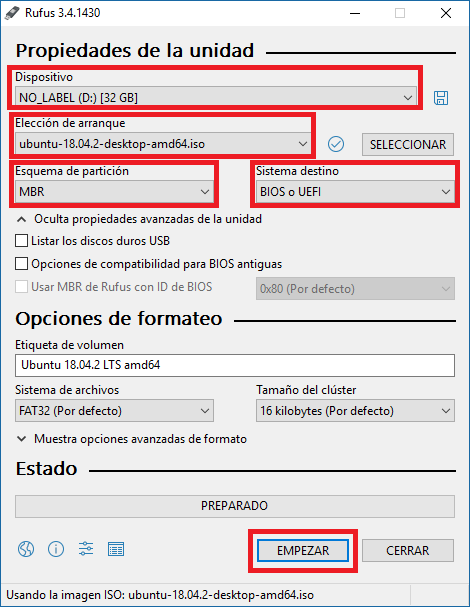
Paso 6: Para comenzar el proceso de creación de una memoria USB de arranque de Ubuntu tendrás que hacer clic en el botón Empezar.
Paso 7: Puede que se muestre una ventana en la que tendrás que hacer clic en el botón SI para descargar los archivos requeridos. En este caso se descargarían dos pequeños archivos.
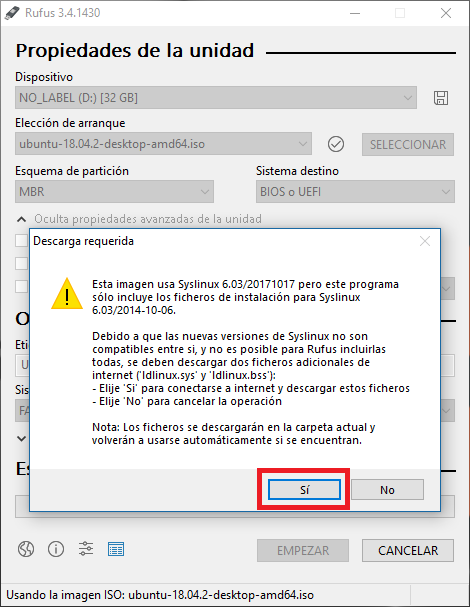
Paso 8: A continuación, puedes obtener el siguiente cuadro de diálogo Detección de imagen ISOHybrid. Si lo obtienes, selecciona la opción recomendada: Escribir en modo imagen ISO y luego haz clic en el botón OK.
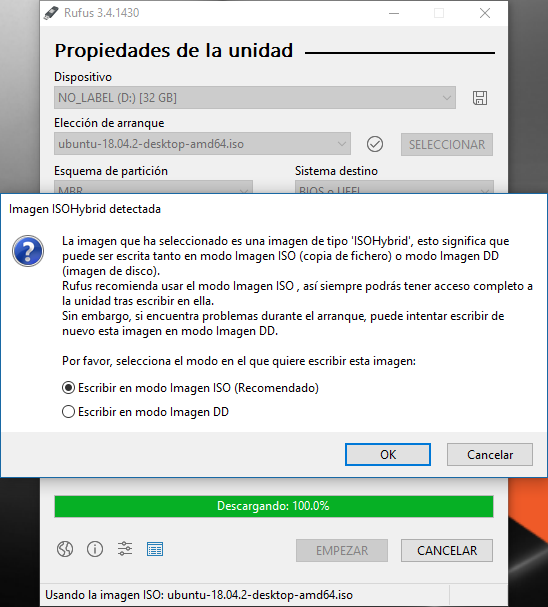
Paso 9: Finalmente, aparecerá el diálogo de confirmación de formato. Haz clic en el botón Aceptar para formatear la unidad USB y comenzar a transferir el contenido del archivo ISO de Ubuntu a la unidad USB.
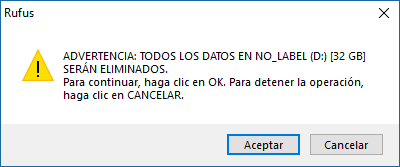
Dependiendo de la configuración de su PC, Rufus puede tardar entre 5 y 20 minutos en completar su trabajo. Una vez hecho esto, verás el mensaje LISTO (Ready). Ahora puedes retirar con seguridad la memoria USB. Como se dijo anteriormente, puede usar este USB de arranque también para ejecutar el sistema operativo Ubuntu desde la misma memoria USB sin necesidad de instalarlo en tu ordenador.
