Google Drive es uno de los servicios de almacenamiento en la nube más populares. Este servicio no solo cuenta con la versión Web, sino que también cuenta con una app oficial disponible para dispositivos de las plataformas móviles más populares. Entre ellas destaca la app de Google Drive para dispositivos iOS. Esta app nos permitía tener acceso a los archivos almacenado en la nube de nuestra cuenta de Google directamente desde nuestro iPhone o iPad. Pero esto no es todo ya que esta app también nos permite guardar archivos de nuestro dispositivo iOS a nuestra cuenta de Google Drive en la nube.
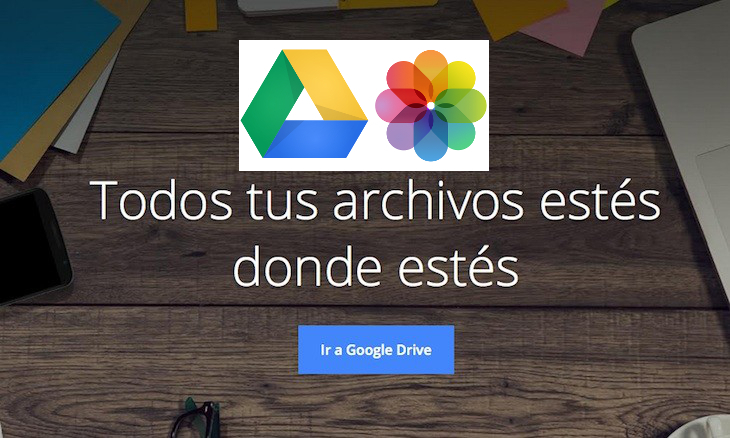
Hasta ahora, la aplicación solo nos permitía subir a la nube archivos como fotografías y videos del carrete de iOS, pero solo desde el interior de la app oficial de Google Drive. Es decir para guardar los archivos en la nube, teníamos que acceder primero a la app para renglón seguido producir a la subida de archivos.
Pues esto acaba de cambiar con la nueva actualización de la app oficial de Google Drive. Ahora Google Drive para iOS permite realizar la copia de seguridad de las fotos y videos almacenadas en el carrete de iOS sin necesidad de acceder a la app Drive. Si quieres saber cómo hacer una copia de seguridad del contenido de la app Fotos de iOS en la nube de Google Drive:
Lo primero será proceder a la actualización a la última versión de la app Google Drive lo cual podes hacer desde el siguiente enlace: Descarga la versión Google Drive 4.2.
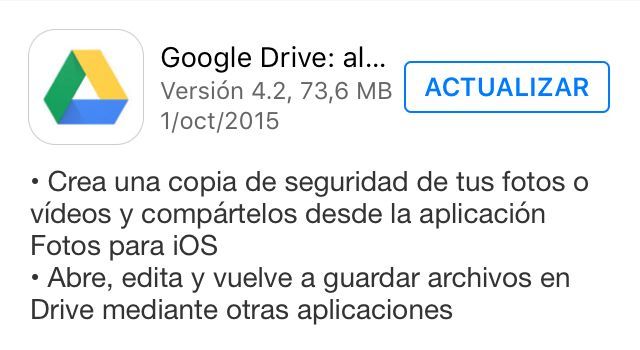
Una vez que hallas descargado la app deberás dirigirte a la tu app de fotos. Aquí deberás seleccionar la foto o video de la que desees realizar un copia de seguridad. También puede seleccionar más de un archivos, es decir puedes utilizar la nueva función de selección múltiple presente en iOS 9.
Una vez que has seleccionado el o los videos y fotos que deseas subir a la nube, solo tendrás que pulsar sobre la opción Compartir, representada por un icono en forma de cuadrado con una flecha. Ahora se mostrará todas las apps o servicios que podrás utilizar para compartir. Entre el primer carrusel de aplicaciones ahora se mostrará la opción de Google Drive.
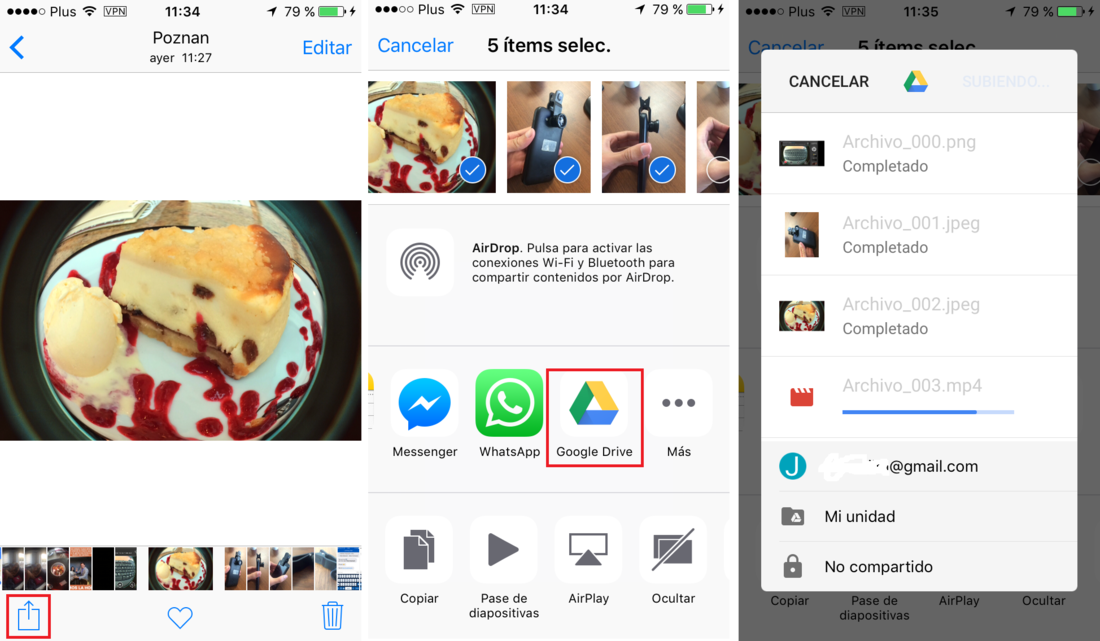
Una vez que hallas seleccionado Google Drive, se te mostrará una ventana con un resumen acerca de los archivos que vas a subir a la nube. Si estas conforme con ellos, solo tendrás que pulsar sobre la opción Subir situada en la esquina superior derecha de la ventana. Esto hará que de manera automática los archivos empiecen a subirse a tu cuenta de Google Drive.
Nota importante: Puede que la primera vez que realices una copia de seguridad de tus archivos, no se muestre la opción Google Drive en el carrusel de opciones Compartir. Esto se debe a que debes habilitar la opción en el carrusel. Para ello solo tendrás que pulsar sobre la opción Más (en el carrusel) y desde aquí habilitar Google Drive para que aparezca en el carrusel Compartir.
