Como ya sabréis, Windows 10 al igual que ya ocurrió en su predecesor Windows 8, incorpora de manera predeterminada una serie de aplicaciones nativas como Correo, Calendario, Noticias, Fotos, etc. Hoy queremos centrarnos precisamente en la aplicación Fotos, ya que si habéis almacenado alguna foto en vuestro ordenador, habrás notado que dichas fotos se muestran en el interior de la dicha app. Pero esto no es todo, ya que al tratarse de una aplicación nativa de windows 10, esta utiliza tu cuenta de Microsoft para sincronizar estas fotos con el resto de dispositivos en los que hagas uso de dicha cuenta de Microsoft. Para más información leer la siguiente entrada: Diferencias entre cuentas de Microsoft y cuentas de usuario local.

También te puede interesar en el siguiente enlace: Como eliminar o cerrar sesión en la cuentas de correo electrónico de la app Correo en Window 10.
En definitiva, la app Fotos de Windows 10 sincronizará y mostrará las fotos que tengas almacenadas localmente en tu ordenador o subidas a la nube OneDrive en todos y cada uno de los dispositivos con Windows (PC, portátiles o móvil) en los que tengas iniciada sesión con la misma cuenta de usuario de Microsoft. Cabe destacar que las fotos que se sincronizan con la app Fotos solo serán las que almacenes dentro de la carpeta Imágenes dentro del explorador de Windows (C:\Usuarios\Nombre de Usuario\Imágenes), las imágenes almacenadas en la carpeta imágenes de OneDrive en el explorador de Windows (C:\Usuarios\Nombre de Usuario\OneDrive\Imágenes) o bien dentro de la carpetas Imágenes del servicio en la nube OneDrive de la misma cuenta de Microsoft.
Dicho esto, este tutorial le será de gran ayuda tanto a los usuarios que deseen tener por separado las fotos almacenadas en la OneDrive de las fotos almacenadas localmente, como a los usuarios que simplemente no deseen que se muestre ninguna de tus fotos dentro de la app Fotos. A continuación te mostramos cómo hacerlo.
Como dejar de mostrar las fotos o imágenes de OneDrive dentro de la app Fotos de Windows.
Pues bien si no desees que la app Fotos de Windows 10 muestre las fotos mezcladas de las carpetas imágenes de tu ordenador junto con las almacenadas en OneDrive lo primero que tendrás que hacer será dirigirte a la aplicación Fotos. Para ello solo tienes que abrirla desde el menú de inicio de Windows 10 o bien utilizando la búsqueda de Windows.
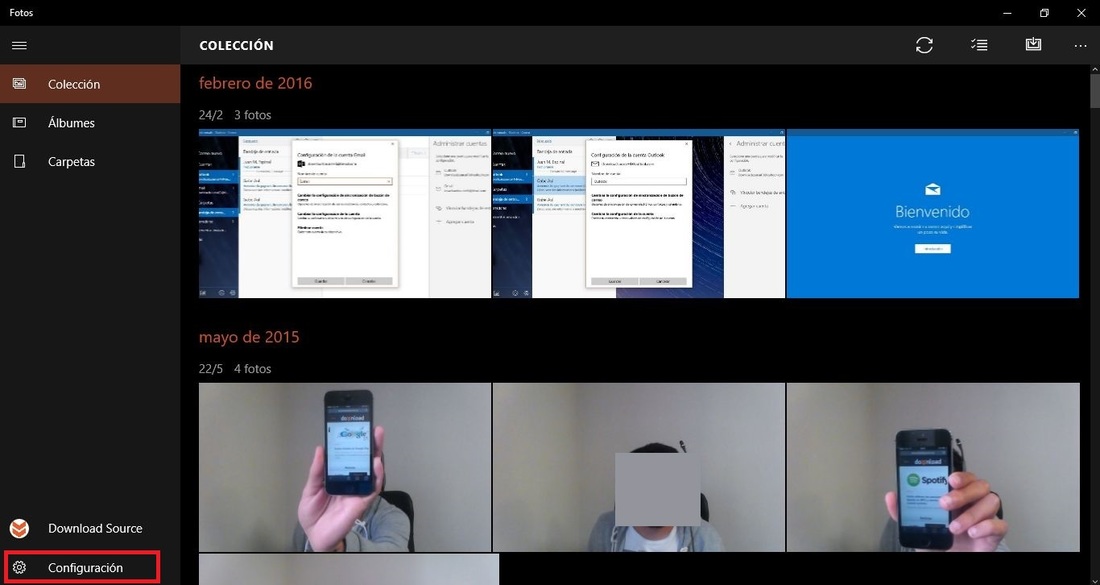
Una vez que la app esté abierta se mostrarán todas las fotos sincronizadas junto a la interfaz de la app. Una vez aquí tendrás que hacer clic en la opción Configuración que se muestra en la parte inferior del menú de la izquierda de la ventana.
Esto hará que en la parte central de la interfaz de la app Fotos se muestre una serie de Ajustes. En este caso, tendremos que desplazarnos hacia abajo hasta encontrar una especie de “Interruptor” justo debajo del texto: Mostrar mis contenidos exclusivos de la nube de OneDrive.
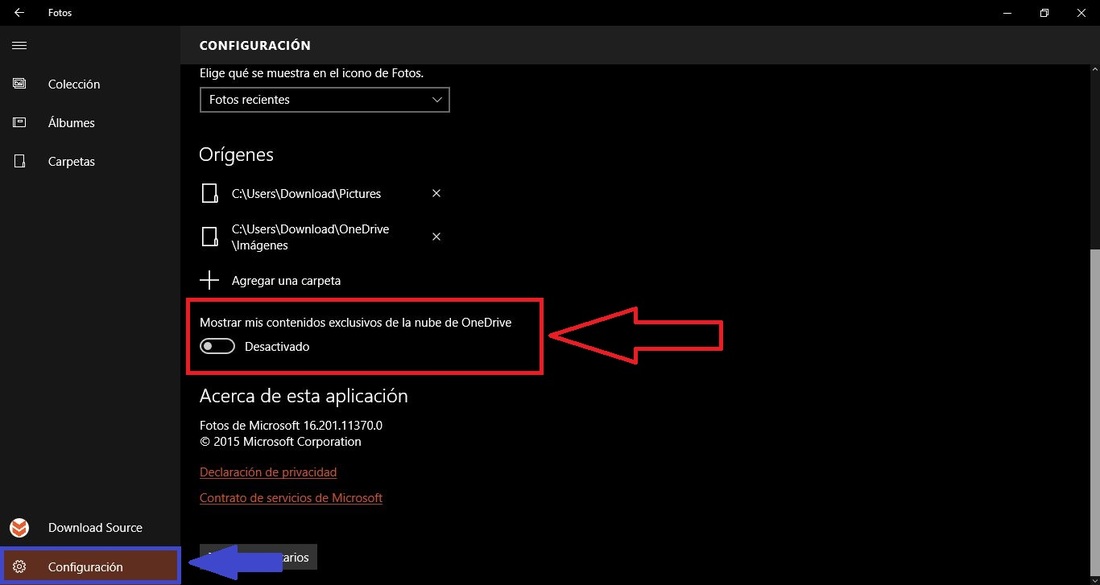
Una vez que has apagado dicho interruptor (Desactivado), las fotos almacenadas exclusivamente en la nube OneDrive dejarán de sincronizarse y mostrarse en la aplicación Fotos de Windows. Sin embargo aún se mostrarán las fotos almacenadas localmente en la carpeta imágenes de la cuenta de usuario así como las fotos almacenadas localmente en la carpeta imágenes dentro de la carpeta OneDrive. Es decir las fotos almacenadas en las dos carpetas imágenes que se muestran en el Explorador de archivos de Windows.
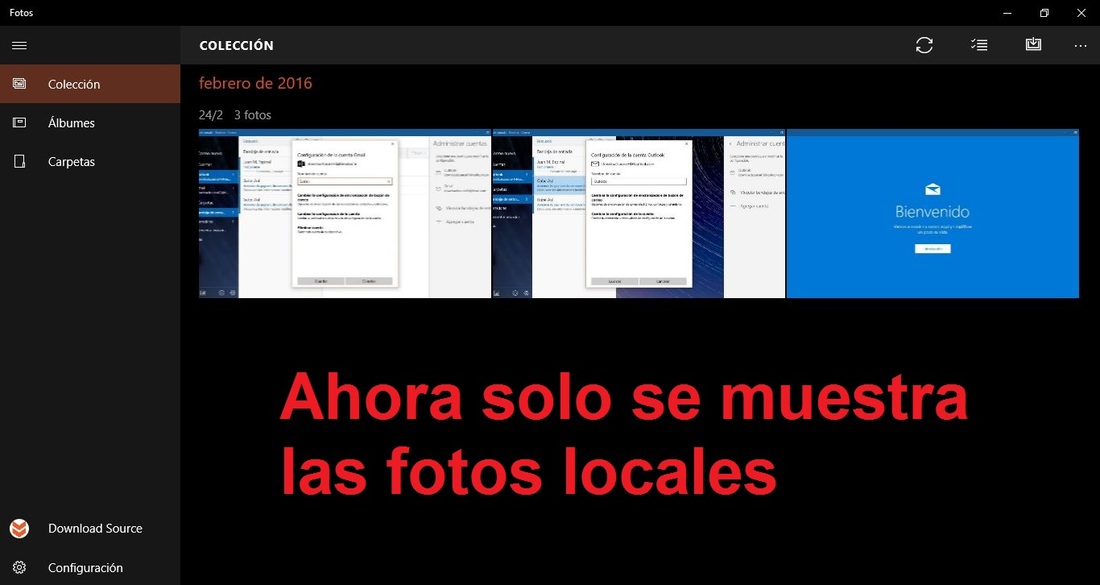
Como dejar de mostrar cualquier foto en la aplicación Fotos de Windows.
Pues bien realizando los mismos pasos anteriormente descritos hasta llegar a la configuración de la app Fotos. En la lista de opciones de Ajustes tendrás que desplazarte hacia abajo hasta encontrará la categoría Orígenes.
En esta sección encontrarás las carpetas de las cuales se sincronizan y muestran las fotos dentro de la app. De manera predeterminada, se encuentran vinculadas 2 carpetas: Carpeta imágenes del usuario (C:\Usuarios\Nombre de Usuario\Imágenes) y Carpeta imágenes de OneDrive (C:\Usuarios\Nombre de Usuario\OneDrive\Imágenes).
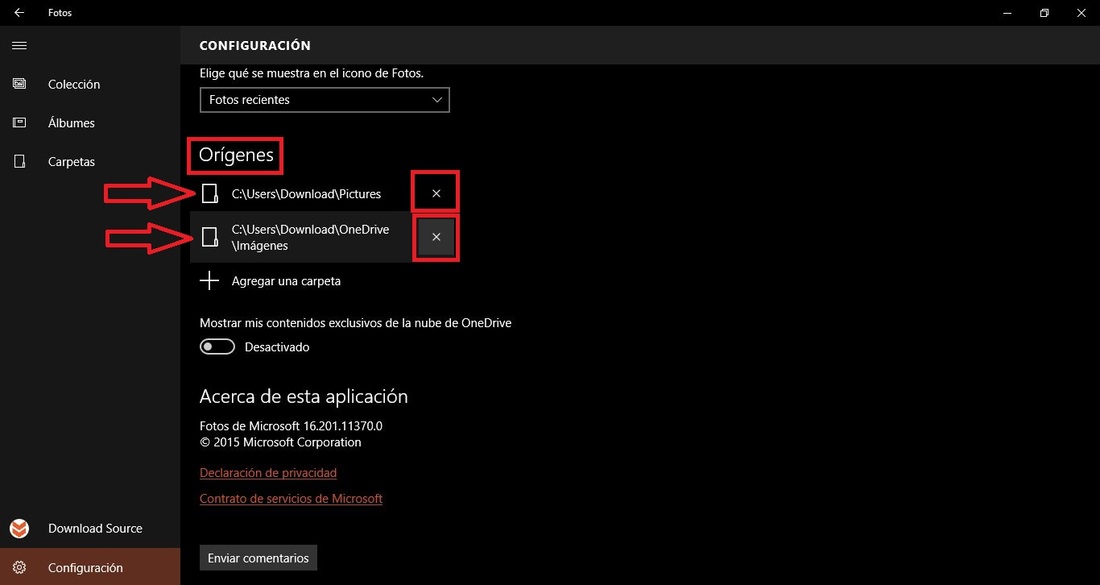
Aquí podrás decidir, si elimina una de las dos o las dos. En nuestro caso como queremos que la app Fotos de Windows 10 deje de mostrar cualquier foto, deberemos eliminar ambas carpetas haciendo clic sobre el símbolo “X” situado al lado derecho de la ruta de las carpetas.
Esto hará que de manera automática se muestre una pequeña ventana en la que se muestra el mensaje de confirmación de la eliminación de dicha carpeta, en cuyo caso haremos clic en el botón Quitar Carpeta. Esto no debe preocuparte demasiado, ya que esto no eliminará las fotos almacenadas en la carpeta, solo impedirá que se muestren en la app Fotos. Además si te arrepientes siempre podrás agregar de nuevo las carpeta eliminadas o incluso otras carpetas para que sus imagenes se muestren de nuevo en la app Fotos.
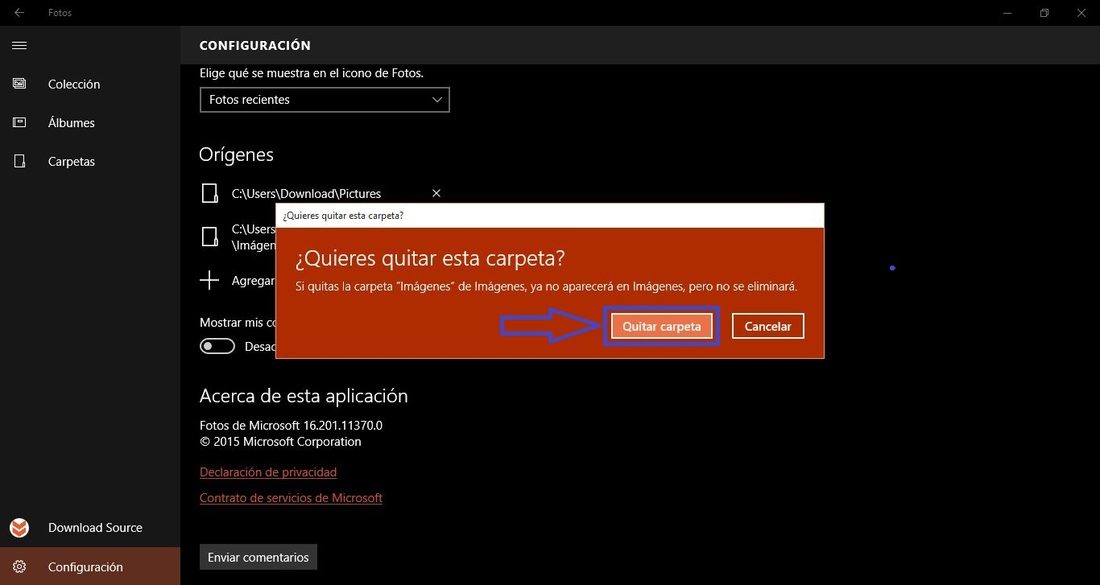
Cuando haya eliminado todas las carpeta y tambien hayas desactivado la sincronización de las fotos de OneDrive, no se mostrará ninguna fotografía en la app nativa Fotos de Windows 10.
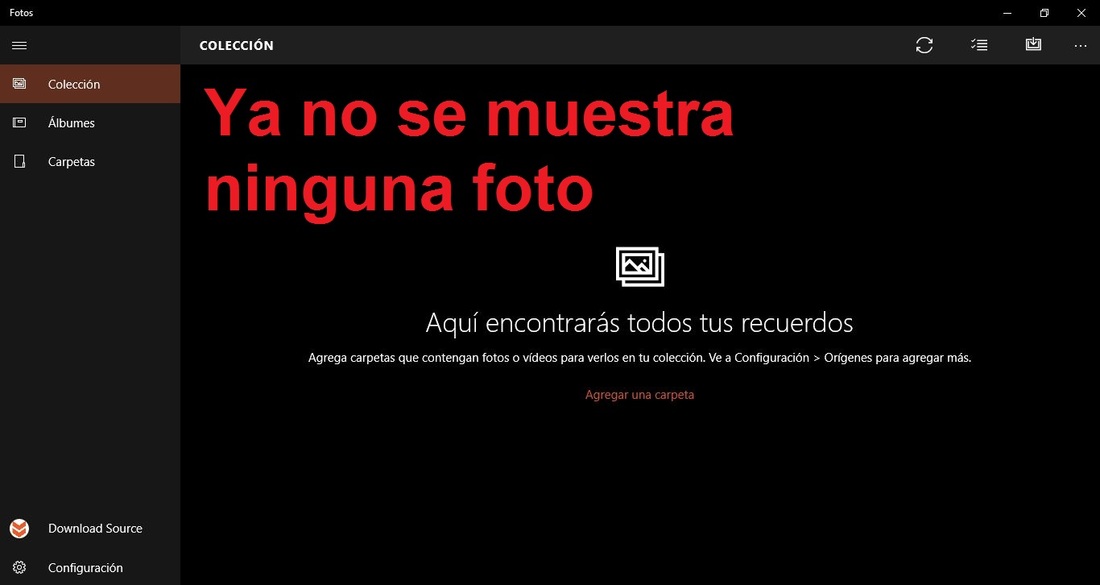
Truco alternativo: Si no quieres realizar esta configuración pero tampoco quieres que tus imágenes aparezcan en la app Fotos de Windows 10, solo tendrás que almacenar tus fotos en una ruta (carpeta) diferente a: C:\Usuarios\Nombre de Usuario\Imágenes o C:\Usuarios\Nombre de Usuario\OneDrive\Imágenes . Estas son las carpetas que de manera predeterminada se sincronizan de manera predeterminada con la app Fotos de Windows.
