Los atajos de teclado son combinaciones de teclas gracias a las cuales podremos tener un acceso a determinados lugares de nuestro sistema operativo de manera mucho más rápida y sencilla sin tener que hacer uso de nuestro ratón y navegar entre los diferentes menús u opciones. Por ejemplo si queremos abrir el centro de accesibilidad deberás presionar la combinación Tecla de Windows + U.
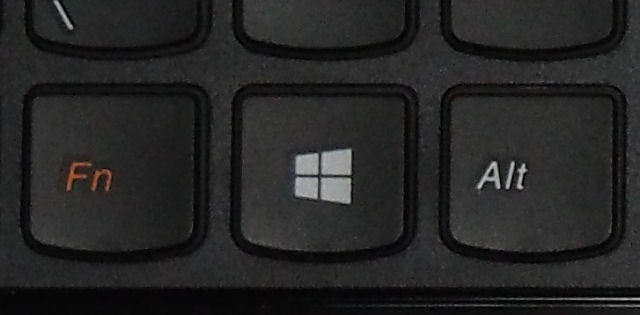
Sin embargo aunque estas combinaciones son creadas y están a disposición de los usuarios para facilitar y mejorar el uso del sistema operativo, hay que decir que muchas ocasiones estos atajos pueden ser un quebradero de cabeza por varios motivos. En algunas ocasiones puede que hagas uso de un atajo de teclado similar al de Windows y que por proximidad de teclas, suelas acceder al sitio no deseado o realices acciones que no querías en un principio.
La mayoría de estas equivocaciones se producen debido a la proximidad entre la tecla de Windows y las teclas ALT y CTRL. Esto hace que si no se presionan correctamente las teclas la acción generada pueda ser radicalmente diferente a la esperada.
Si este es tu caso o simplemente estas interesado en desactivar los atajos de teclado debes saber que Windows proporciona a los usuarios la herramienta para poder deshabilitar los atajos que desees a través del editor del registro. Si quieres saber cómo hacerlo solo tendrás que realizar los siguientes pasos:
Lo primero que tendrás que hacer será acceder al editor del registro de Windows a lo cual podrás aceder bien realizando la búsqueda de la herramienta Ejecutar o bien mediante el atajo Tecla de Windows + R.
Cuando Ejecutar se halla abierto en la parte inferior izquierda de la pantalla, deberás introducir el comando regedit y pulsar la tecla Intro. Esto probacará la apertura de la venta: Editor de Registro.
Aquí encontrará un menú en forma de arbol en la parte izquierda de la ventana. Es en este menú donde tendrás que buscar el directorio Explorer, el cual accederás navegando através de las siguientes carpetas HKEY_CURRENT_USER > Software > Microsoft > Windows > CurrentVersion > Policies > Explorer.
Esto hará que el contenido de la carpeta Explorer se muestra en la parte derecha de la ventana. En nuestro caso deberemos crear una nueva clave, para ello tendremos que hacer clic con el botón derecho del ratón sobre la parte derecha de la ventana (Interior de Explorer). Seleccionar la opción Nuevo. Será entonces cuando deberemos seleccionar el Valor de DWORD (32 bits).
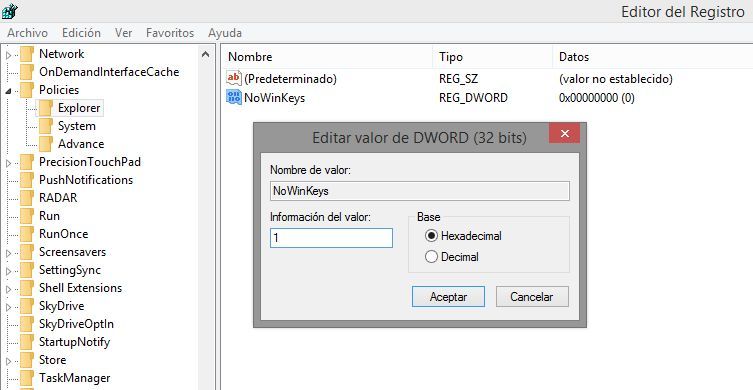
Esto provocará la creación de dicha clave, la cual podrás renombrar con el nombre de NoWinKeys. Lo siguiente será configurar dicha clave con el valor de 1 para ello solo tendremos que hacer doble clic izquierdo con el ratón sobre la clave NoWinKey y en la ventana que se nos muestre, deberemos proporcionar el valor 1.
Por último y para que los cambios surtan efecto, deberás cerrar el Editor de Registro y reinicia tu ordenador. Cuando vuelvas a iniciar tu ordenador, las combinaciones de techas nativas de Windows que hagan uso de la tecla de Windows, no funcionarán. Sin embargo si solo pulsamos dicha teclas seguirá enviándonos a la interfaz metro de Windows o al menú de inicio de Windows 7 y versiones anteriores.
Si por cualquier razón deseas volver a activar la tecla de Windows para usarla en los atajos de teclado podrás hacerlo siguiendo las instrucciones anteriores hasta llegar a la carpeta Explorer donde deberás seleccionar el elemento NoWinKeys y proporcionar el valor 0 de nuevo.
Por otro lado si lo que deseas es deshabilitar atajos de teclado de manera especifica para que otros sigan funcionando sin problema, deberás seguir los pasos que se muestran a continuación:
Lo primero de todo será acceder a al editor del registro, para ello solo tendrás que seguir los pasos mostrados en la primera parte del tutorial.
Una vez aquí deberás dirigirte a la ruta: HKEY_CURRENT_USER>Software>Microsoft>Windows>CurrentVersion>Explorer>Advanced. Es posible que la carpeta Advance no aparezca en el menú del Editor de Registro, si eso ocurre tendrás que crearla. Para ello solo tendrás que hacer clic en el menú de arbol y hacer clic con el botón derecho del ratón para seleccionar la opción Nuevo y Clave. Renglon seguido renombra la carpeta con el nombre Advanced.
Una vez creada la carpeta, accede a ella y en la parte izquierda de la derecha de la ventana, haz clic con el botón derecho del ratón y selecciona Nuevo y del menú deberás seleccionar la opción: Valor de cadena expandible.
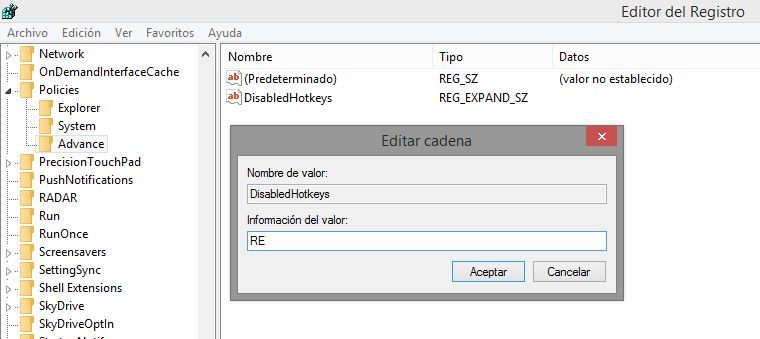
Este nuevo elemento creado deberá renombrarse como: DisabledHotkeys. Renglón seguido deberás hacer doble clic izquierdo sobre el para que se muestre una ventana emergente donde deberás introducir los valores que deseas deshabilitar. Es decir aquí deberás introducir las "Teclas" que dejen de funcionar conjuntamente con la tecla Windows. Por ejemplo si introducimos: RE , esto provocará que no funcionen las combinaciones de teclado: Tecla Windows + R y Tecla de Windows + E.
Todas las demás combinaciones de teclados que involucren la tecla Windows funcionarán perfectamente. Para desactivar esta opción, solo tendrás que dirigirte nuevamente a este elemento y borrar todos los valores que hallas configurado anteriormente.
Como veis es muy sencillo de realizar y de esta manera podremos decidir que atajos queremos habilitar y cuales queremos deshabilitar en cada momento. Danos tu opinión sobre este articulo en los comentarios.
