Tabla de Contenidos
Como medida de seguridad Windows 10 incorpora la posibilidad de bloquear tu ordenador, apagando la pantalla para así impedir el acceso al sistema operativo y con ello a toda la información personal ahí almacenada. Sin embargo, aunque esta función de seguridad es muy recomendable, lo cierto es que algunas veces puede ser algo molesto ya que si el bloqueo se realiza con mucha frecuencia, tendremos que desbloquear constantemente nuestro ordenador.

Relacionado: Como desactivar el reinicio automático de Windows 10 tras instalar actualizaciones.
Por lo general el bloqueo de tu ordenador con Windows 10 se realiza tras un tiempo razonable para precisamente evitar que el usuario tenga que desbloquearlo constantemente trascurridos pocos minutos. El problema es que algunas configuraciones de Windows realizan la el bloqueo del ordenador de una manera muy frecuente lo que obliga a los usuarios mover al menos el ratón o touchpad para que la inactividad provoque que la pantalla de tu ordenador se bloquee.
Windows 10 bloquea la pantalla de tu ordenador cuando no se interactúa con el equipo. Es decir que si no queremos que nuestro ordenador se bloquee, deberíamos mantener la actividad del mismo. Por lo general el tiempo de inactivad hasta que tu ordenador se bloquea puede ser configurada, sin embargo aunque lo tengas configurado correctamente puede que aun así tu ordenador siga bloqueándose.
Dicho esto, si tu ordenador se bloquea automáticamente con demasiada frecuencia y deseas desactivar el bloqueo de la pantalla de tu ordenador, te recomendamos que sigas los pasos que te mostramos a continuación:
Como evitar que tu ordenador se bloquee automáticamente Windows 10
- Usa el atajo de teclado: Tecla de Windows + R
- Cuando se abra la herramienta Ejectuar introduce el siguiente comando y pulsa Enter:
gpedit.msc
- Esto hará que se abra el Editor de Directivas de Grupo Local en el que tendremos que dirigirnos a: Configuración del equipo> Plantillas administrativas> Panel de control> Personalización
- Una vez que nos encontremos en esta pantalla deberás buscar y hacer doble clic sobre la opción: No mostrar la pantalla de bloqueo
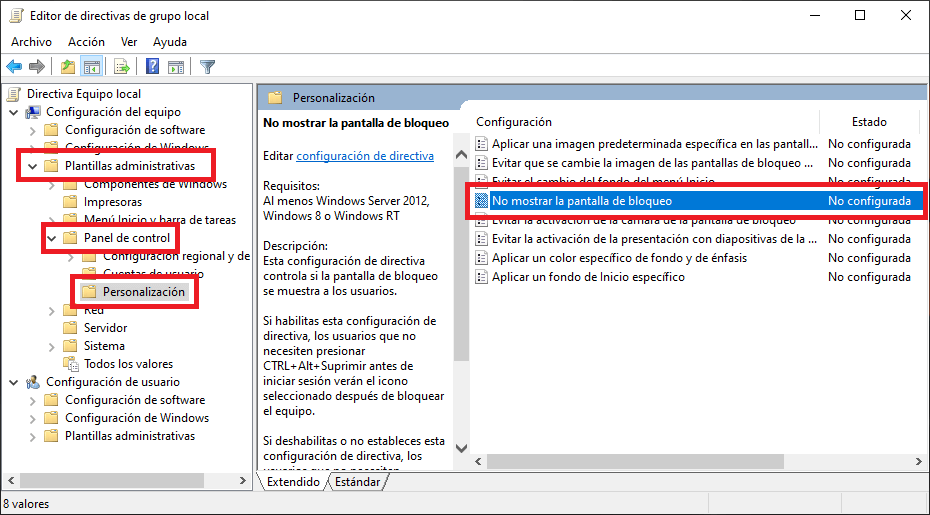
- Cuando se muestra la pequeña ventana de configuración tendrás que marcar la opción Habilitada.
- Por último, haz clic en Aceptar para guardar la configuración y comprobar como ahora tu ordenador no bloqueará la pantalla al no detectar actividad.
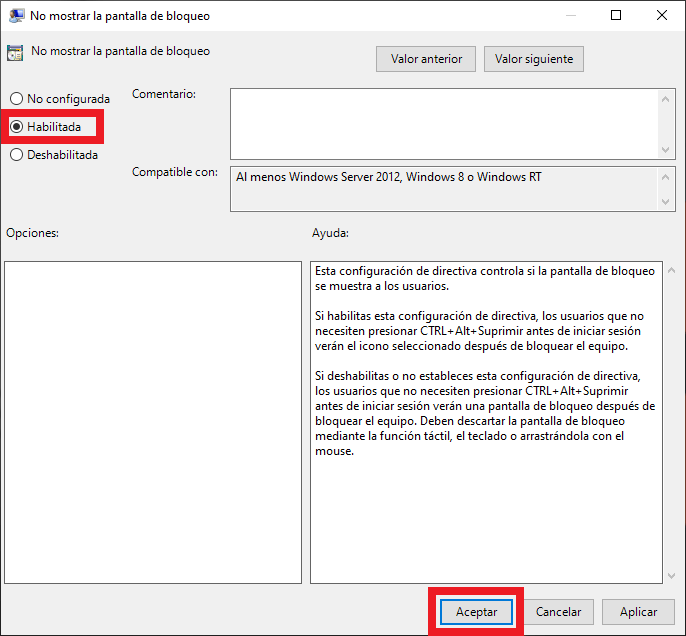
Si posees la versión Windows 10 Home tendrás que llevar a cabo lo siguientes pasos:
- Abre el editor de registro de Windows.
- Aquí dirígete a la siguiente clave:
HKEY_LOCAL_MACHINE\SOFTWARE\Policies\Microsoft\Windows\Personalization
- Si no ves la clave Personalización en el menú de la izquierda, deberás crearla y nombrarla como: Personalization
- Ahora, en la parte derecha de la pantalla deberás hacer clic con el botón derecho del ratón y crear n nuevo valor DWORD (32-bits) y nombrarlo como: NoLockScreen
- Luego haz doble clic en NoLockScreen para cambiar la información del valor de 0 a 1.
- Por último solo tendrás que hacer clic en Aceptar para guardar los cambios. A partir de este momento la pantalla de bloqueo estará desactivada.
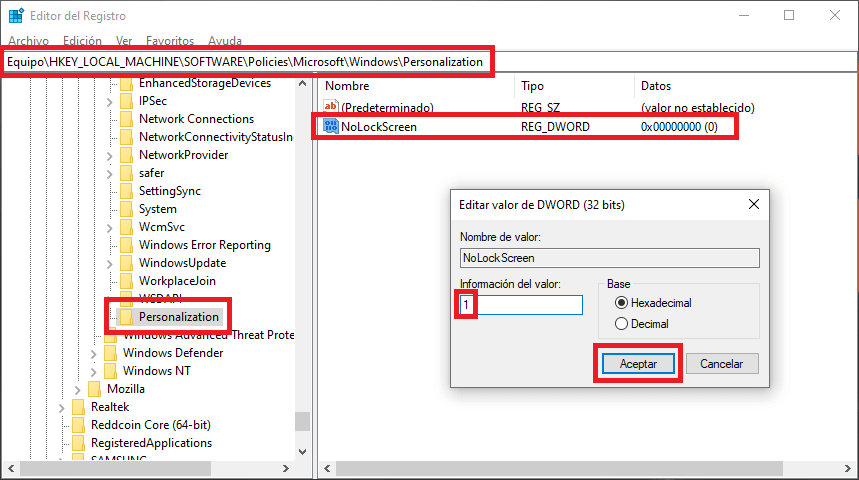
Otras cosas a tener en cuenta:
1) Desactivación del bloqueo dinámico: si no sabes cómo hacerlo te recomendamos la lectura del siguiente tutorial: Cómo desactivar el Bloqueo Dinámico en Windows 10
2) Desactivar protector de pantalla en Vacio
Si usas un protector de pantalla, asegúrate de que no esté en blanco. El problema es que nunca sabrá que se está ejecutando un protector de pantalla.
- Escribe “Cambiar protector de pantalla” en la barra de búsqueda y selecciona el resultado.
- Haz clic en el menú desplegable y seleccionar la opción: Ninguno en lugar de Vacío.
- Por último haz clic en el botón Aplicar.
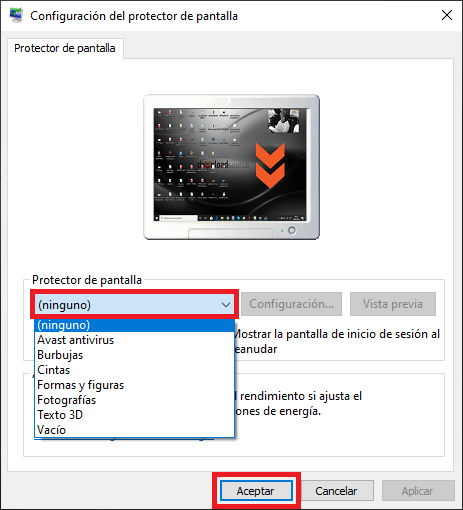
3) Modifica el tiempo de espera para activar la suspensión de Windows.
Disponible en Configuración de energía y suspensión al cual puede acceder desde la app Configuración y dirigiéndote a Sistema Inicio/Apagado y suspensión. En la parte derecha de la pantalla deberás centrarte en la sección Suspender. Aquí encontrarás dos opciones de configuración: cuando el ordenador este usando la batería o cuando está enchufado. Aquí será donde deberemos usar el menú desplegable para aumentar el tiempo o incluso desactivarlo seleccionando la opción: Nunca.
