Microsoft incorpora en Windows 11 la posibilidad de enviar datos de uso del sistema operativo con el objetivo de analizarlos y mejorar en un futuro sus funciones y herramientas (o por lo menos eso aseguran). Esto no es del agrado de muchos usuarios de Windows 11 ya que lo consideran como una intromisión a su privacidad. Afortunadamente Windows 11 nos permite desactivar el envío de datos de diagnostico a los servidores de Microsoft.

Relacionado: Cómo forzar la conexión WiFi de 5 GHz en Windows 11
Si eres un obseso de la privacidad, seguro que no te gusta que Microsoft reciba información sobre como utilizas su sistema operativo Windows 11. Aparentemente Windows 11 solo envía datos de diagnostico para mejorar su sistema operativo sin embargo es completamente imposible saber que datos son enviados a los servidores de Microsoft incluso si echamos un vistazo a estos datos enviados.
Cabe destacar que cualquier usuario del sistema operativo Windows 11 que tenga activado el envío de datos de diagnósticos a los servidores de Microsoft, puede también habilitar y usar fácilmente el Visor de datos de diagnóstico que ayuda a visualizar la información (o los datos de diagnóstico) que nuestro sistema operativo envía a los servidores de Microsoft.
No obstante, cabe destacar que cuando desactivamos el envío de datos de diagnósticos, NO podremos activar el visor de datos de diagnóstico y por consiguiente no podrás abrir el visor de datos de diagnóstico. Esto es totalmente lógico ya que si no enviamos datos de diagnóstico, no habrá nada que visualizar.
Tabla de Contenidos
Dicho esto, a continuación queremos mostraros 5 maneras de desactivar el recopilación y envío de datos de diagnostico de tu ordenador con Windows 11 a los servidores de Microsoft y así mejorar considerablemente tu privacidad.
Como desactivar el envío de datos de diagnóstico usando la aplicación de configuración de Windows 11.
1. Abre la app de configuración de Windows 11 (tecla de Windows + I)
2. Cuando se abra la app Configuración tendrás que dirigirte a: Privacidad y seguridad.
3. Renglón seguido en la parte central de ventana tendrás que hacer clic en: Comentarios y diagnósticos.
4. En la nueva pantalla tendrás que desactivar el interruptor de la opción: Enviar datos de diagnóstico opcionales.
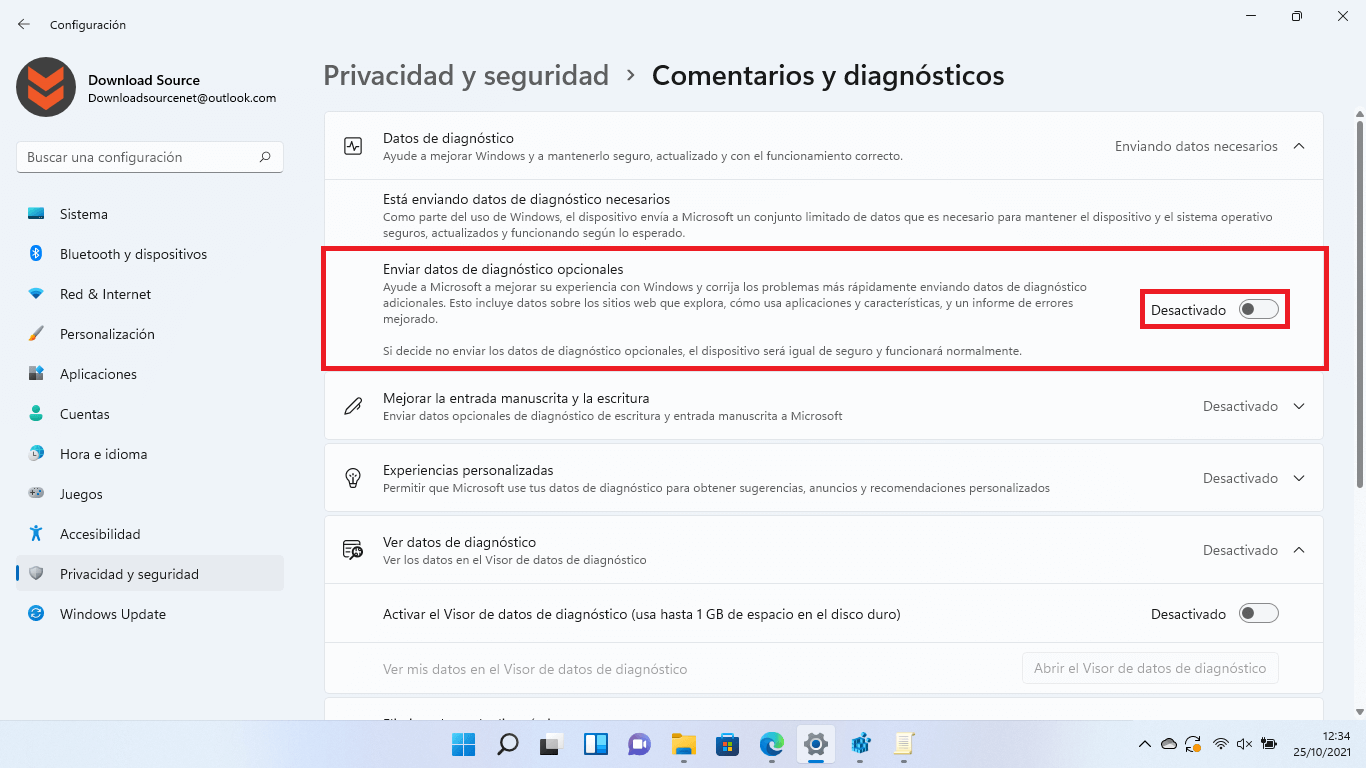
A partir de este momento, los datos de diagnósticos que no sean estrictamente necesarios, no se enviarán a los servidores de Microsoft.
Como desactivar el envío de datos de diagnóstico usando el editor de directivas de grupo local de Windows 11.
Nota: Este método estará disponible para las versiones de Windows 11 Pro o Windows 11 Enterpice
1.Utiliza el atajo de teclado: Tecla de Windows + R
2. Cuando se abra la ventana de la herramienta Ejecutar tendrás introducir lo siguiente:
gpedir.msc
3. Tras pulsar Enter, verás como la ventana del Editor de directivas de grupo local.
4. Una vez aquí tendrás que dirigirte a:
Configuración del equipo > Plantillas administrativas > Componentes de Windows > Recopilación de datos y versiones preliminares
5. Ahora, en la parte derecha de la ventana, tendrás que seleccionar la opción: Permitir datos de diagnóstico
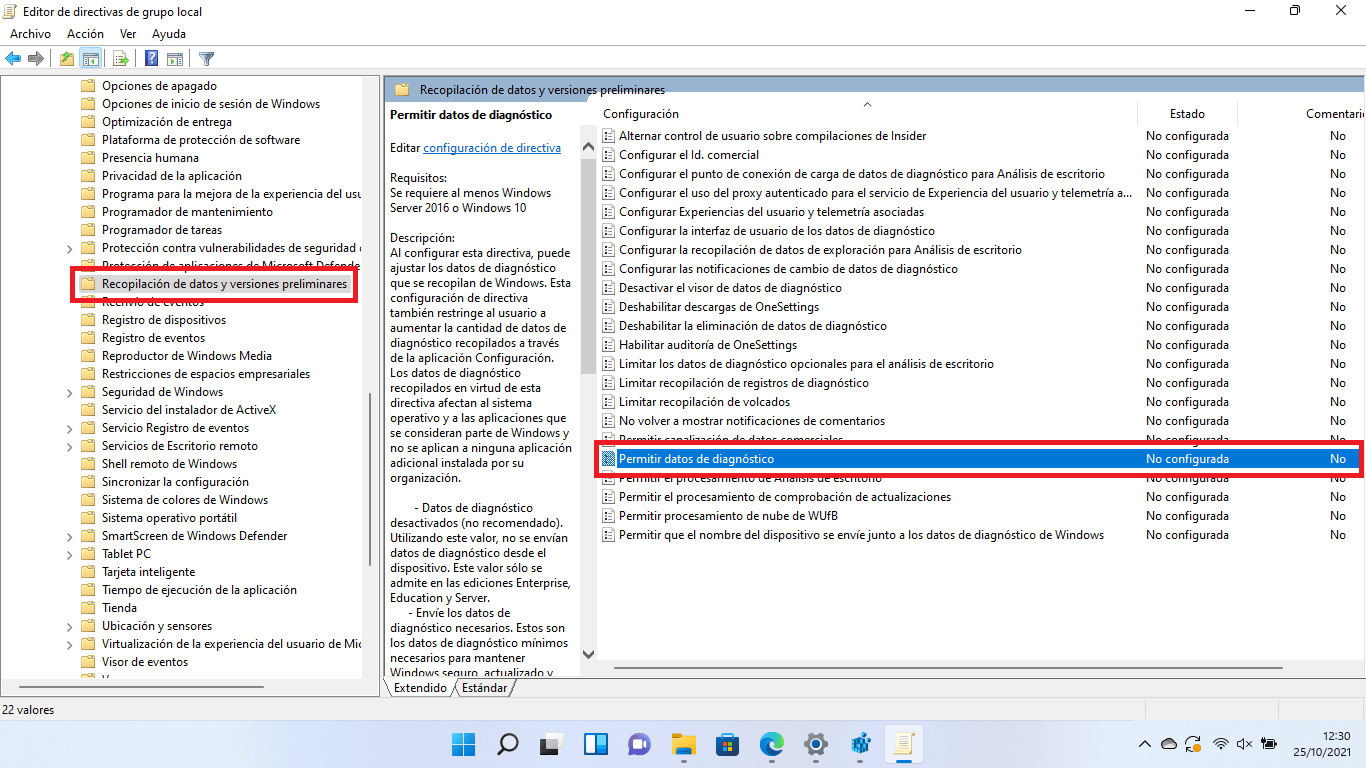
6. Automáticamente se abrirá una ventana en la cual deberás marcar la opción: Deshabilitar
7. Por último, no te olvides de hacer clic en el botón Aceptar para guardar la nueva configuración.
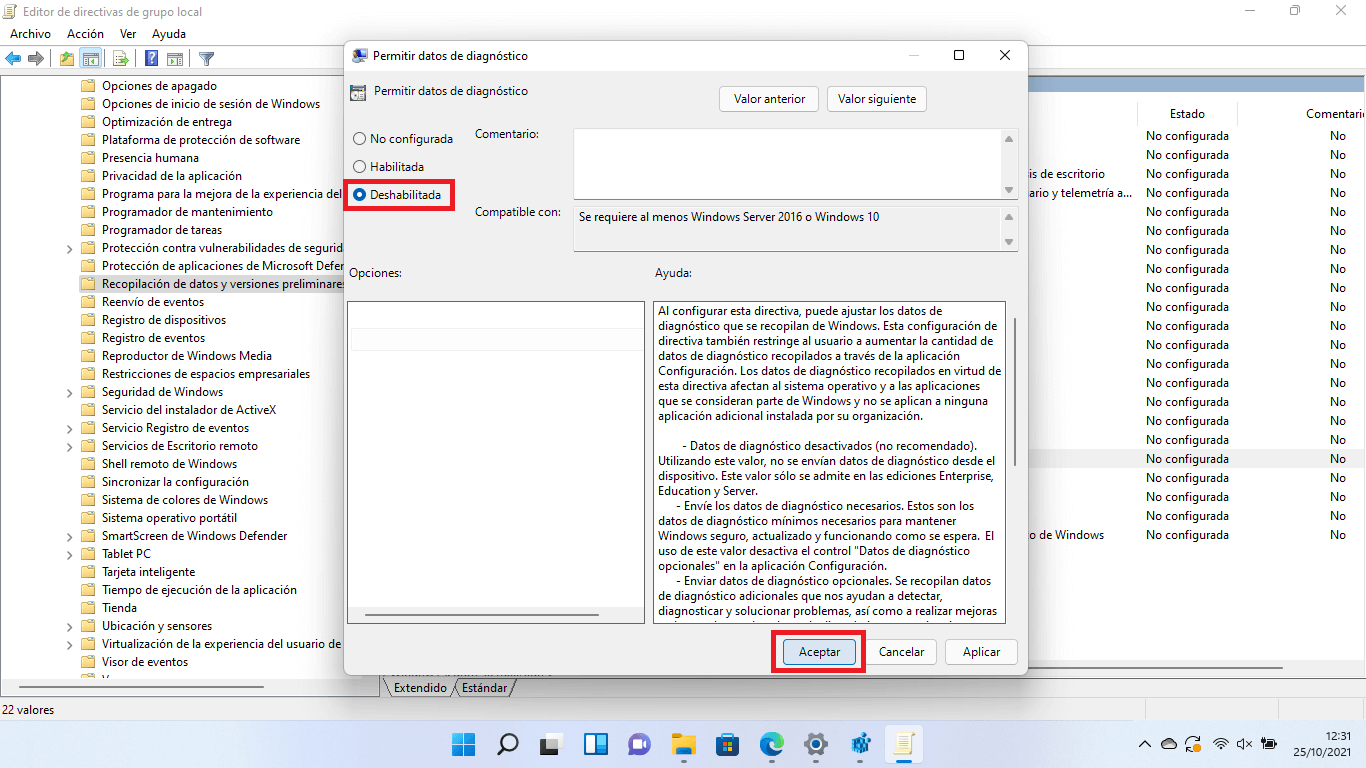
A partir de este momento, tu Windows 11 no enviará a Microsoft ningún dato de diagnóstico o uso.
Como desactivar el envío de datos de diagnóstico usando el editor del registro de Windows 11.
1.Utiliza el atajo de teclado: Tecla de Windows + R
2.En Ejecutar introduce:
Regedit
3. Tras pulsar Enter, verás como la ventana del editor se abre, en la cual tendrás que acceder a:
Equipo\HKEY_LOCAL_MACHINE\SOFTWARE\Policies\Microsoft\Windows\DataCollection
4. Una vez aquí tendrás que hacer clic derecho en un área en blanco de la parte central de la ventana.
5. En el menú desplegable seleccionar: Nuevo > Valor de DWORD (32-bits)
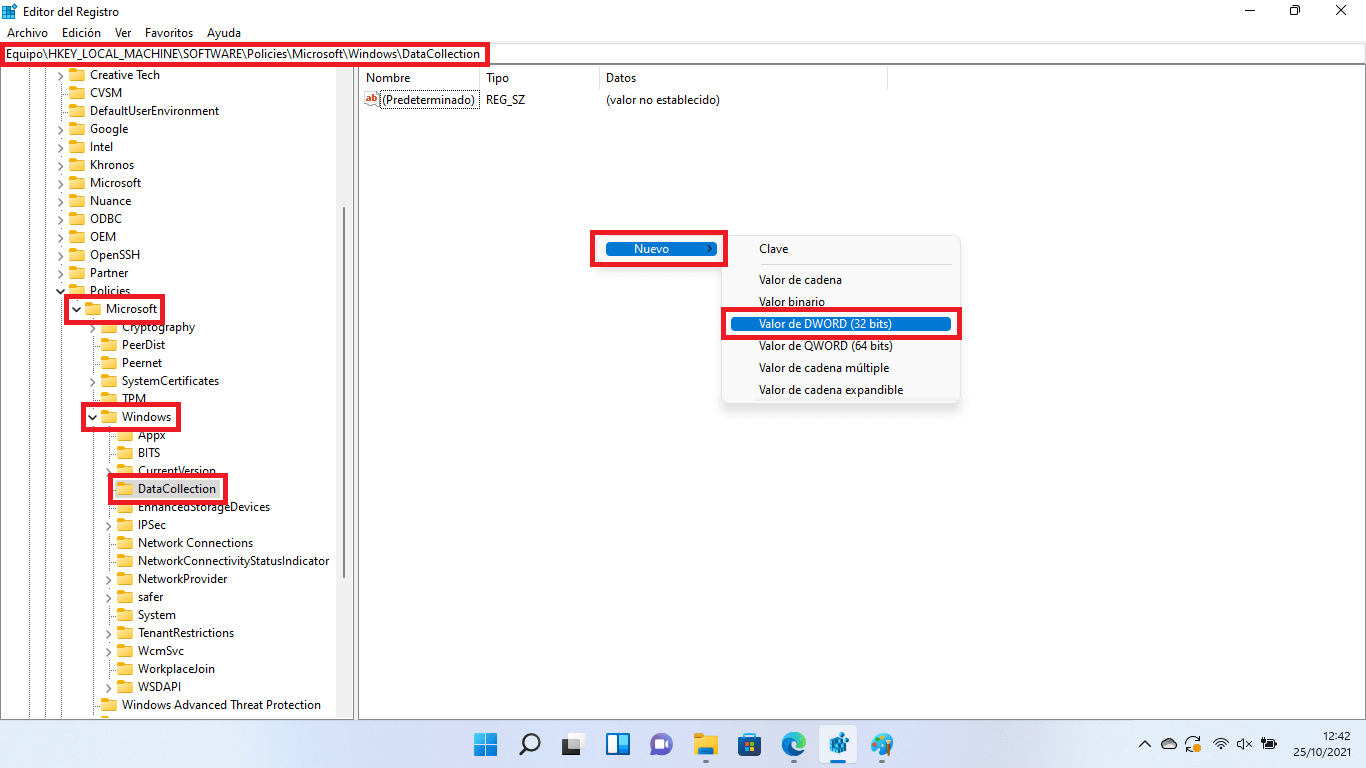
6. El nuevo elemento deberá ser nombrado como: AllowTelemetry
7. Una vez cambiado el nombre, tendrás que hacer doble clic izquierdo sobre dicho elemento.
8. Cuando se muestre la ventana de configuración, en el campo Información del valor deberás introducir el nº: 0
9. No te olvides hacer clic en el botón Aceptar para guardar los cambios.
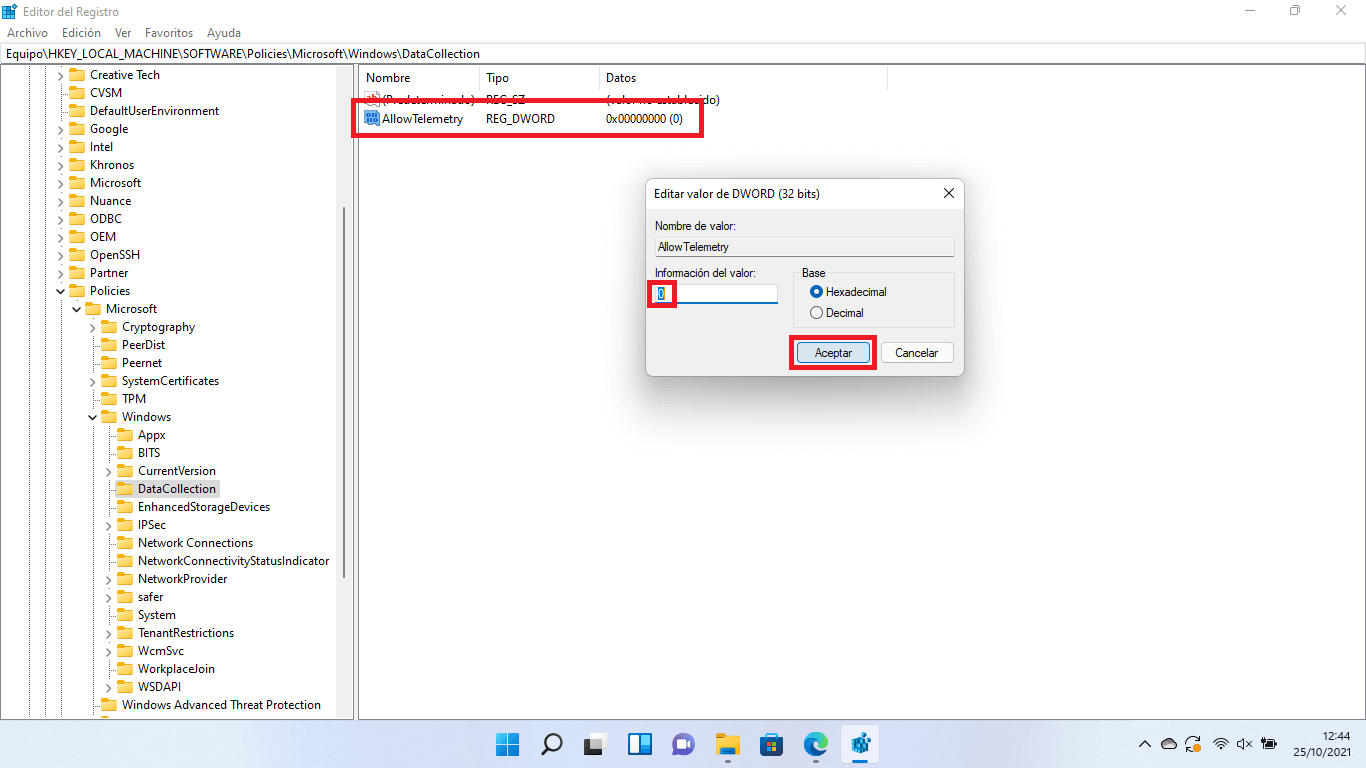
A partir de este momento, dejarán de enviarse datos de diagnóstico a los servidores de Microsoft.
Como desactivar el envío de datos de diagnóstico usando los Servicios de Windows 11.
1. Abre la herramienta Ejecutar haciendo uso del atajo: tecla de Windows + R
2. Cuando se muestre la ventana, tendrás que introducir y ejecutar el siguiente comando:
services.msc
3. Cuando la interfaz de Servicios se muestre, tendrás que localizar el servicio: Experiencias del usuario y telemetría asociadas
4. Tras hacer doble clic izquierdo en dicho servicio se abrirá una ventana en la que tendrás que situarte en la pestaña: General
5. Ahora localiza la sección: tipo de inicio.
6. En el menú desplegable tienes que seleccionar la opción: Deshabilitado
7. Antes de cerrar la ventana haz clic en Aceptar para guardar el nuevo ajuste.
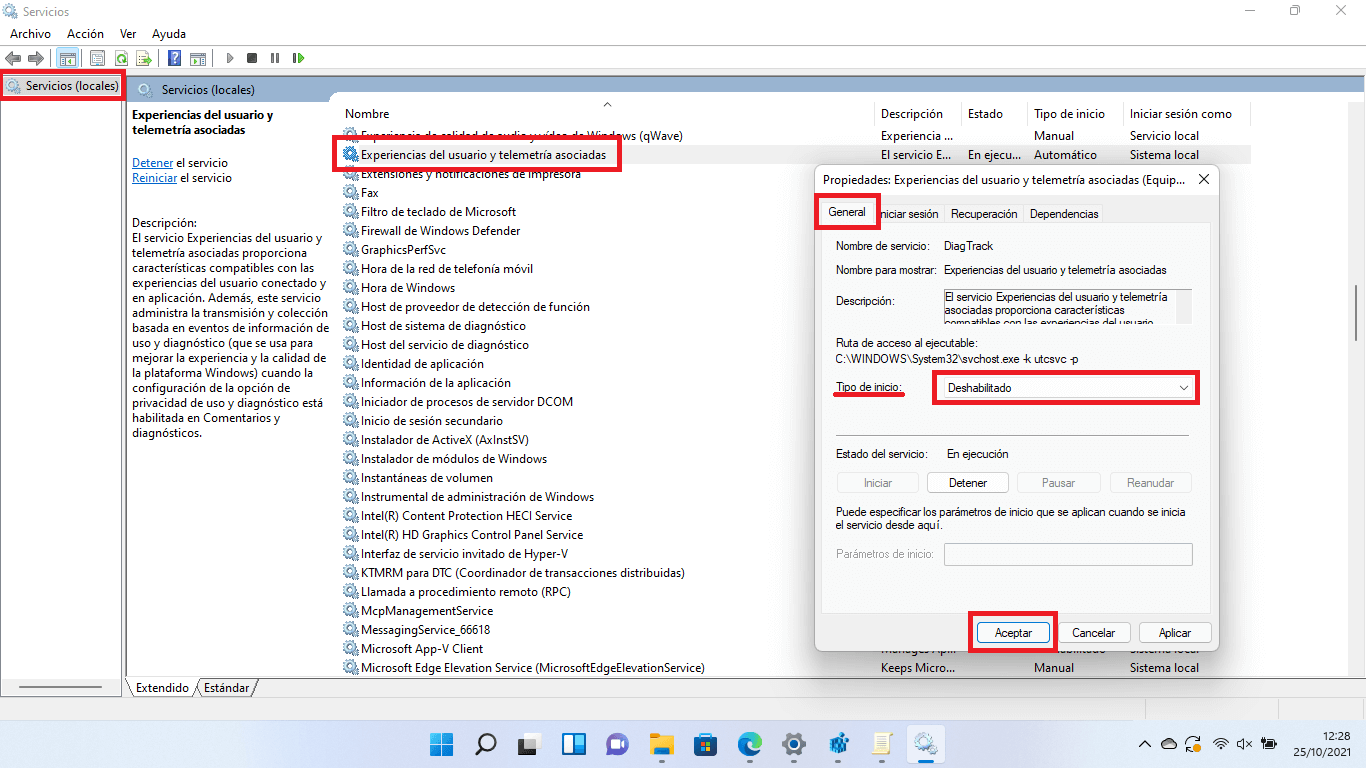
8. Lo siguiente será repetir esta misma configuración en el Servicio con el nombre: dmwappushsvc
Nota: Si este servicio no está activo en tu herramienta, no debes preocuparte solo desactivando Experiencias del usuario y telemetría asociadas bastará.
Como desactivar el envío de datos de diagnóstico usando el programador de tareas de Windows 11.
1. Abre el programador de tareas usando la búsqueda de Windows 11.
Biblioteca del Programador de tareas > Microsoft > Windows > Customer Experience Improvement Program
2. Haz clic derecho sobre el elemento Consolidator.
3. En el menú contextual, tendrás que seleccionar la opción: Deshabilitar
4. Renglón seguido, tienes que repetir este proceso con el resto de los elementos que se muestren en esta sección.
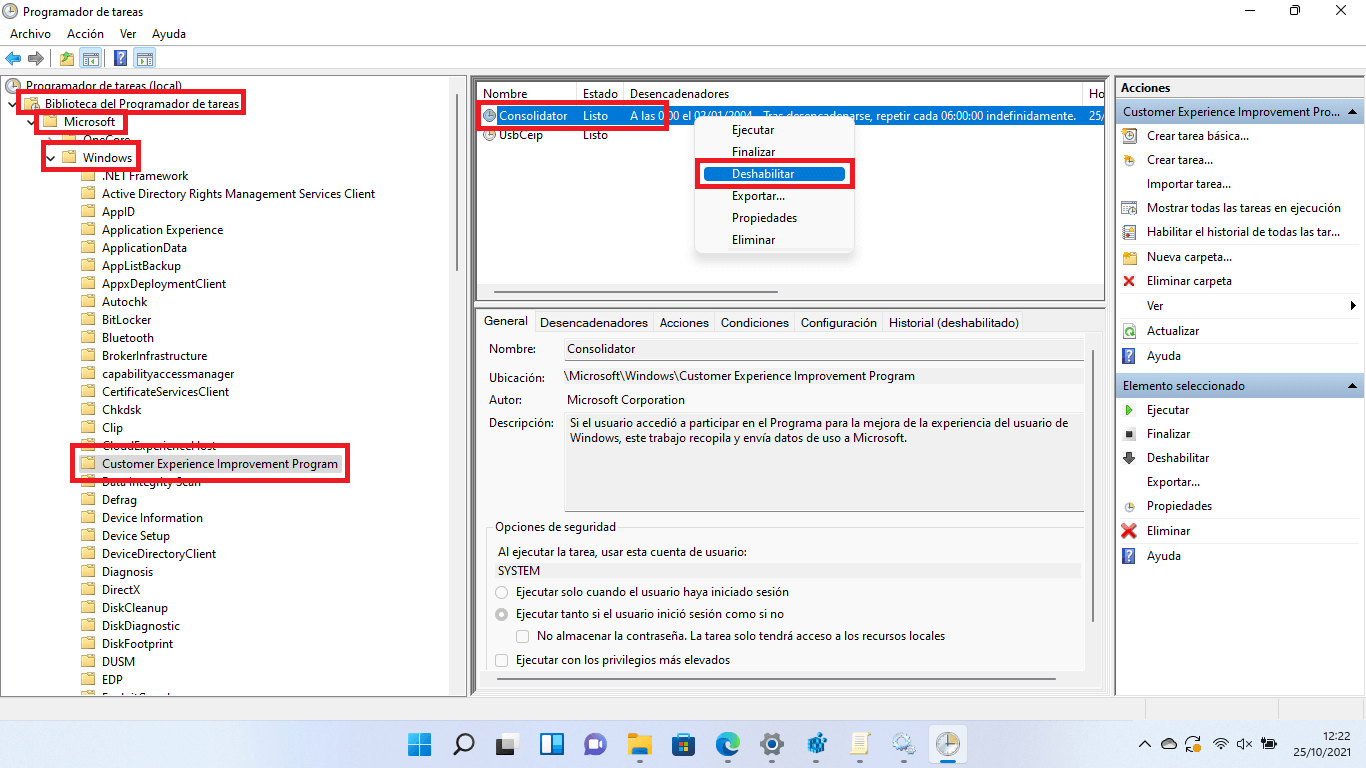
Una vez desactivado todos estos elementos, tus datos de diagnósticos no serán compartido con Microsoft.
