Tal y como ya había ocurrido en Windows 8.1 el servicio de almacenamiento en la nube de Microsoft viene también integrado de manera predeterminada en el nuevo sistema operativo Windows 10. Esta integración es obligatoria para todos los usuarios y prueba de ello es que cuando abrimos el explorador de archivos de Windows 10, podremos observar en la parte izquierda de la ventana una sección de almacenamiento en la nube con el nombre y logo de OneDrive.
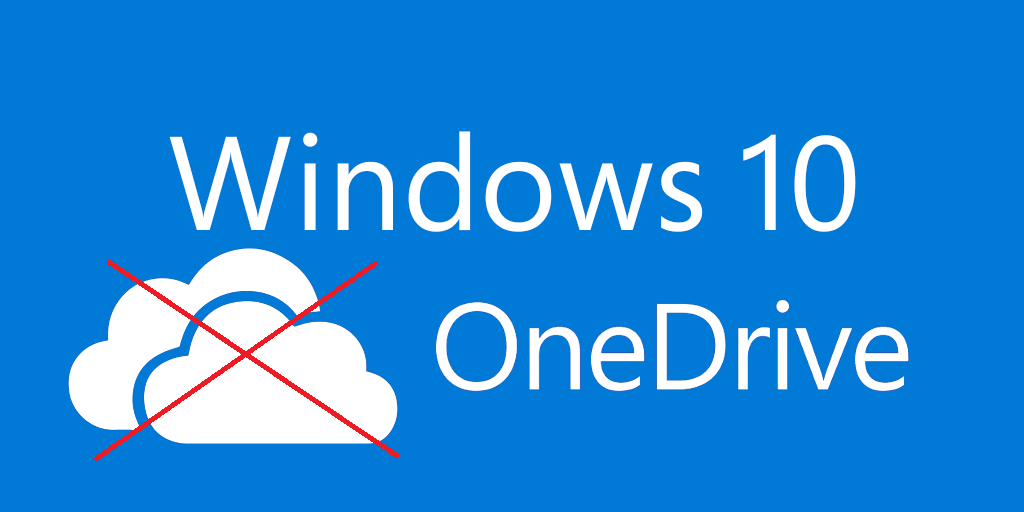
Sin embargo no todos los usuarios de Windows 10 hacen uso del servicio de almacenamiento en la nube OneDrive, simplemente porque no lo desee o bien porque prefiera el uso de otros como DropBox, Mega o Google Drive. Es por eso que muchos usuarios prefieren desinstalar por completo OneDrive de sistema operativo Windows 10 para que no aparezca en el explorador de archivos.
Pues bien esto no se puede realizar a través de los ajustes del sistema operativo por lo que tendremos que usar el editor de registro para poder deshabilitar por completo OneDrive de nuestro Windows 10, por otro lado debes saber que también se podrá ocultar el acceso directo a OneDrive del Explorador archivo. Sea cual sea tu opción, si quieres saber cómo hacerlo, deberás realizar los siguiente pasos:
- Ocultar el acceso directo a OneDrive en Windows 10:
Si los cambios que deseas realizar son simplemente estéticos, es decir, tan solo quieres eliminar el acceso directo que se encuentra en el menú izquierdo del explorador de archivos en Windows 10 solo tendrás que dirigirte al editor de registro de Windows. Para ello tendremos que hacer uso del atajo del teclado: Tecla de Windows + R.
Esto provocará la apertura de la herramienta Ejecutar en la cual deberás introducir el comando Regedit para renglón seguido presionar la tecla Enter. Esto provocará que se abra una nueva ventana con el Editor de Registro con un árbol de los directorios del registro. Es en este árbol por el que tendremos que navegar por estos directorios: HKEY_CLASSES_ROOT \ CLSID \ {018D5C66-4533-4307-9B53-224DE2ED1FE6}
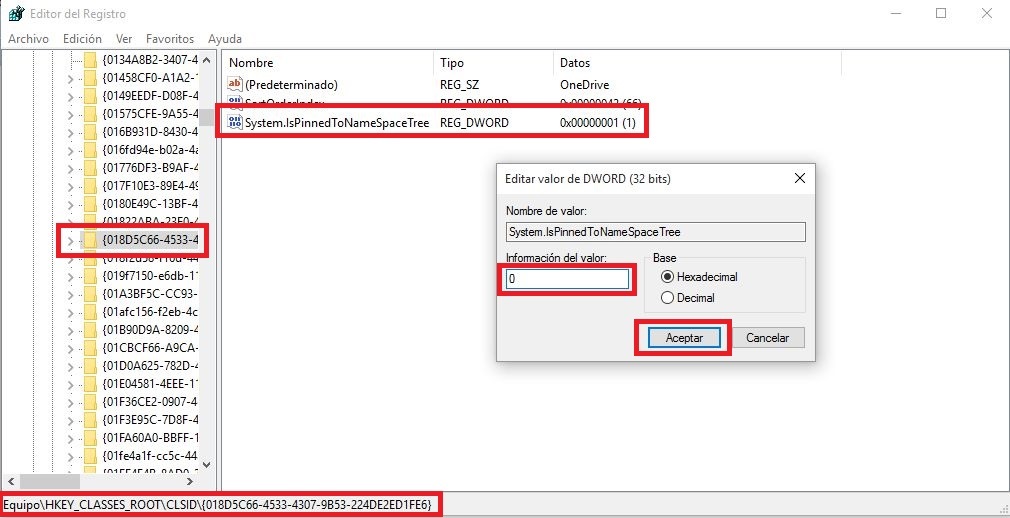
Una vez que hallas hecho clic en la carpeta indirecta de la parte izquierda de la ventana, se mostrará todo su contenido en la parte derecha de la ventana. en este contenido encontraremos la clave con el nombre: System.IsPinnedToNameSpaceTree. Será en esta clave en la que tendremos que hacer doble clic con el botón izquierdo del ratón lo que provocará la apertura de una ventana en la que encontraremos el campo valor. El valor se muestra de manera predeterminada con el número 1 por lo que deberemos sustituirlo por el número 0. De esta manera el acceso directo a OneDrive situado en el Explorador de Archivos de Windows 10 se ocultará.
Si en cualquier momento te arrepientes de esta acción y deseas volver a mostrar el acceso directo a OneDrive, solo deberás realizar el mismo procedimiento descrito y sustituir en este caso el valor 0 por 1.
- Desactivar por completo OneDrive de tu sistema operativo Windows 10:
En este caso también tendremos que utilizar el editor de registro de Windows 10, para ello tendremos que hacer uso del atajo del teclado: Tecla de Windows + R.
Esto hará que se abra la herramienta Ejecutar en la cual tendrás que introducir el comando Regedit para renglón seguido presionar la tecla Enter. Esto provocará que se abra una nueva ventana con el Editor de Registro con un árbol de los directorios del registro. Es en este árbol por el que tendremos que navegar por estos directorios: HKEY_LOCAL_MACHINE\SOFTWARE\Policies\Microsoft\Windows
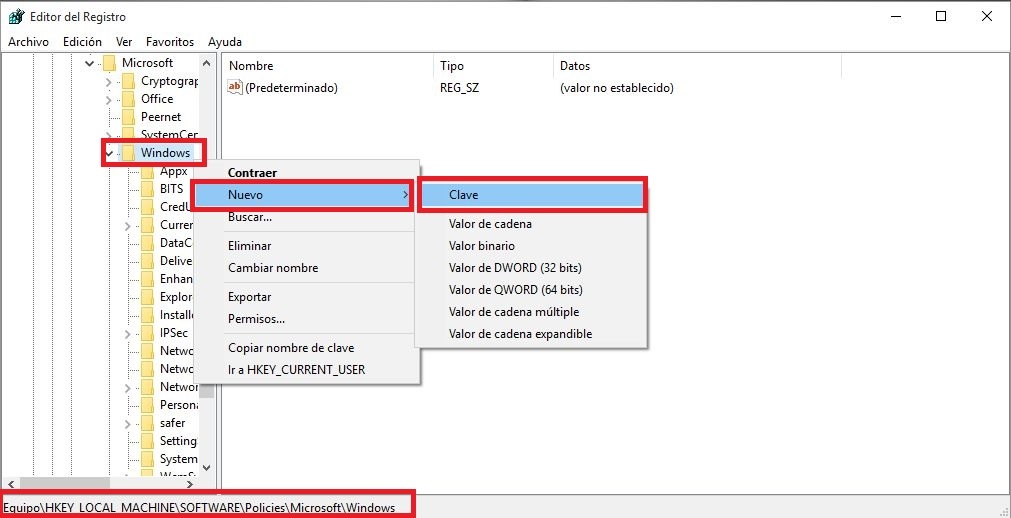
En el mismo árbol de la izquierda deberás hacer clic con el botón derecho sobre la carpeta Windows para renglón seguido navegar por el menú por las opciones Nuevo> Clave. Esto provocará que se cree una nueva carpeta la cual deberás nombrar como OneDrive.
Una vez creada y nombrada, deberás acceder a la carpeta OneDrive, será entonces cuando tengas que hacer clic con el botón derecho de tu ratón sobre la parte derecha de la ventana del Registro de Windows. Será aqui cuando deberemos navegar por las opciones del menú mostrado Nuevo para terminar haciendo clic sobre la opción Valor DWORD (32-bit). Esto hará que se cree un nuevo valor en la carpeta el cual deberá ser renombrado como: DisableFileSyncNGSC
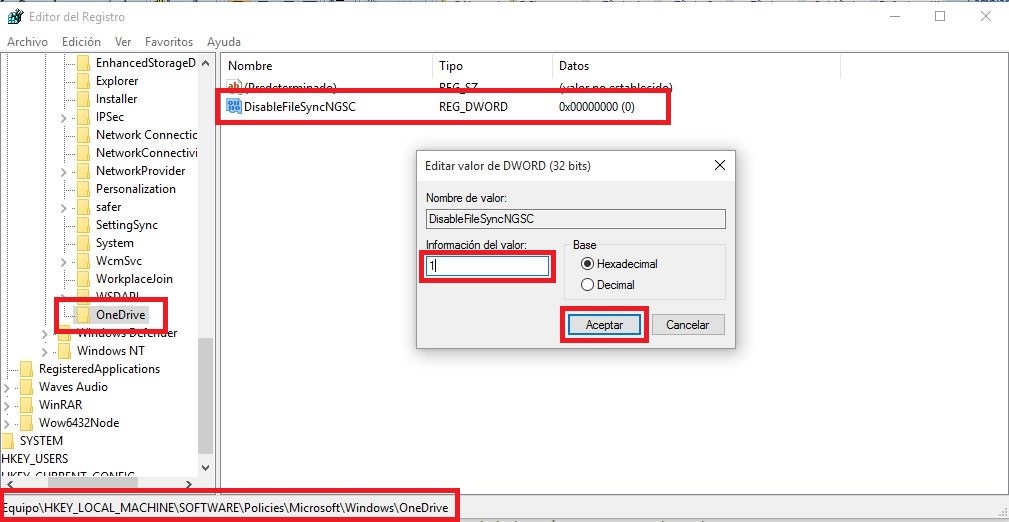
Una vez creada la clave, deberás hacer doble clic con el botón izquierdo de tu ratón para de esta manera poder modificar el campo valor de dicho elemento. Concretamente el valor que deberemos proporcionar será el número 1. Por último acepta los cambio y reinicia tu ordenador para que los cambios surtan efecto. A partir de ahora el servicio de almacenamiento en la nube OneDrive estará completamente deshabilitado.
Truco extra exclusivo para los usuarios de Windows 10 Pro:
Windows 10 Pro cuenta con varias características que otras versiones como Windows 10 Home no cuenta. Un ejemplo ellas es el Editor de directivas de grupo local. Pues gracias a esta herramienta también se podrá deshabilitar por completo el servicio en la nube OneDrive. Para hacerlo tendremos que acceder a la herramienta Ejecutar haciendo uso del atajo de teclado: Tecla de Windows + R.
Una vez que la herramienta Ejecutar se halla abierto, deberás introducir y ejecutar el comando: gpedit.msc. Tras pulsar la tecla Enter de manera automática se abrirá una nueva ventana con la herramienta Editor de directivas de grupo local.
Aquí tendremos que navegar por la ruta: Configuración del equipo>Plantillas administrativas>Componentes de Windows>OneDrive
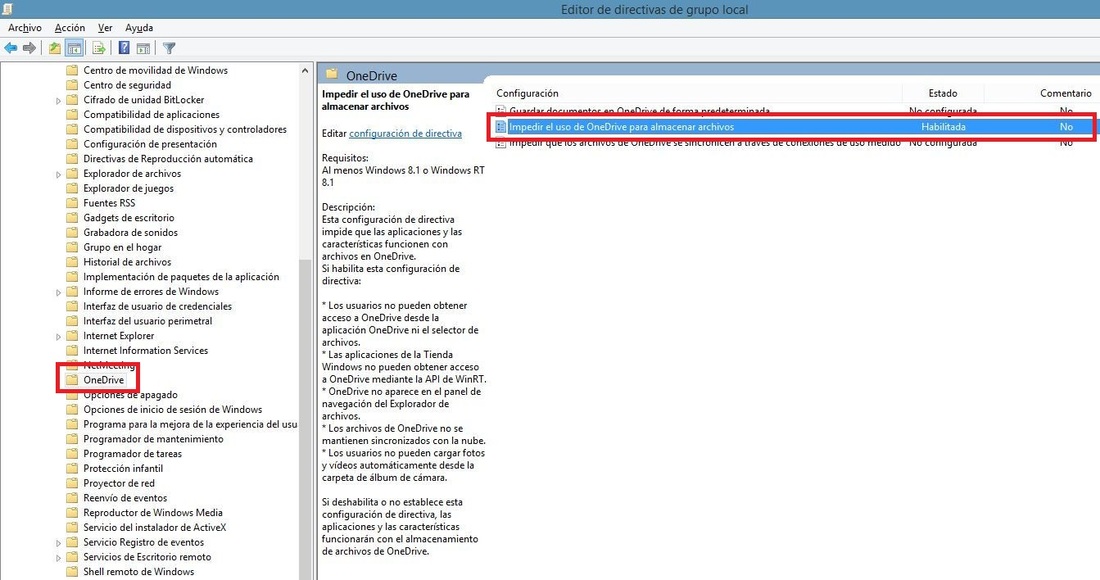
Cuando hallas seleccionado la carpeta OneDrive su contenido se mostrará en la parte derecha de la ventana. Entre estas opciones deberás buscar la opción "Impedir el uso del servicio OneDrive para almacenar los archivos.". Haz doble clic en dicha opción para acceder a sus opciones.
En la nueva ventana que de configuración que se mostrará, deberás marcar la opción Habilitada. Por último los pulsamos sobre Aceptar para guardar las cambios realizados. Por último solo tendrás que reiniciar tu ordenador para que los cambios surtan efectos.
