Tabla de Contenidos
Dropbox es uno de los servicios de almacenamiento en la nube más populares y utilizados en todo el planeta. Esto se debe en parte a la gran cantidad de funciones y su gran integración con dispositivos y servicios. En Dropbox podrás almacenar prácticamente cualquier tipo de archivos y estos estarán disponibles desde cualquier dispositivo que cuente con una conexión a internet. Dropbox está disponible en versión Web (desde el navegador Web), desde un cliente de Dropbox para ordenador y desde aplicaciones móviles para Android e iOS.

También te puede interesar: Como compartir carpetas y archivos con Dropbox.
Una de las funciones de Dropbox del cliente para Windows es la sincronización automática de todos los archivos que almacenes dentro de la carpeta Dropbox que se crea en tu ordenador cuando instalas el cliente Dropbox. Es decir todos los archivos almacenados en dicha carpeta, serán subidos de manera automática a la nueve a tu cuenta de Dropbox. Sin embargo esto no es lo único que este servicio de almacenamiento en la nube es capaz de hacer de manera automática, ya que también es capaz de subir a la nube todas las capturas de pantalla que realices en tu ordenador de manera automática.
Esto hace que cuando hagas uso del atajo de teclado: Ctrl + Print Screen (en algunos ordenadores basta con pulsar la tecla Print Screen), se tomará una captura de la pantalla de tu ordenador y además de almacenarse en el portapapeles de Windows, esta captura se guardará de manera automática en la carpeta Dropbox y por lo tanto también se subirá a tu cuenta en la nube. Esto puede que sea muy útil para muchos usuarios, sin embargo para otros muchos usuarios esto puede ser algo no deseado.
Es por eso que a continuación te mostramos paso a paso como desactivar el auto guardado de capturas de pantalla en tu cuenta de Dropbox.
Dropbox: Desactiva el almacenamiento automático de las capturas de pantalla de Windows 10, 8.1, 8 o 7.
Lo primero que debes saber es que cuando realizas la instalación del programa Dropbox para Windows, y tomas tu primera captura de pantalla, se mostrará una ventana en la que podrá decidir si activar o no la subida de las capturas de pantalla automática a Dropbox o no. El problema es que en muchas ocasiones activamos esta opción por descuido o bien tras usarla durante un tiempo deseamos desactivarla.
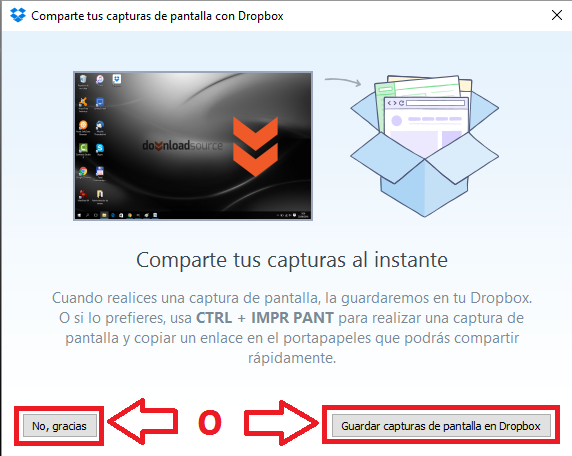
Si no desactivaste el auto guardado de capturas de pantalla en Dropbox y deseas hacerlo, solo tendrá que hacer clic en la bandeja de Sistema situada en la parte derecha de la barra de tareas de Windows. Tras hacer clic en la pequeña flecha, verás como en la bandeja se muestra el icono de Dropbox en el que tendrás que hacer clic.
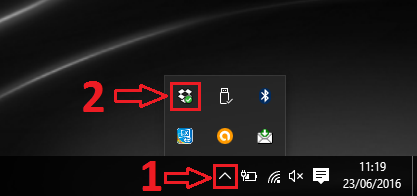
Esto hará que se despliegue una nueva venta en la que tendrás que hacer clic en el icono en forma de engranaje situado en la parte superior derecha de la misma. Esto a su vez provocará que se muestre un pequeño menú en el que tendrás que hacer clic sobre la opción: Preferencias.
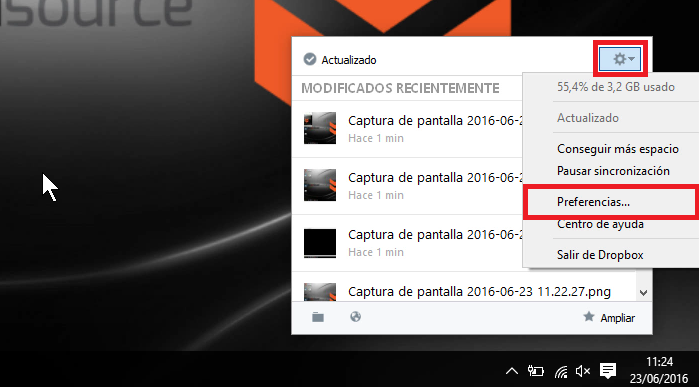
Ahora se abrirá una ventana con las configuraciones del cliente Dropbox para Windows. En dicha ventana tendrás que dirigirte a la sección Importar. Esto deja al descubierto varias opciones de configuración entre las que se encuentra: Capturas de Pantalla. Justo aquí deberás desmarcar la opción: Compartir Capturas de pantalla con Dropbox.
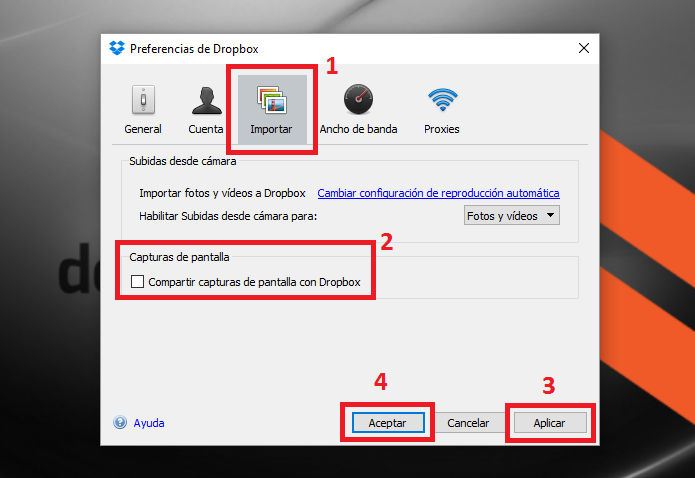
Una vez que hayas desmarcado dicha casilla no te olvides hacer clic en Aplicar y por último en Aceptar para que la nueva configuración quede guarda y por lo tanto a partir de ahora no se vuelvan a guardar las capturas tomadas de la pantalla de tu ordenador con Windows 10, 8.1, 8 o 7 de manera automática. Cabe destacar que esta función de auto guardado de capturas de pantalla en Dropbox solo está disponible en la versión de escritorio y no en las aplicaciones móviles para iOS o Android.
