Tabla de Contenidos
Son muchos los usuarios que hoy en día utilizan más de una pantalla en sus ordenadores con Windows 10. El uso de más de una pantalla en tu ordenador te permite trabajar de manera simultánea en varios programas o herramientas. Además podrás mover archivos y elementos de una pantalla a otra. En mi caso, me encanta usar dos pantallas en Windows 10 porque en una puede ver una película o video al mismo tiempo que en la otra edito fotos con Photoshop.

También te puede interesar: Como buscar y eliminar los monitores fantasmas de Windows 10
El uso de un monitor dual o de dos monitores también suele ser usado a la hora de realizar presentaciones en público en los que una pantalla es lo que se muestra a público y otra es la que tú visualizas para gestionar o controlar la tarea o programa que mostrarás en la otra pantalla. Sin embargo, en este tipo de casos, la barra de tareas de Windows es totalmente innecesaria en la segunda pantalla que estás mostrando al público.
Además cabe destacar que en ocasiones algunos monitores secundarios tienen problema a la hora de reproducir contenidos a pantalla completa. En ocasiones puede ocurrir que la barra de tarea de Windows 10 se siga mostrando en el segundo monitor incluso con el contenido a pantalla completa. Afortunadamente Windows 10 cuenta con una función que te permite desactivar la barra de tareas de Windows 10 del monitor secundario.
Por lo tanto si usas dos monitores en tu ordenador con Windows 10 y quieres que la barra de tareas deje de mostrarse en la segunda pantalla, solo tienes que seguir los pasos que te mostramos a continuación:
Como desactivar la barra de tareas de Windows en la segunda pantalla.
- Abre la app de Configuración mediante el atajo de teclado: Tecla de Windows + I. Una vez en la configuración dirígete a la opción Personalización.
- Aquí será el momento de seleccionar la sección Barra de tareas situada en el menú izquierdo de la ventana. Esto hará que en la parte principal de la ventana se muestren todos los ajustes relacionados de los cuales tendrás que centrarte en la opción que se encuentra bajo Varias Pantallas: Mostrar barra de tareas en todas las pantallas.
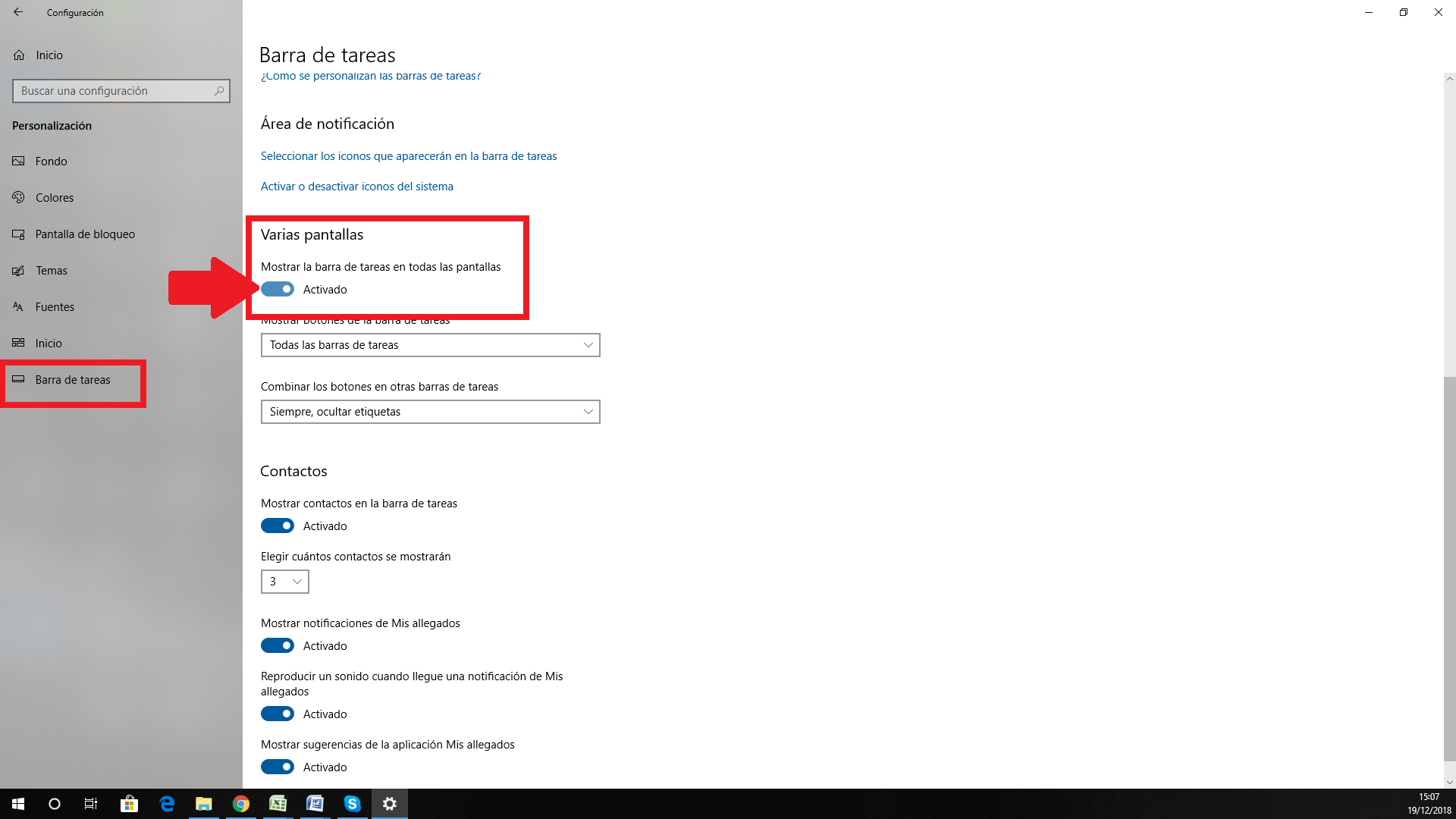
- Será precisamente el interruptor de esta opción el que deberás desactivar para que de manera automática la barra de tareas deje de mostrarse en la pantalla secundaria conectada a tu ordenador.
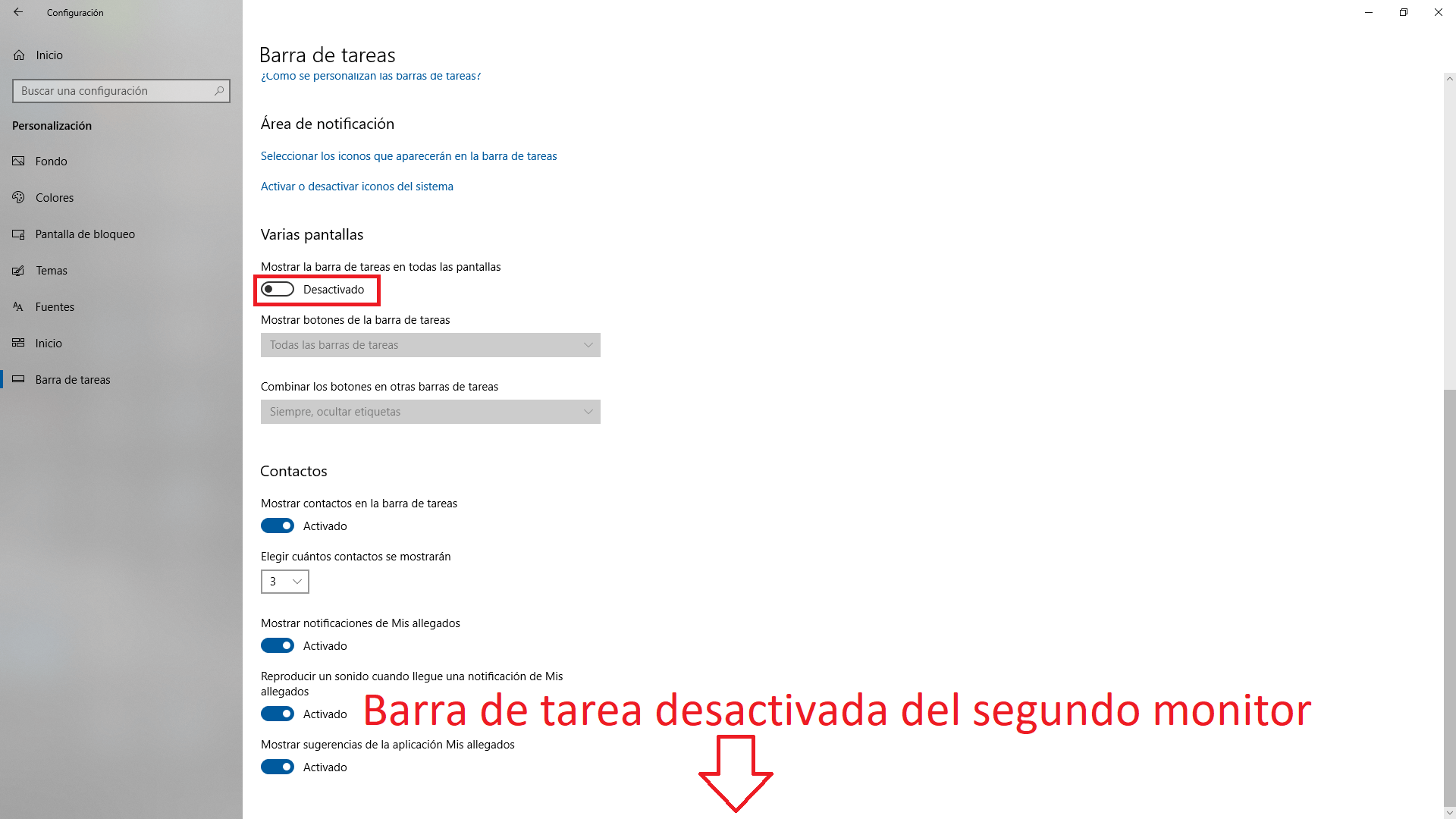
Recuerda que estas configuraciones solo funcionarán si está ejecutando la segunda pantalla en el modo extendido. Si tienes activo el modo Duplicar, esta configuración no funcionará, pero en este caso podrás configurar la barra de tareas para que se oculte automáticamente y no se muestre.
Si no sabes cuál de tus dos monitores o pantallas es el principal y cual la secundaria solo tendrás que seguir estos pasos:
- Abre nuevamente la Configuración y dirigente a la opción Sistema.
- Una vez dentro dirígete a la sección Monitor del menú de la parte izquierda. Esto hará que en la parte principal de la pantalla se muestre la opción que dice: Seleccionar y organizar las pantallas.
- Desde aquí podrás seleccionar la pantalla deseada y convertirla en pantalla principal según lo requiera tu configuración.
