Tabla de Contenidos
Sin duda alguna la seguridad es uno de los aspectos más importantes en muchos aspectos de nuestras vidas, pero quizás aun más si nos referimos a tecnología o informática y es que la cantidad de información sensible que almacenamos en nuestros ordenadores cada vez es mayor. Debido a esto, sistemas operativos como Windows 10 ofrecen a los usuarios diferentes métodos de protección como por ejemplo la configuración de una contraseña de inicio de sesión para proteger a los usuarios del acceso no autorizado de terceras personas.

También te puede interesar: Como iniciar sesión en Windows 10 sin saber la contraseña de usuario Administrador.
Esta contraseña será obligatoria para poder iniciar sesión en tu cuenta de usuario y de este modo acceder a toda la información almacenada en dicha cuenta. Además la contraseña de inicio de sesión no solo será solicitada cada vez que encendamos nuestro ordenador, sino que también será necesaria en el caso de que nuestro ordenador entre en suspensión o tras varios minuetos de inactividad.
Es cierto que estas son unas medidas de seguridad muy útiles y efectivas, sin embargo para muchos otros usuarios puede ser un dolor de cabeza, sobre todo si trabajamos con nuestro ordenador de manera intermitente; ya que si dejamos de interactuar con nuestro PC por varios minutos para posteriormente volver a usarlo, estaremos obligados nuevamente a introducir nuestra contraseña para poder acceder a nuestra información y continuar con el uso de nuestro ordenador.
Una solución podría ser la desactivación de la pantalla de inicio de sesión para tu cuenta de usuario de Windows 10, sin embargo esto podría poner en riesgo tu ordenador, por lo que la configuración perfecta sería mantener nuestra contraseña en el inicio de sesión cuando encendamos nuestro ordenador, pero desactivar el inicio de sesión mediante contraseña cuando despertemos nuestro ordenador tras una suspensión.
Otro post que también te puede servir de ayuda: Como iniciar sesión sin contraseña en Windows 10. (automático)
Pues bien, esto es posible y es por eso que a continuación te mostramos paso a paso 2 métodos para desactivar la contraseña de inicio de sesión tras la suspensión de tu ordenador con Windows 10:
Método 1: Activar o desactivar la contraseña después de la suspensión en Windows 10 usando la Configuración del sistema.
Si ya tienes actualizado tu sistema operativo Windows 10 a la ultima versión Windows 10 Anniversary, esta será la mejor forma de desactivar la necesidad de proporcionar tu contraseña de inicio de sesión cuando enciendes tu ordenador tras una suspensión. Dicho esto lo primero que tendrás que hacer será abrir la configuración de Windows 10 lo cual puede hacer mediante la utilización del atajo de teclado: Tecla de Windows + I.
Renglón seguido tendrás que acceder a la opción Cuentas que te llevará a una nueva ventana en cuya parte izquierda se mostraran varias opciones y de entre las cuales tendrás que seleccionar la que dice: Opciones de Inicio de Sesión.
Esto hará que se muestre una serie de opciones en la parte derecha de la ventana. Entre estas opciones encontrarás la sección: Requerir inicio de sesión (Si has estado ausente, ¿Cuándo debe Windows solicitarte que inicies sesión de nuevo?).
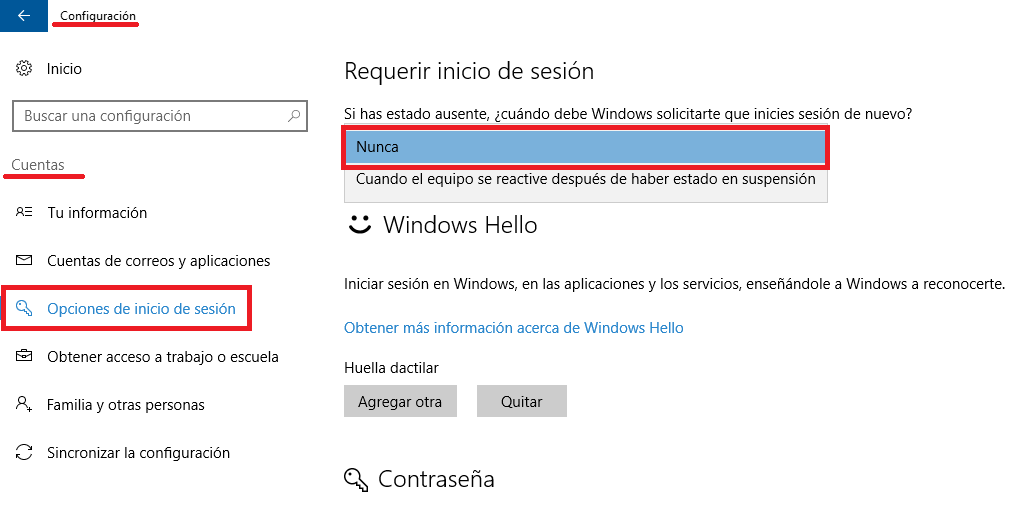
Si esta sección está configurada como: Cuando el equipo se reactive después de haber estado en suspensión, significa que tras la suspensión tendrás que introducir la contraseña tras encender después de cada suspensión. Es por eso que este ajuste debe estar configurado como: NUNCA.
A partir de este momento cada vez que reactives tu ordenador con Windows 10 tras una suspensión, no tendrás que introducir tu contraseña para iniciar sesión y acceder a tu información.
Nota Importante: Si cuentas con Windows 10 (versión 1607) y realizas esta configuración, debes saber que Windows 10 no pedirá la contraseña, incluso cuando reanudes tu ordenador después de una hibernación. Es por esto que si tras terminar de trabajar con tu ordenador, en lugar de apagarlo sueles hibernarlo, puede que esto no sea una buena idea.
Método 2: Activar o desactivar la contraseña después de la suspensión en Windows 10 usando el Panel de Control.
Al contrario del método 1 indicado anteriormente, debes saber que este método 2 solo funcionará en las versiones anteriores del sistema operativo Windows 10 (versión 1607) o lo que es lo mismo, este método sólo funcionará en Windows 10 (versión 1511) y versiones anteriores.
Dicho esto, lo primero que tendremos que hacer será abrir el Panel de Control, concretamente en la sección de Opciones de Energía. Esto lo puede hace con tan solo escribir en la búsqueda de Windows los términos: Opciones de energía. Una vez que la opción se muestre en los resultados de búsqueda solo te quedará hacer clic sobre él para que de manera automática el Panel de control se abra por la sección especificada.
Una vez que la ventana se abra, solo tendrás que hacer clic sobre la opción: Requerir contraseña al reactivarse. Esta opción se encuentra en la parte izquierda de la ventana.
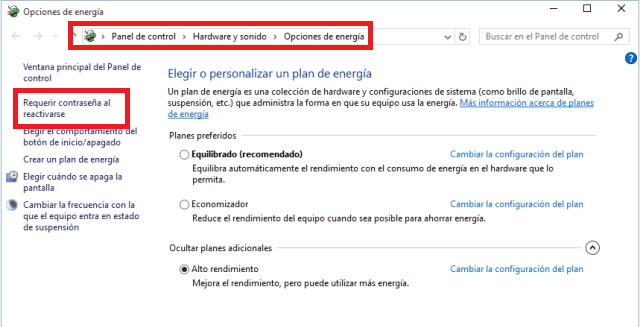
Al seleccionar dicha opción, una nueva ventana se abrirá en la cual tendrás que hacer clic en la opción: Cambiar la configuración actualmente no disponible. Esto hará que en la parte inferior de la pantalla se habiliten varias opciones que anteriormente se mostraban bloqueadas. Entre estas opciones se encuentra la configuración que deberás activar: No requerir contraseña. Cuando el equipo se reactive a partir de una suspensión cualquier persona podrá obtener acceso a datos porque el equipo está bloqueado.
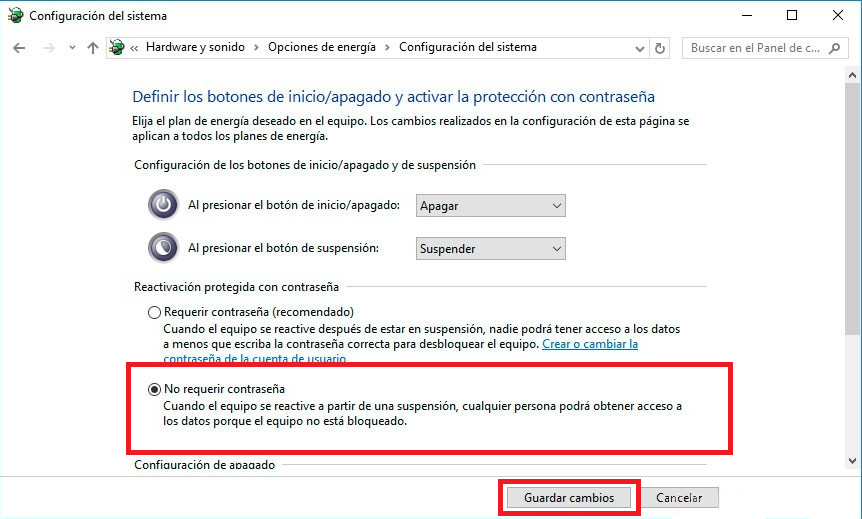
Antes de salir de la ventana, no te olvides de hacer clic en el botón Guardar cambios, para que a partir de ese momento ya no sea necesario introducir tu contraseña cuando tu ordenador se reactive tras una suspensión.
