Tabla de Contenidos
Como seguro ya sabes, el servicio de correo electrónico de Gmail te permite enviar y recibir imágenes a través de mensajes de correo de dos formas diferentes: Como archivo adjunto o como parte del cuerpo de correo electrónico usando un enlace (Imagen en línea). Este último método es el usado por la mayoría de las empresas de marketing con el objetivo de acaparar la atención del usuario.
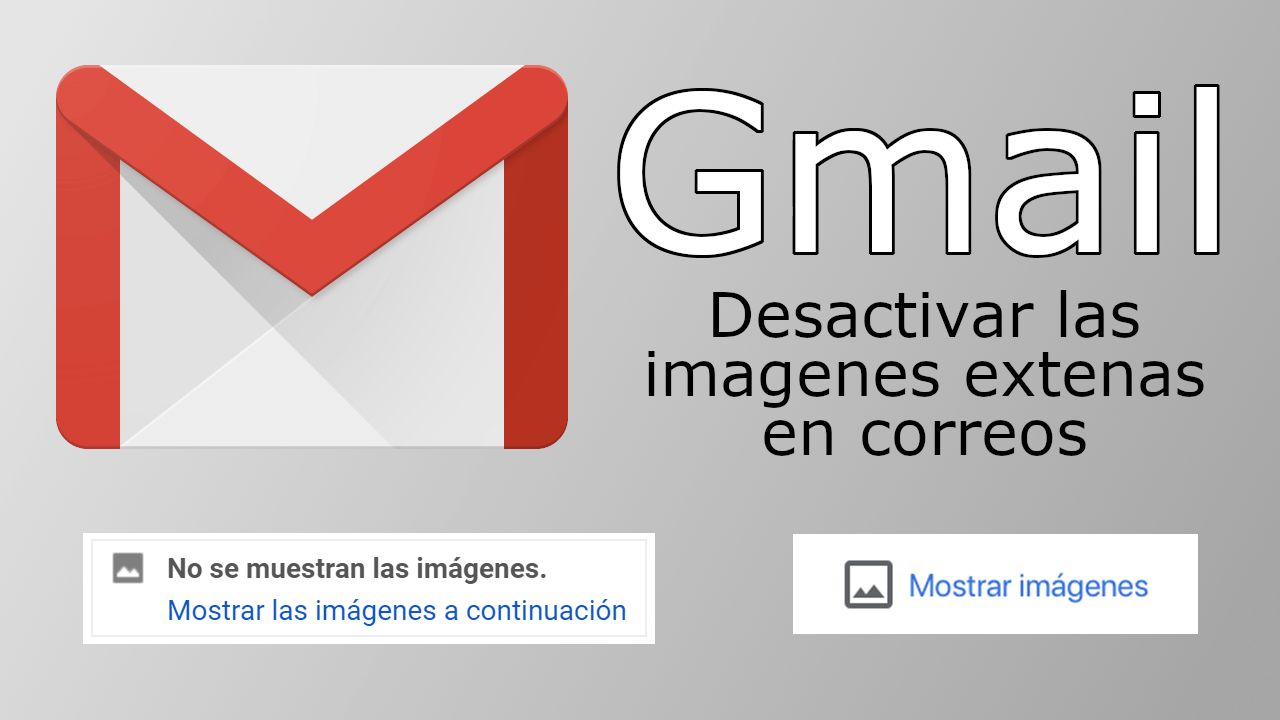
Relacionado: Cómo combinar 2 cuentas de correo electrónico (Gmail)
Además como estas imágenes en línea que se muestran en el cuerpo del mensaje del correo electrónico incluyen un enlace, el usuario puede hace clic en la imagen y ser re-direccionado al sitio Web a la que pertenece la imagen, mediante un enlace (URL). De hecho, los boletines de noticias y correos electrónicos promocionales con una alta frecuencia suelen contar con imágenes vinculadas a enlaces.
Esto puede tener una serie de desventajas que lleven a los usuarios a querer desactivar las imágenes externas en la aplicación de Gmail para iPhone o Android. Los motivos por los que querer desactivar las imágenes remotas mediante URL pueden ser el consumo de ancho de banda, la disminución de la versión de carga, un algunos dispositivos móviles el mensaje puede no verse correctamente dificultando su lectura.
La función de Imágenes externas está disponible tanto en Gmail para iOS y Android (ha de activarse o desactivarse en cuentas de manera individual) como en la versión Web de Gmail para PC. Esto significa que si tienes varias cuentas de correo electrónico agregadas a la aplicación Gmail, puedes deshabilitar la carga de imágenes externas para algunas cuentas pero permitir que se carguen automáticamente para otras de estas cuentas.
Sabiendo todo esto, si decides deshabilitar imágenes externas en aplicaciones de Gmail de Android, iPhone o PC, a continuación queremos mostrarte paso a paso como hacerlo:
Como deshabilitar las imágenes externas en los correos de Gmail (Android o iPhone)
- Antes de comenzar con el tutorial, deberás asegúrate de estar ejecutando la última versión de la aplicación Gmail.
- Una vez actualizada, abre la aplicación Gmail y pulsa sobre el icono en forma de tres rayas horizontales. Esto abrirá el menú de navegación en el que tendrás que desplazarte hacia abajo hasta encontrar y seleccionar la opción: Ajustes.
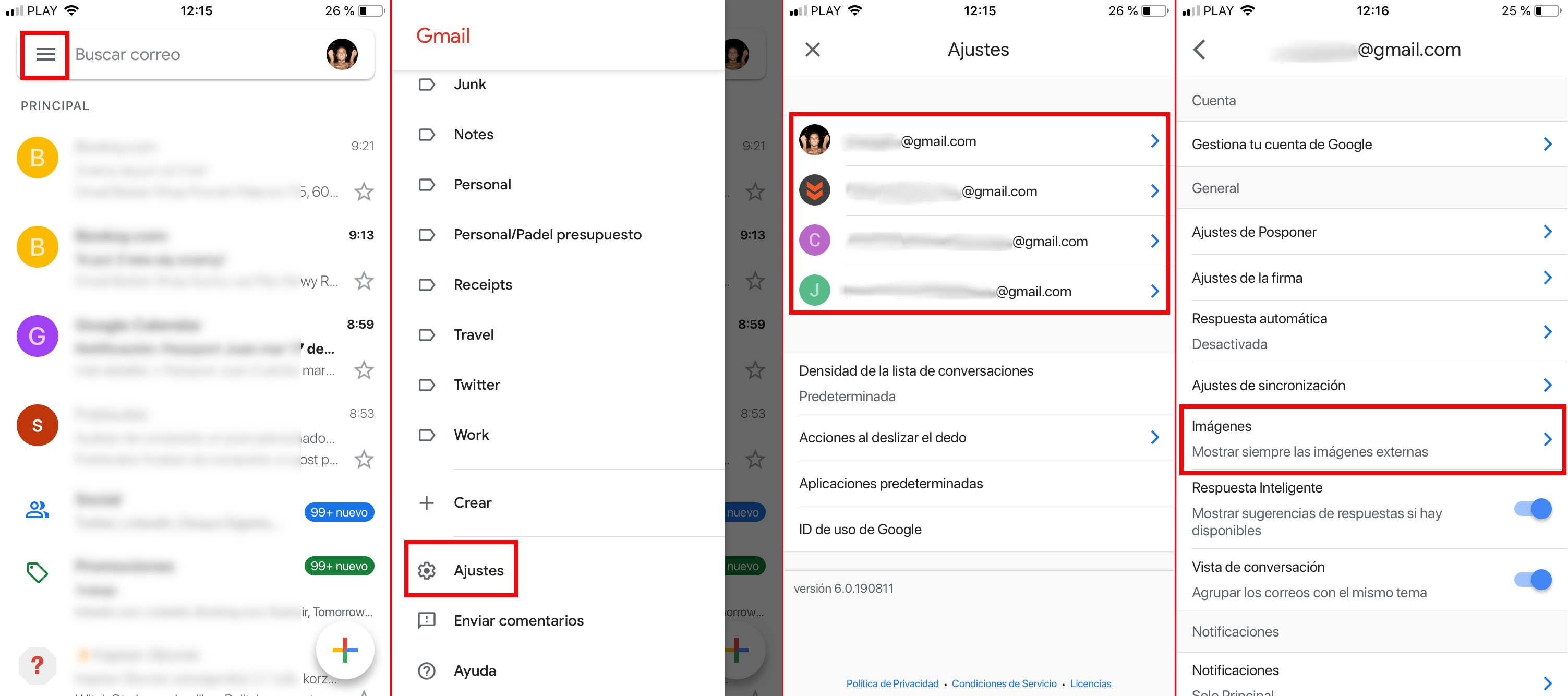
- En la pantalla de Ajustes tendrás que seleccionar la cuenta en la que desea desactivar las imágenes externas.
- En la siguiente pantalla tendrás que desplazarte hacia abajo hasta encontrar la opción: Imágenes.
- Tras seleccionar dicha opción, serás enviado a una nueva pantalla en la que tendrás que seleccionar una de las dos opciones:
- Preguntar antes de mostrar imágenes externas.
- Mostar siempre las imágenes externas.
- En nuestro caso tendremos que marcar la opción: Preguntar antes de mostrar imágenes externas.
Una vez seleccionada la opción y guardado los nuevos ajustes, las imágenes externas que se encuentren en los correos recibidos, dejarán de mostrarse automáticamente. En su lugar, serás preguntado por si quieres mostrar o no las imágenes externas. Para mostrarlas necesitarás de una acción manual.
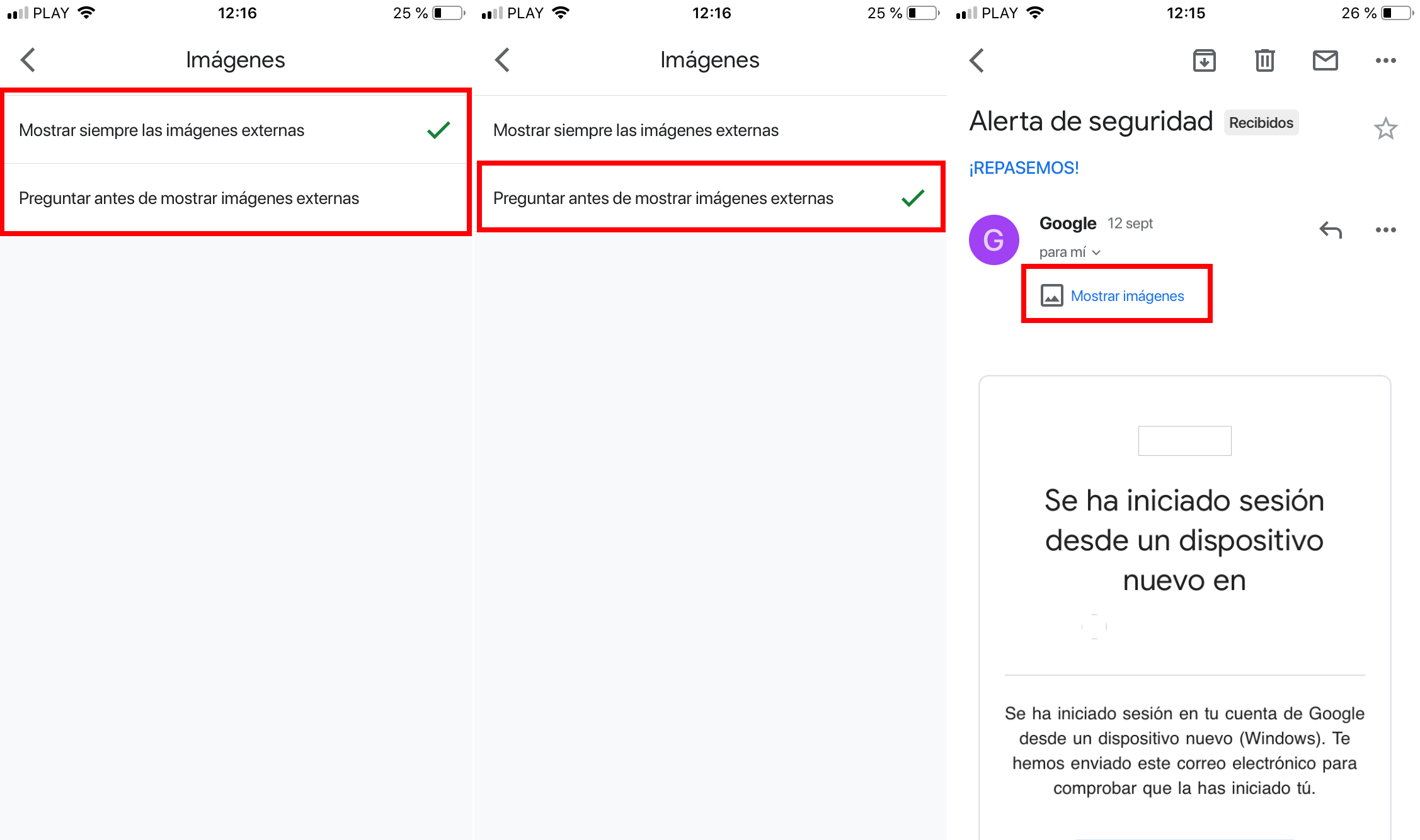
Cabe destacar que esta configuración se aplicará a todos los mensajes que lleguen después de que haya habilitado esta configuración. Los correos que ya se hayan descargado en tu dispositivo ya habrán descargado las imágenes en sus mensajes, por lo que no se puede hacer nada al respecto.
Como deshabilitar las imágenes externas en los correos de Gmail (Web/PC)
- En este caso tendrás que dirigirte a la Web: gmail.com
- Aquí inicia sesión con tu cuenta y una vez que se muestre la interfaz tendrás que hacer clic en el icono en forma de engranaje de la parte superior derecha de la pantalla.
- Cuando se muestra el menú tendrás que hacer clic en la opción: Configuración
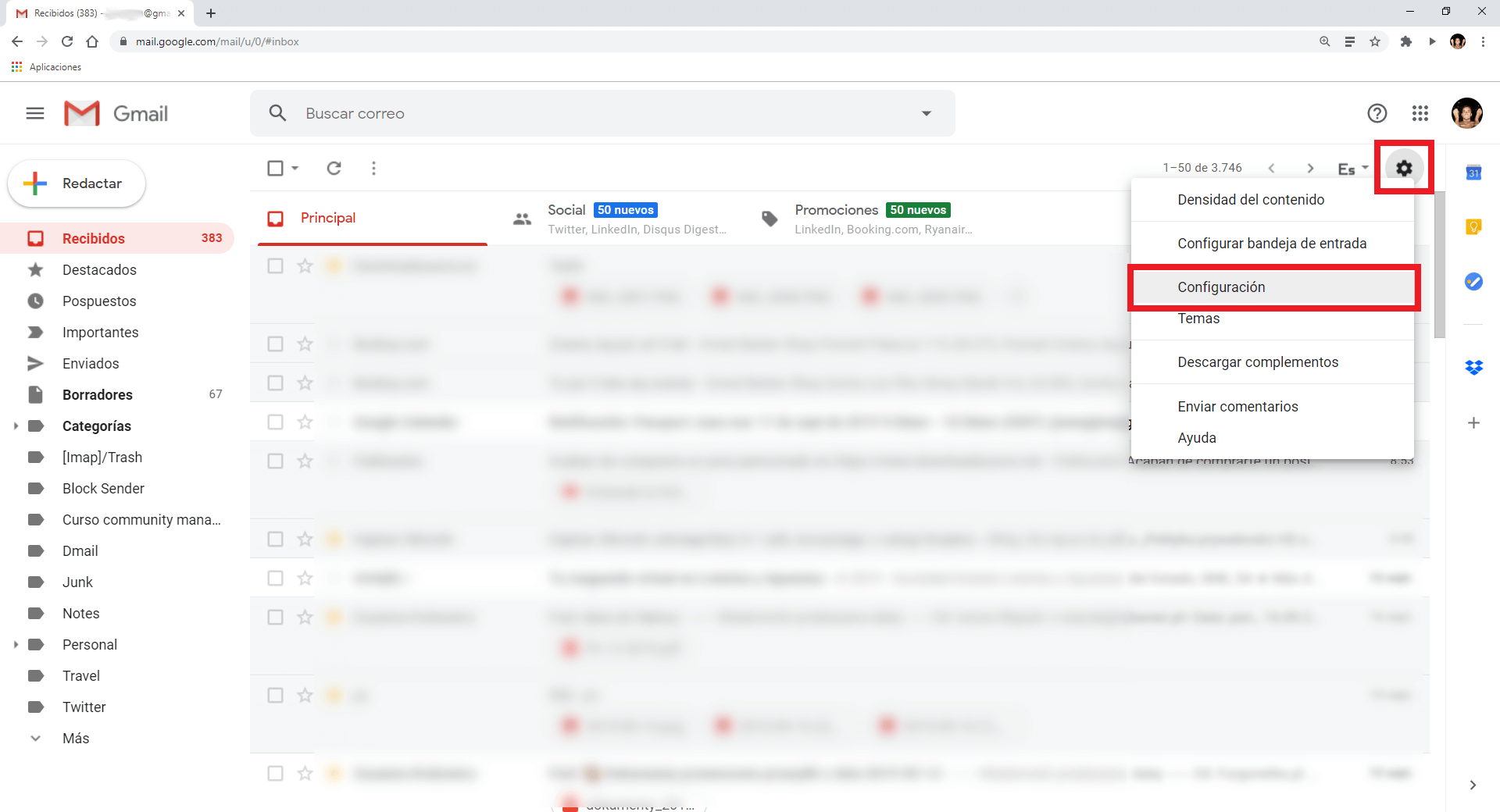
- Una vez dentro de la pantalla de configuración tendrás que situarte en la pestaña General.
- En esta sección tendrás que buscar la sección Imágenes. Bajo ella tendrás que seleccionar la opción: Preguntar antes de mostrar imágenes externas - Esta opción también inhabilita el correo electrónico dinámico.
- Por último no debes olvidarte de hacer clic sobre el botón: guardar cambios, para que la nueva configuración surta efecto.
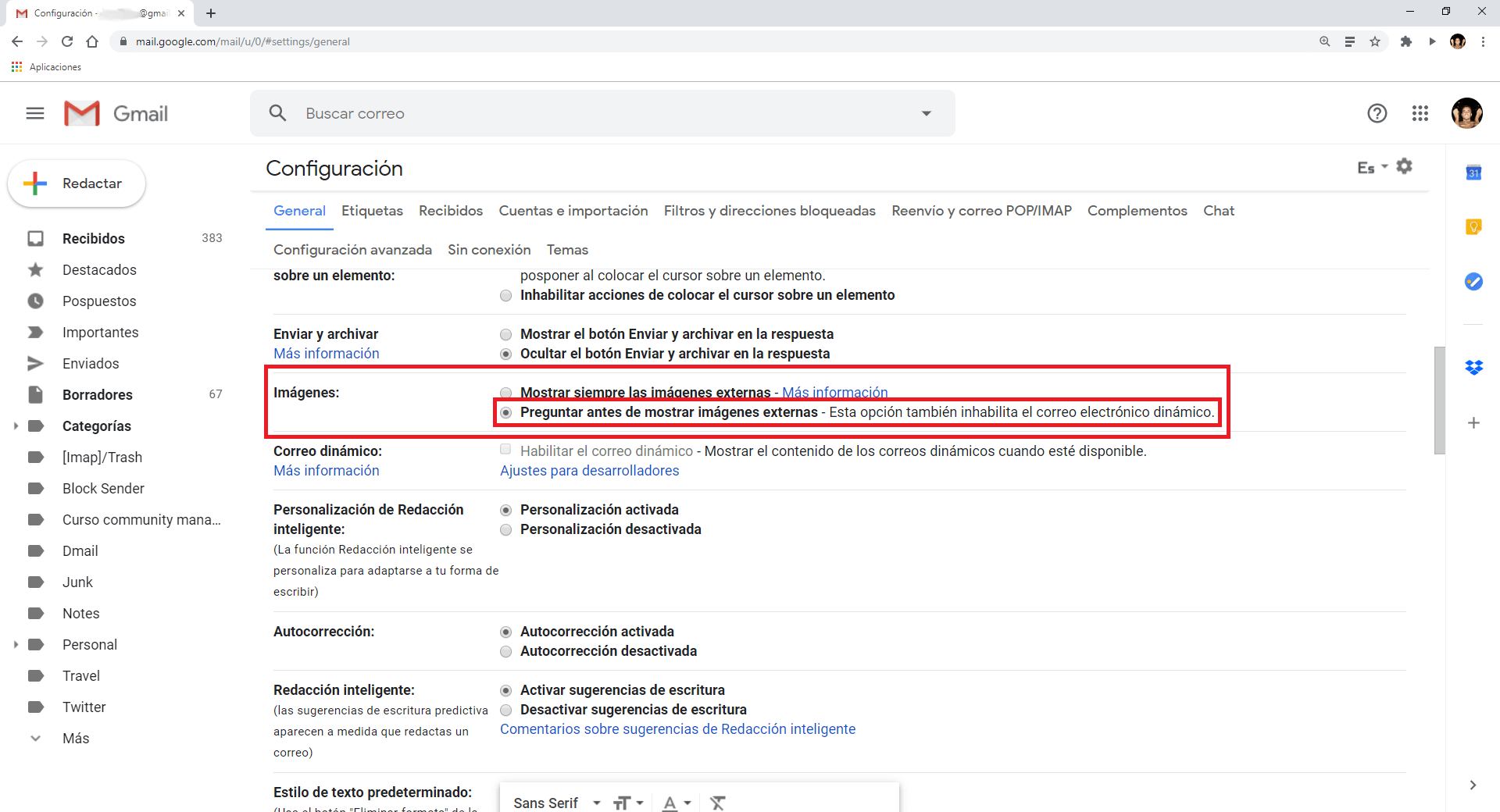
Esta característica también puede, en algunos casos, también puede ser útil para los correos electrónicos que incorporan rastreadores (pixel). Estos rastreadores le dicen al remitente si el correo electrónico que envió se ha sido abierto o no. A menudo, el rastreador es solo una imagen del tamaño de un píxel, por lo que no será apreciado a simple vista, sin embargo no todos los rastreadores son imágenes. En los equipos de escritorio, es fácil deshabilitar los rastreadores con el solo uso de una extensión, pero en dispositivos móviles, es mucho más difícil ya que no puede cambiar cómo funciona una aplicación más allá de lo que su desarrollador permita cambiar.
