Tabla de Contenidos
Muchos usuarios ya han actualizados sus sistemas operativo Windows 8.1 y 7 a la última versión Windows 10. La mayoría de ellos han hecho uso de la actualización sin embargo muchos usuarios prefieren instalar Windows 10 desde cero. Para ello la mejor opción es la creación de un USB de arranque con el archivo ISO del sistema operativo Windows 10. Además este Pendrive de arranque con Windows 10 te puede servir de ayuda en el caso de que tengas algún problema serio con tu sistema operativo.
También te puede interesar: Como arrancar cualquier ordenador desde una memoria USB.
Se ha el motivo que sea, lo primero que necesitas como es evidente es la imagen ISO del sistema operativo Windows 10. Para ello Microsoft ofrece dos maneras de poder descargarla, una es mediante el uso de la herramienta oficial Media Creation Tool y la segunda es mediante el servicio web oficial Tech Bench. En este tutorial utilizaremos la descarga desde la Web, sin embargo en el caso de que desees descargar la ISO con Medio Creation Tool, te recomendamos la lectura del siguiente tutorial: Como descargar la imagen ISO de Windows 10 con Media Creation Tool
Paso 1: Descargar la imagen ISO de Windows 10 (última versión).
Lo primero que tendrás que hacer para descargar la imagen ISO oficial del sistema operativo Windows 10 será dirigirte al siguiente enlace (Sitio oficial de Microsoft): Microsoft Tech Bench ISO
En esta Web, tendrás que indicar la versión de Windows 10 que deseas descargar, renglón seguido, seleccionar el idioma y por último la estructura de tu ordenador, es decir, 32 o 64-bits. Esto hará que de manera automática la imagen ISO se descargue en tu ordenador. Eso si suele tardar alrededor de 30 min en descargar ya que el archivo es bastante grande.
Nuevos pasos a seguir para descargar la ISO gratis y oficial de Microsoft.
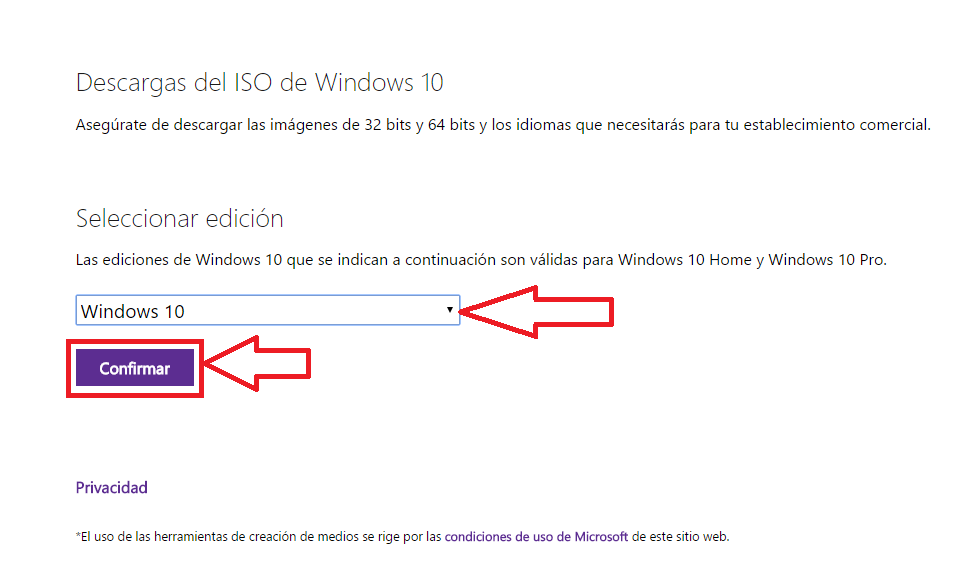
Una vez concluida la descarga, obtendrás un archivo con el formato ISO que será el que utilicemos en e l siguiente paso para la creación de un USB de arranque con Windows 10.
Nota importante: Si la web de descarga desactivada por micrsoft deberas usar Media Creations Tool para descargar la ISO. Solo tendrás que seguir lo siguientes pasos: Como descargar imagen iSO con Media Creation Tool.
Paso 2: Crear un Pendrive de arranque con Windows 10.
Lo primero que debes tener para poder crear un USB bootable con Windows 10 es una memoria USB con una capacidad de al menos 8 GB ya que el espacio que necesitaremos será de entre 4 a 6 GB. También necesitaremos una herramienta que nos permita montar la imagen ISO de Windows 10 en nuestro PenDrive (quemar ISO).
Nota Importante: Recuerda que la momeria USB será borrada por completo por lo que todos los archivos almacenados en su interior seran elimnados.
Desde Downloadsource.es recomendamos dos programas para llevar a cabo este procedimiento: Hirens Boot cd o Rufus. En este tutorial mostraremos como hacerlo con el programa Rufus pero si prefieres usar Hirens Boots cd te recomendamos que leas el siguiente post: Como crear un USB de arranque con Hirens Boot cd.
Por lo tanto lo primero que tendrás que hacer será descargar el programa Rufus, lo cual puede hacer desde el siguiente enlace: Descarga Gratis Rufus.
Una vez descargado, solo tienes que hacer clic en el archivo ejecutable .EXE. Rufus es un programa portable por lo que no necesita ser instalado, esto hará que la interfaz del programa se muestre de manera automática.
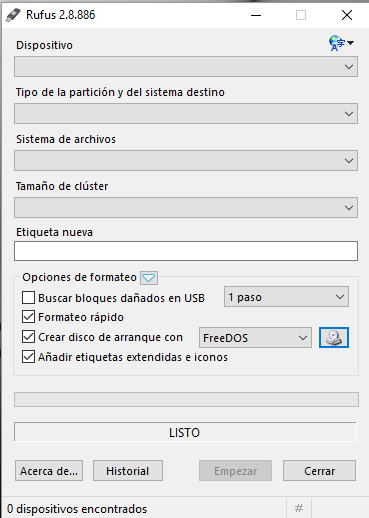
Una vez que Rufus está ejecutándose será el momento de conectar tu PenDrive mediante uno de los puertos USB de tu ordenador. Esto hará que de manera automática la memoria USB sea reconocida inmediatamente por el programa y se mostrará la información de dicho Pendrive.
Aquí podremos Cambiar el nombre de nuestra memoria USB en el campo: Etiqueta nueva. En el campo Tipo de la partición y del sistema de destino, te recomendamos que lo configures con la opción: Tipo e partición MBR para BIOS o UEFI. Esto te ahorrará cualquier problema de incompatibilidad.
Por último tendremos que dirigirnos a la sección Crear Disco de arranque con. Aquí tendremos que marcar la opción Imagen ISO y renglón seguido hacer clic en el icono en forma de disco justo a la derecha. Esto te dará la posibilidad de seleccionar la imagen ISO de Windows 10 que descargamos en el Paso 1.
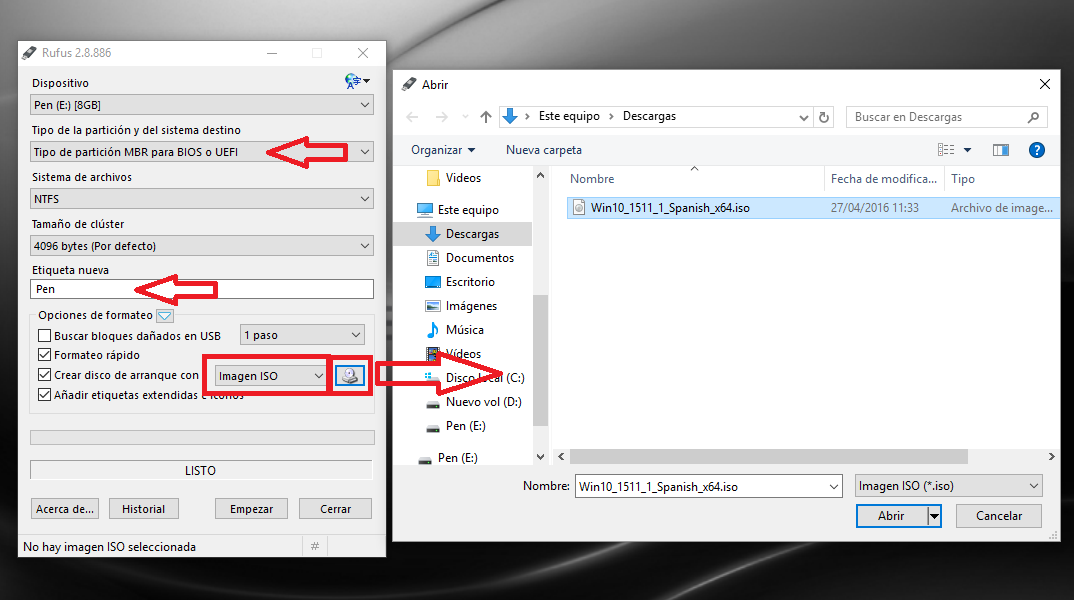
Una vez seleccionada, todo está listo para la creación de la memoria USB bootable con Windows 10 por lo que deberás hacer clic sobre el botón Empezar. Esto hará que de manera automática el proceso comience. Cuando la barra de color verde se haya completado y se muestre el mensaje Listo, solo tendremos que cerrar el programa y nuestro Pendrive ya estará listo para ser utilizado como USB de arranque con Windows 10, gracias al cual podremos instalar el sistema operativo desde cero, actualizar Windows 10 o bien solucionar problemas de Windows 10 que actualmente tenemos instalado en nuestro ordenador.
