Cortana es el asistente de voz de los sistemas operativos de Microsoft y como no podía ser de otra forma, también se incorpora en Windows 11. Además, Cortana ha mejorado consideradamente con el paso del tiempo, sin embargo, aún hay muchos usuarios que se preguntan como desactivarla o desinstalarla de sus sistemas operativo Windows 11 porque no están interesados en su uso.

Relacionado: Como desinstalar la función Widgets de Windows 11 | Totalmente
Cabe destacar que la instalación y uso de Cortana puede instalarse o no en tu sistema operativo Windows 11 durante su instalación. Esto hace que, si por error lo instalaste, puedes deshacer de él o incluso si te arrepientes de su uso o instalación. Además, incluso si está instalado, para usarlo deberás iniciar sesión con tu cuenta de Microsoft.
No obstante, al igual que otras aplicaciones, Microsoft no te permite desinstalar Cortana usando la aplicación Configuración. Para desinstalar y eliminar Cortana de tu ordenador con Windows 11 deberemos hacer uso de herramientas más avanzadas como el Terminal de Windows o PowerShell.
Tabla de Contenidos
En este tutorial te mostramos detalladamente como poder desinstalar Cortana completamente de tu ordenador con Windows 11 si estás seguro de no querer usar el asistente, aunque cabe destacar que este proceso es totalmente reversible:
Como desinstalar Cortana de Windows usando PowerShell
1. Abre la herramienta PowerShell como administrador en Windows 11.
2. Cuando estés en la ventana de la herramienta, tendrás que introducir y ejecutar el siguiente comando:
Get-AppxPackage *Microsoft.549981C3F5F10* | Remove-AppxPackage
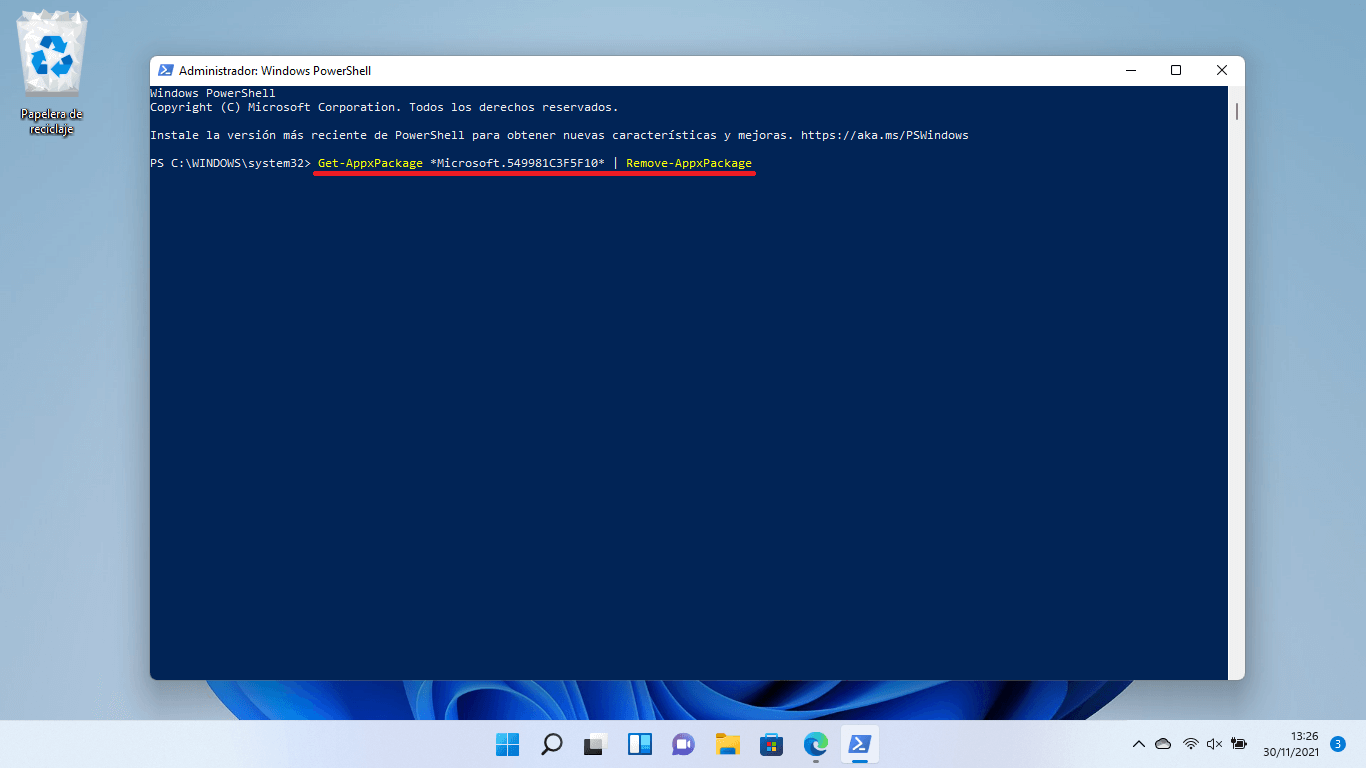
3. Tras pulsar Intro el proceso de desinstalación de Cortana comenzará y se llevará acabo.
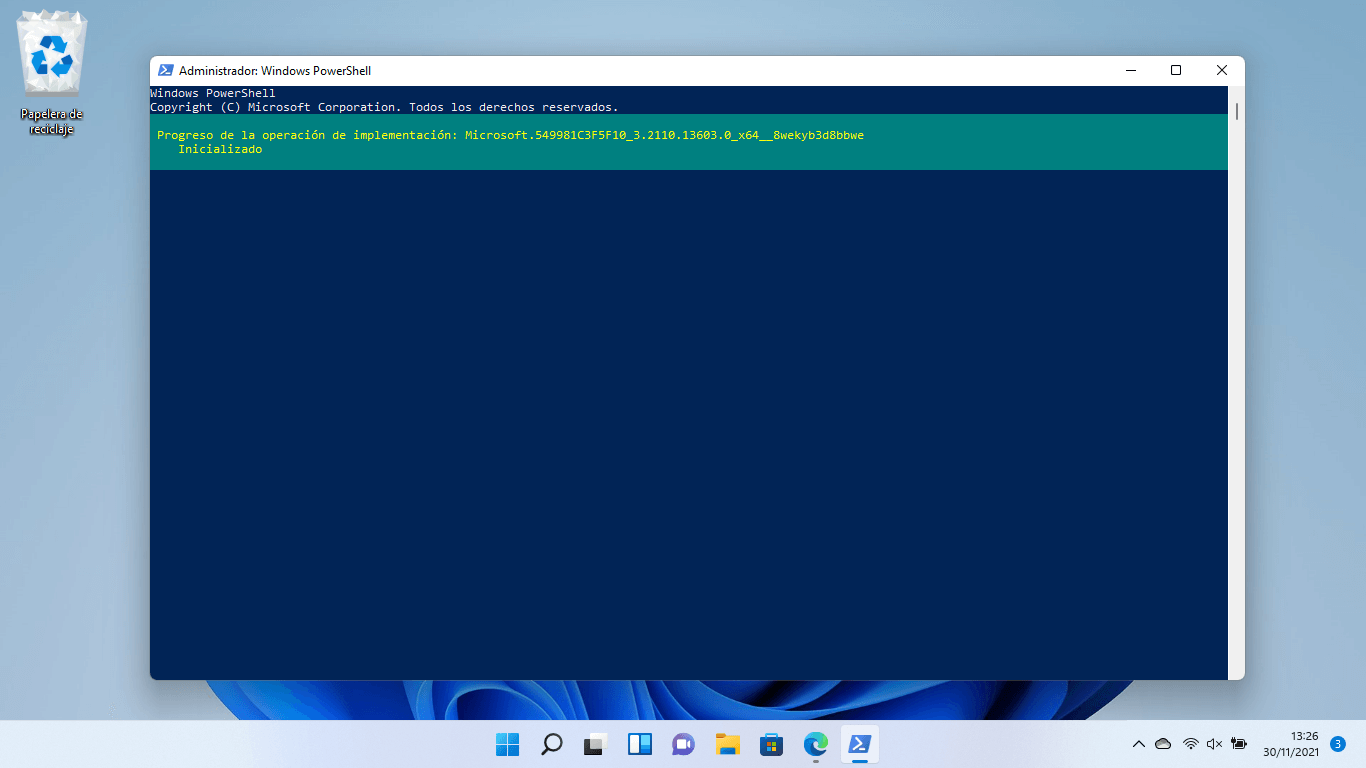
4. En el caso de que quieras eliminar Cortana de todos los perfiles de tu ordenador con Windows 11, ejecuta el siguiente comando:
Get-appxpackage -allusers *Microsoft.549981C3F5F10* | Remove-AppxPackage
Como eliminar Cortana de Windows 11 usando el Terminal de Windows
1. Abre la herramienta Terminal de Windows como administrador
2. Cuando se muestre la interfaz, tendrás que introducir y ejecutar el siguiente comando para eliminar Cortana del perfil de usuario en el que te encuentras:
Get-AppxPackage *Microsoft.549981C3F5F10* | Remove-AppxPackage
3. Tras pulsar Enter el proceso de desinstalación se completará y ya no estará disponible en este perfil de Windows.
4. Si quieres eliminar Cortana de todos los perfiles de usuarios de Windows de tu ordenador, tendrás que ejecutar el siguiente comando:
Get-appxpackage -allusers *Microsoft.549981C3F5F10* | Remove-AppxPackage
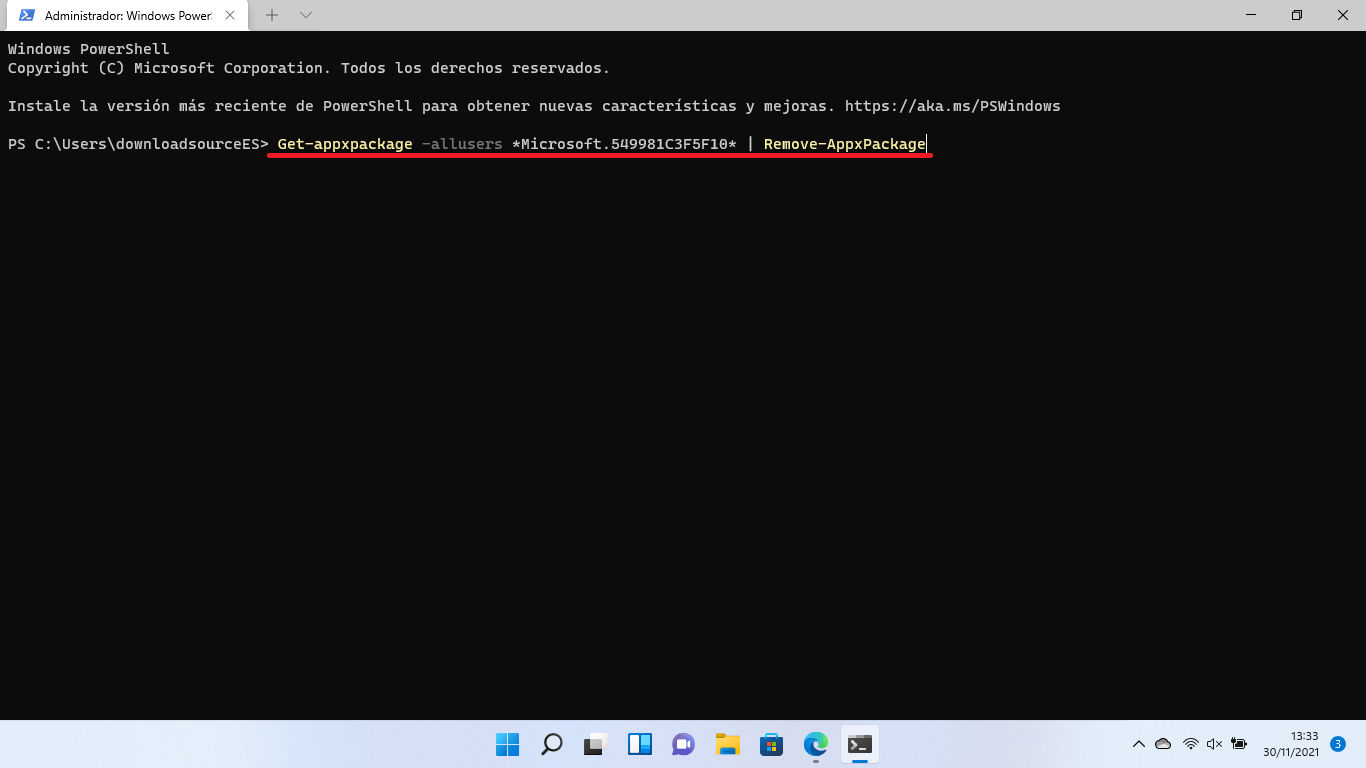
Como reinstalar Cortana en Windows 11
Si te arrepientes de la eliminación o desinstalación de Cortana en Windows 11 de tu ordenador, tendrás que seguir los siguientes pasos:
1. Abre la aplicación de la tienda de Microsoft Store.
2. Realiza la búsqueda de Cortana.
3. Cuando se muestre entre los resultados de búsqueda tendrás que solucionarla y hacer clic en el botón: Obtener
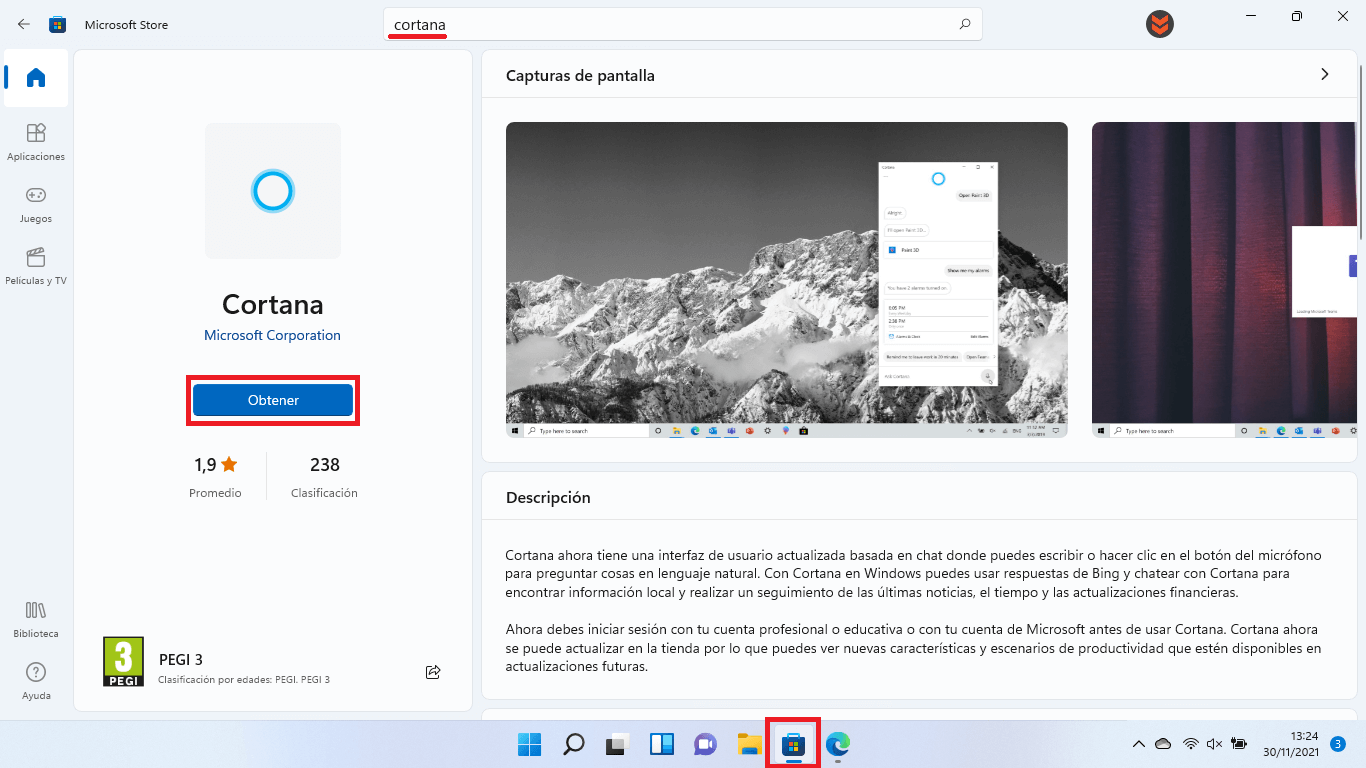
4. Esto hará que de forma automática el asistente Cortana se instale en Windows 11 y pueda se usada tras iniciar sesión en ella con tu cuenta de Microsoft.
Cómo impedir que Cortana se inicie automáticamente con Windows 11
De forma predeterminada cuando tenemos instalado Cortana e iniciada sesión con nuestra cuenta de Microsoft, se iniciará automáticamente durante el arranque de tu ordenador con Windows 11. Por lo tanto, si quieres evitar que Cortana se inicie durante el arranque tienes que hacer lo siguiente.
1. Usa el atajo de teclado: Tecla de Windows + I
2. Cuando se abra la app Configuración
3. Ahora dirígete a: Aplicaciones > Inicio
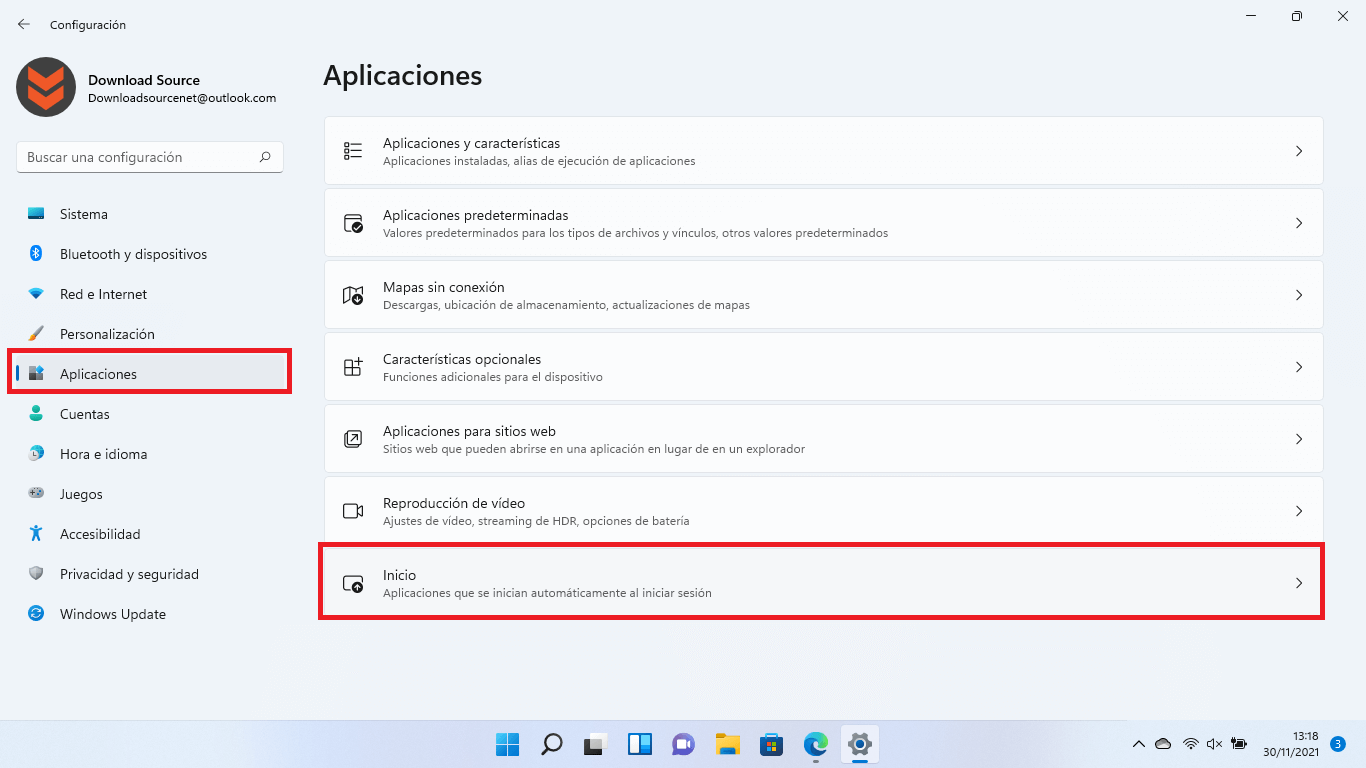
4. Serás dirigido a una lista de apps que se arrancan durante el inicio de Windows 11 y localizar la app Cortana.
5. Desactiva Cortana apagando el interruptor.
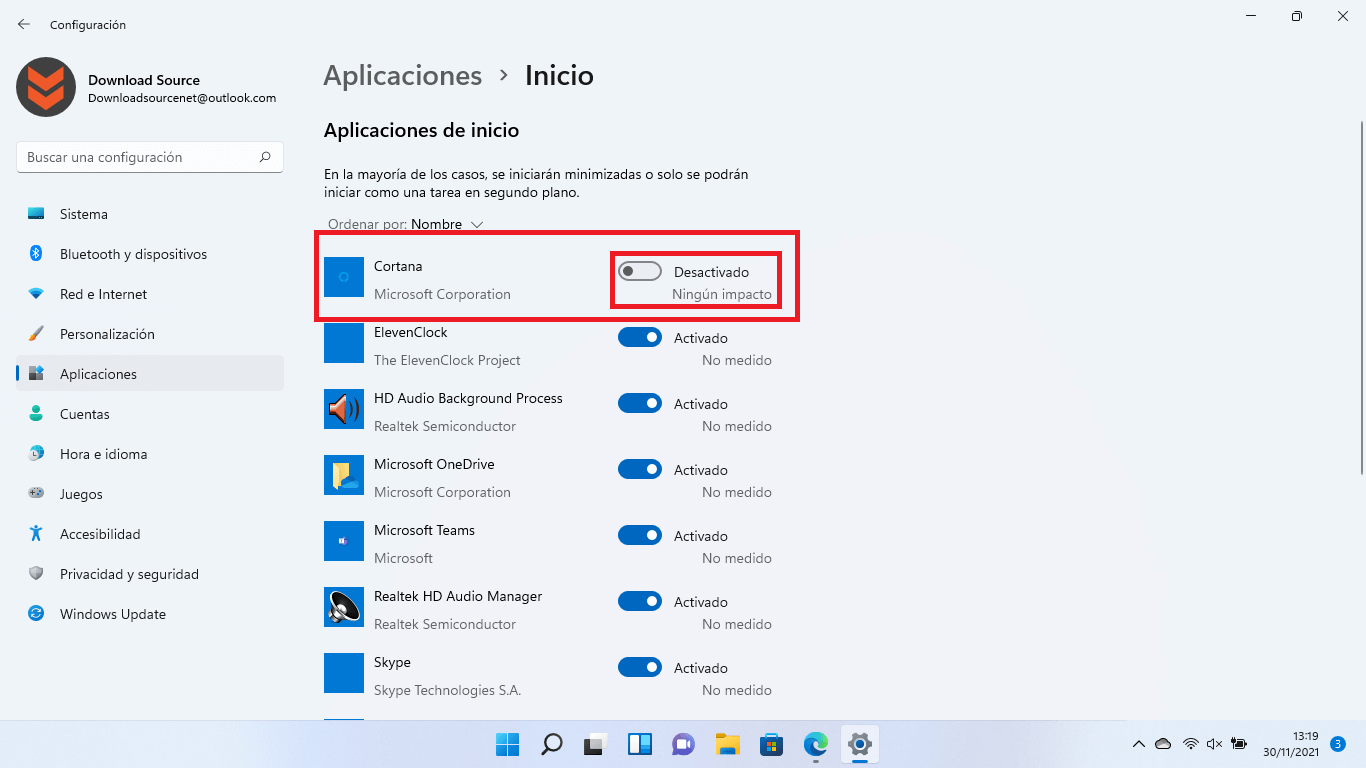
6. Ya puedes cerrar la configuración de Windows 11 y a partir de ahora, Cortana no se iniciará cuando arranques el ordenador con Windows 11.
