Tabla de Contenidos
Seguramente si hablamos de aplicaciones o servicios de mapas y navegación la primera que nos pasará por la mente será sin duda alguna Google Maps. No obstante existen otras apps y servicios que sin duda alguna ofrecen opciones y herramientas similares o incluso mejores. Un ejemplo de estas app es la desconocida y poco usada Maps de Windows. Esta aplicación de Mapas se incorpora de manera predeterminada en el sistema operativo Windows 10, mas concretamente en la versión Creators.
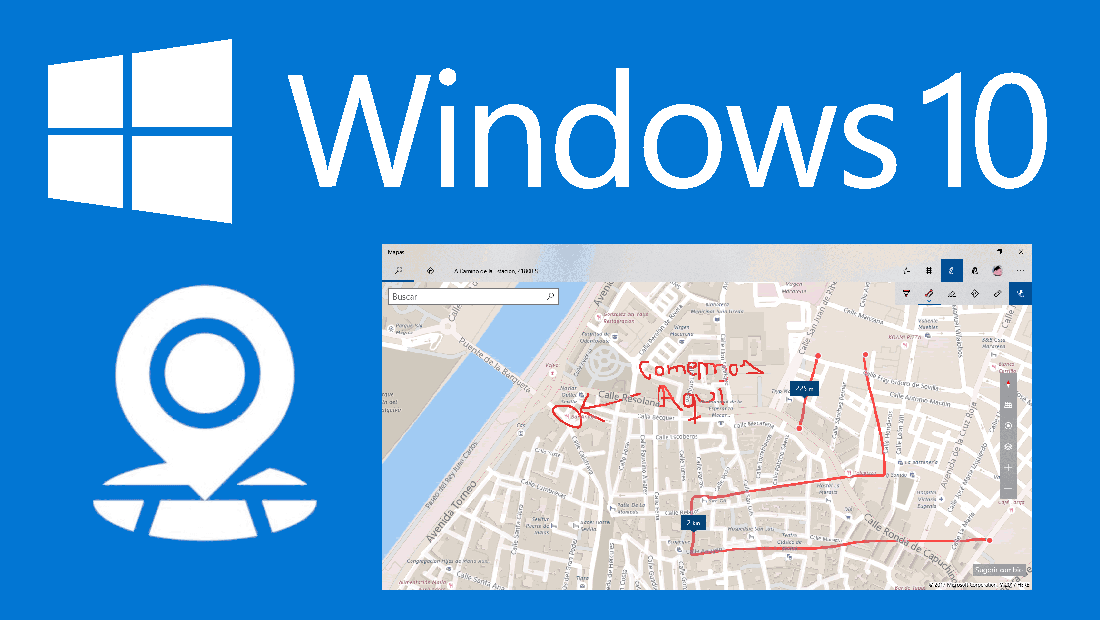
También te puede interesar: Cómo solucionar el problema con la interfaz pequeña de programas en pantallas de alta resolución en Windows 10
Esta aplicación no solo puede ser usada para conocer rutas o direcciones de un lugar a otro, sino que además los usuarios podrán dibujar sobre los mapas gracias a varias herramientas de dibujo que se incorporan de manera predeterminada en la aplicación Mapas de Windows. Entre estas herramientas se encuentran la posibilidad de conocer rutas con tan solo dibujar una línea entre un punto A y un punto B; dibujar a mano alzada sobre el mapa; Medir distancias, etc.
Todas estas herramientas hacen que la app Mapa de Windows 10 Creator pueda competir de tu a tu con la toda poderosa Google Maps. Es más estas herramientas de dibujo o personalización no se encuentran disponible en Google Maps sino que se encuentran disponibles en otro servicio de Google conocido como My Maps.
Dicho esto a continuación queremos mostraros paso a paso como usar las herramientas de dibujo de la aplicación Mapas de Windows Creators, lo cual te permitirá personalizar Mapas según tus necesidades.
Como usar las herramientas de dibujo para dibujar sobre los Mapas de Windows.
Lo primero que tendremos que hacer será acceder a la aplicación Mapas de Windows lo cual podremos hacer con tan solo escribir la palabra Mapas en el campo de búsqueda de Windows 10. Esto hará que se muestre la app entre los resultados de búsqueda en donde podremos hacer clic para abrir dicha app.
Cuando la interfaz de la app Mapas de Windows se muestre en la pantalla deberás dirigirte a la localización deseada. Una vez aquí solo tendrás que hacer clic en el icono en forma de lápiz situado en la esquina superior derecha de la ventana. Concretamente será el segundo icono desde la izquierda.
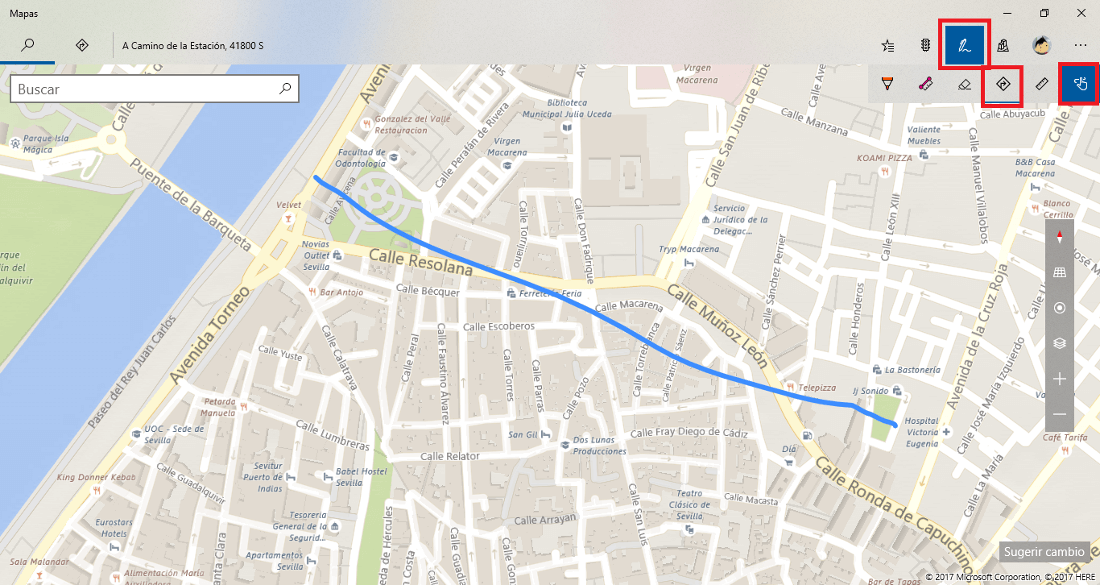
Esto hará que se muestre una caja con varias herramientas. En el caso de que queramos conocer una ruta dibunado una línea recta desde un punto A a un punto B, deberás hacer clic en la herramienta direcciones representadas por el icono en forma de flecha. Una vez marcada esta opción deberás seleccionar la herramienta dibujo a mano alzada la cual está representada por el icono de una mano.
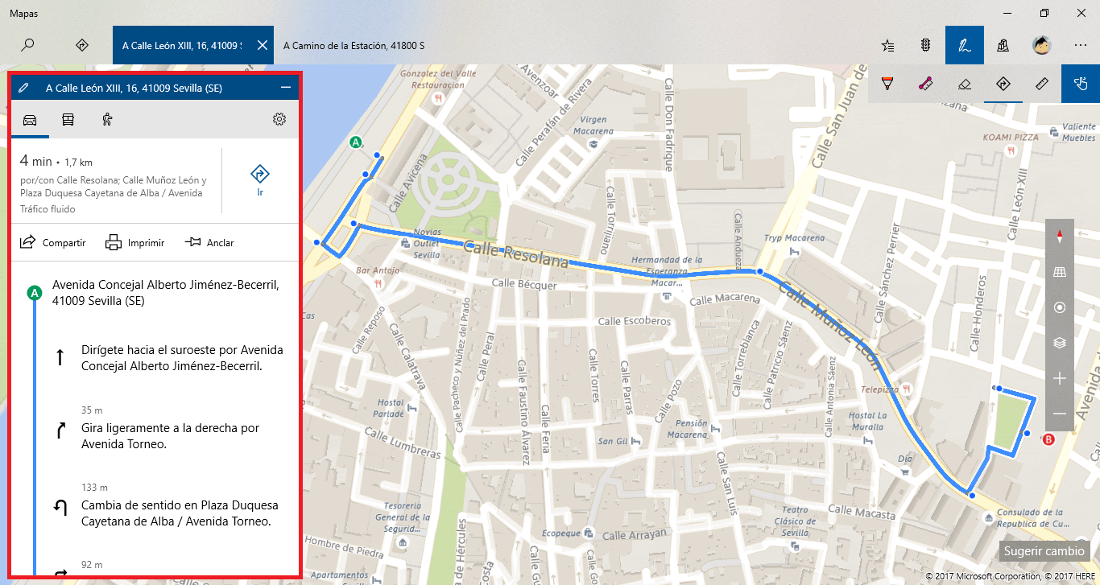
Tras tener seleccionada las dos opciones indicadas, ya solo te queda dibujar una línea con el ratón de tu ordenador desde el punto A al punto B, es decir hacer clic y mantener pulsado el botón izquierdo del ratón, arrastrarlo hasta el punto B y entonces soltar el botón izquierdo. Esto hará que de manera automática la aplicación calcula la ruta más corta desde el punto A al punto B y listo, en la parte izquierda se mostrarán las direcciones.
Por otro lado en el caso de que queramos medir la distancia entre dos punto, en este caso en línea recta, es decir sobre la línea que hayamos dibujado, deberás seleccionar la segunda opción contando desde la parte izquierda del recuadro e identificado con el icono en forma de regla y una línea superpuesta. Una vez marcada esta opción deberás marcar la opción de mano alzada la cual te permitirá dibujar una línea personalizada, la cual no tiene porque ser recta ya que podrás dibujarla curva o como desees. Una vez que levantes el botón izquierdo del ratón, la app Mapas Windows calculará la longitud real de la línea dibujada en el mapa y te dira los metros o kilómetros correspondientes.
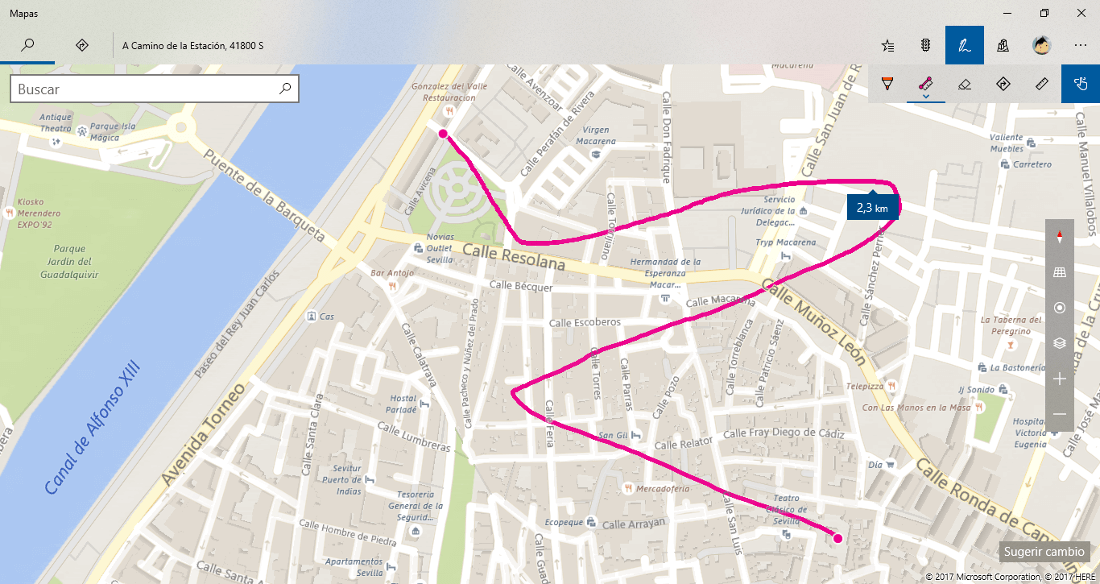
La tercera opción que merece la pena destacar es la posibilidad de dibujar a mano alzada todo aquello que desees. Esto hace de esta herramienta la perfecta para escribir notas dentro de un mapa. Para ello solo tendrás que hacer clic en el icono en forma de mano, la cual se muestra en la parte derecha de la caja de herramientas. Una vez marcada podrás elegir el color así como grosor del pincel que vamos a usar.
Para ello deberás seleccionar el icono en forma de lápiz el cual se encuentra en la primera posición desde la izquierda. Una vez que tengas seleccionado el color y el grosor, podrás comenzar a dibujar sobre el mapa, tal y como lo indicamos en anteriormente. Esta herramienta es perfecta por ejemplo prara escribir notas en los mapas.

Como podéis comprobar estas herramientas de dibujos llevan más allá las típicas opciones de las apps de navegación y mapas. Si aún no has probado la aplicación Mapas de Windows Creators deberías probarla cuanto antes, igual decides sustituir Google Maps.
