Puede que no sepas su nombre o cómo pueden configurarse, pero no hay dudas de que las usas a diario en tu portátil. Las teclas de función son las que aparecen en la parte superior de los teclados tradicionales y van desde F1 a F12. Cada una de estas teclas tiene dos acciones asignadas distintas dependiendo de si la presionas sola, o junto a la tecla modificadora Fn (Function) de la parte inferior del teclado. Ahora bien, tanto en Windows 10 como en Windows 11 es posible invertir estas funciones e incluso reasignar por completo las teclas F1 a F12 en tu teclado.
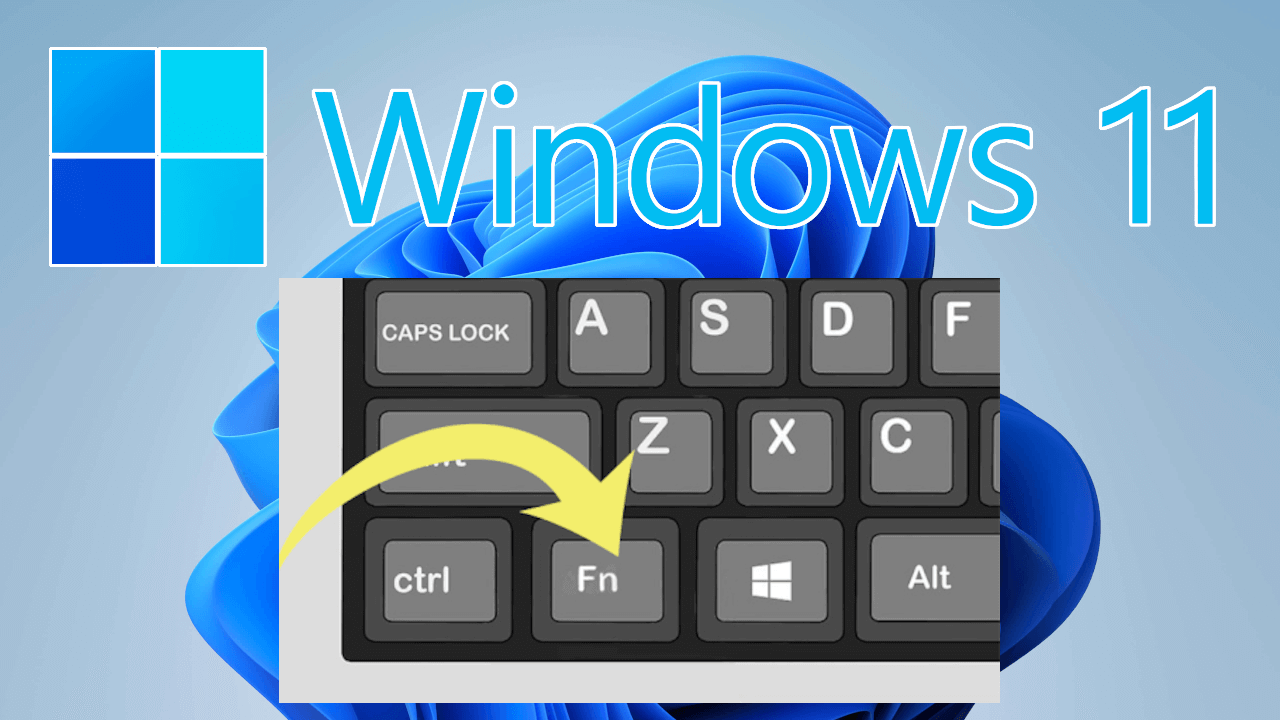
Puntos Clave:
- Cada tecla de función tiene una acción de navegación, específica de cada programa (primaria) y una función multimedia (secundaria).
- Estas funciones pueden invertirse, de manera que la acción secundaria pase a ser la primaria.
- Según el fabricante del PC, es necesario hacerlo accediendo a las opciones de hardware en el Panel de control o en la configuración de la UEFI.
Tabla de Contenidos
Consigue una mayor personalización en tu teclado configurando las teclas de función como más te guste. En este tutorial, te contamos cómo cambiar la función de estas teclas y configurar la tecla Fn en Windows 10 y 11.
Qué son las teclas de función (Fn) y de qué maneras pueden configurarse
Las teclas de función son un conjunto de teclas situadas en la parte superior de la mayoría de los teclados, numeradas desde F1 hasta F12.
Estas teclas están diseñadas para ejecutar acciones rápidas y específicas en diferentes programas y sistemas operativos. Por ejemplo, en navegadores web como Chrome o Edge, la tecla F5 sirve para recargar la página, mientras que F10 selecciona el botón del menú. Este tipo de acciones corresponden a la función “primaria” o principal de las teclas de función.
Ahora bien, estas también tienen una función secundaria que se activa al combinarlas con la tecla Fn, de la parte inferior del teclado. Estas son acciones que varían según el fabricante del equipo, pero entre ellas suelen estar:
-
Aumentar o bajar el brillo.
-
Hibernar.
-
Aumentar o bajar el volumen.
-
Silenciar.
-
Cambiar entre pantallas.
-
Activar el Modo Avión.
De esa forma, en ordenadores compatibles, cada tecla desde F1 a F12 tiene dos acciones asignadas distintas. La primera se activa al pulsarla sola, y la segunda al presionarla junto a la tecla Fn.
Algunos teclados, además, tienen una tecla Fn Lock (Bloqueo de función), que permite alternar rápidamente entre el comando primario y el secundario, sin necesidad de usar la combinación de teclas con Fn.
Pero, en caso de que tu teclado no cuente con el Bloqueo de función, tienes algunas alternativas para configurar las teclas de función e invertir sus acciones, de manera que puedas acceder al ajuste del brillo o del volumen sin pulsar Fn, por ejemplo.
Por otro lado, al usar la herramienta Microsoft PowerToys puedes personalizar aún más las teclas de función y reasignarlas por completo, una a una. Más adelante, vemos en detalle todas las formas en que puedes configurar las teclas de función y Fn.
Cómo invertir las teclas de función y el uso de Fn desde la UEFI
Por defecto, en la mayoría de los ordenadores, las tareas de las teclas de función vinculadas a la navegación en los programas son las que están configuradas como primarias o principales, mientras que las secundarias (que requieren de la tecla Fn) corresponden al ajuste del brillo, Modo avión y volumen, entre otras.
Si no tienes la tecla Fn Lock y quieres invertir sus funciones, puedes hacerlo desde la configuración de firmware UEFI:
-
Presiona Windows + I para abrir Configuración.
-
En Windows 11, dirígete a Sistema > Recuperación.
.png)
-
Haz clic en “Reiniciar ahora”, junto a la opción “Arranque avanzado”
.png)
-
En Windows 10, encontrarás esta opción en Actualización y seguridad > Recuperación, debajo de “Inicio avanzado”.
.jpg)
-
Una vez que se reinicie el equipo, selecciona Solución de problemas > Opciones avanzadas > Configuración de firmware UEFI.
-
Haz clic en el botón “Reiniciar”.
-
En la configuración de UEFI, usa las teclas de dirección para navegar hasta la pestaña “Main”.
-
Busca una opción con el nombre “Function key behavior” o “Function key” y pulsa Enter para editarla. Elige entre “Media Key” o “Function Key”, según la configuración que desees. (El ajuste también puede aparecer como “Action Keys Mode”).
-
Pulsa F10 para guardar y salir.
Cuando vuelva a iniciarse Windows, la acción de las teclas de función se habrá invertido según la configuración seleccionada.
Cómo cambiar la función de la tecla Fn desde el Centro de Movilidad de Windows (ordenadores Dell)
Algunos fabricantes tienen una opción para alternar las teclas de función e invertir los comandos que activa la tecla Fn en ellas directamente desde Windows, sin necesidad de hacerlo en la configuración de la UEFI.
Desde un PC Dell, puedes acceder de la siguiente manera:
-
Busca “Centro de Movilidad de Windows” en el menú Inicio y abre la herramienta.
.png)
-
En el cuadro con la opción “Fila de teclas de función”, selecciona “Function Key” o “Multimedia Key”, según la configuración que desees.
Si en la versión del Centro de Movilidad de Windows de tu PC no figura esta opción, tendrás que probar con el método anterior.
Cómo reasignar las teclas de función (F1 a F12) en Windows 10 y 11 con la herramienta Microsoft PowerToys
Más allá de simplemente alternar entre las funciones primarias y secundarias de las teclas F1 a F12, la herramienta Microsoft PowerToys permite remapear todas las teclas de tu teclado en Windows para asignarles nuevas acciones, comandos o atajos del teclado.
Esta alternativa te da la capacidad de personalizar por completo las teclas de función. A continuación, te mostramos cómo hacerlo:
-
Descarga PowerToys desde su repositorio de GitHub, haciendo clic en el nombre del archivo en la sección de descargas. Si tienes un PC con procesador AMD o Intel, descarga la versión “Per user - x64”. Si tienes un procesador ARM, selecciona “Per user - ARM64”.
.png)
-
Abre el instalador y sigue los pasos del asistente para completar la instalación de PowerToys.
-
Una vez instalado en tu PC, abre la aplicación.
-
En el menú de la izquierda, haz clic sobre “Administrador de teclado”.
-
Cliquea el interruptor de la derecha para activar la Administración de teclado y luego selecciona “Reasignar una tecla”.
.png)
-
Haz clic en el botón “Añadir reasignación de tecla” y luego en “Seleccionar” (a la izquierda) para modificar una tecla.
.png)
-
Pulsa la tecla de función que vas a reasignar, por ejemplo, F9. La tecla seleccionada aparecerá en pantalla.
-
Haz clic en “Aceptar”.
.png)
-
Pulsa el botón “Seleccionar” de la derecha.
.png)
-
Pulsa la tecla o teclas que quieres asignarle. Por ejemplo, Ctrl + C (Copiar).
-
Haz clic en “Aceptar”.
.png)
-
Para reasignar otra tecla de función, vuelve a pulsar “Añadir reasignación de tecla” y repite los pasos anteriores.
-
Cuando termines de reasignar todas las teclas que quieras, haz clic en “Aceptar”, en la esquina superior derecha, para guardar los cambios y salir.
.png)
Conclusiones personales
Las teclas de función son tienen atajos y controles muy útiles, que puedes personalizar a gusto en cualquier PC con Windows 10 o Windows 11.
Como vimos, aunque tu teclado no cuente con la tecla Bloqueo de función o Fn Lock, tanto desde la configuración de la UEFI como en el Centro de Movilidad de Windows en equipos compatibles, podrás invertir los controles de las teclas de función según tus necesidades y preferencias.
Si quieres remapear por completo las teclas de función, siguiendo los pasos que te mostramos para usar PowerToys también tienes la opción de reasignar todas las teclas Fn con los atajos, controles o teclas que desees.
