Como sucede en la mayoría de los navegadores web, Google Chrome tiene una característica que le permite a las organizaciones administrar el navegador de manera remota en otros dispositivos, como también perfiles de usuario específicos dentro del navegador. Chrome te avisa que tu navegador o usuario está siendo administrado con el mensaje “Gestionado por tu organización” o “Perfil administrado”, según sea el caso. Pero, si aparece ese mensaje en tu ordenador personal o en otro PC en el que eres el usuario administrador, puede que quieras eliminarlo.
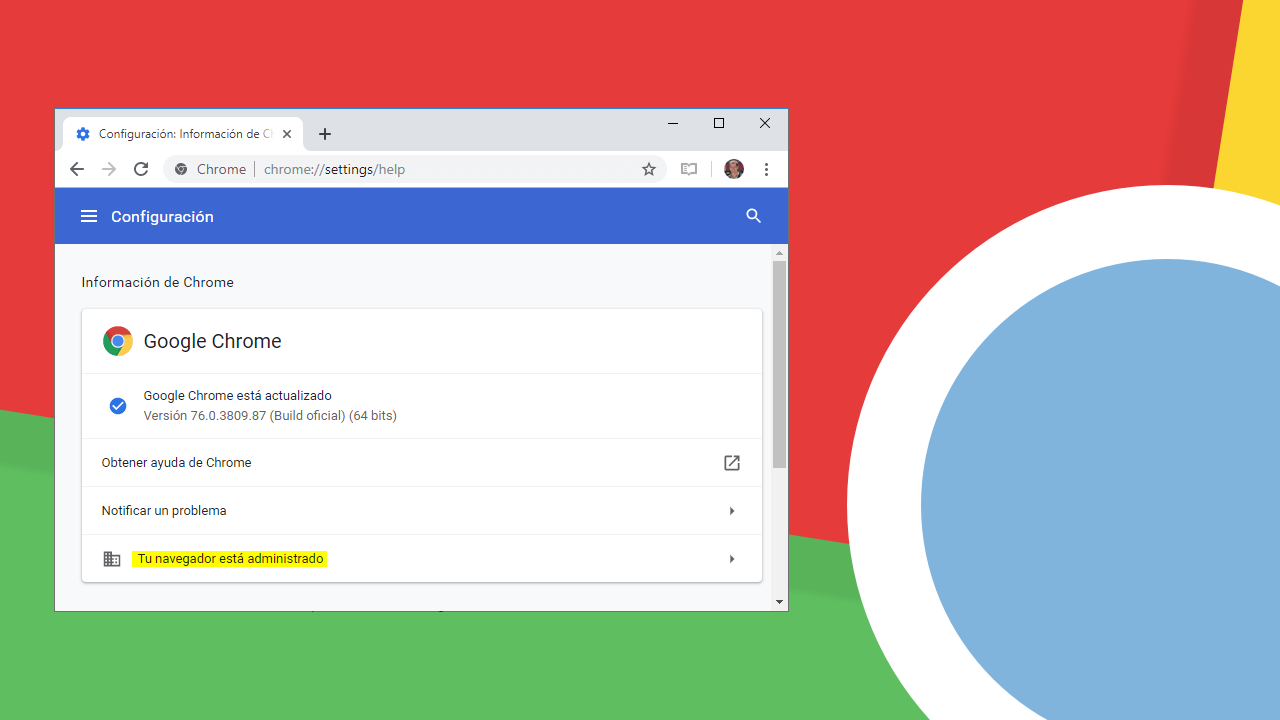
Tabla de Contenidos
Aunque en la mayoría de los casos este mensaje es normal y tiene que ver con las políticas internas de una organización, en este tutorial te contamos qué hacer si Chrome está gestionado en tu ordenador de uso personal y cómo eliminar el mensaje.
Qué quiere decir el mensaje “Gestionado por tu organización” en Google Chrome
En primer lugar, es importante entender por qué puede aparecer el mensaje “Gestionado por tu organización” en los ajustes de Chrome y el menú de opciones principal del navegado (al que accedes desde los tres puntos de la esquina superior derecha).
Se trata de una función con la que las organizaciones, como una empresa, colegio, universidad o cualquier institución con ordenadores de uso compartido, puede administrar las políticas de Chrome en todos los dispositivos, por lo general, de los empleados o estudiantes.
Eso significa que la organización tiene control sobre las extensiones del navegador y los ajustes de privacidad. Además, puede supervisar el historial de visitas y restringir el acceso a determinados sitios web. Todo eso a través de una solución interna de Google (Workspace o Chrome Enterprise) o un software externo de gestión de dispositivos.
Por otro lado, un aviso similar es el de “Perfil administrado”. A diferencia del navegador gestionado, en este caso el control de la organización aplica solo a un perfil de usuario específico de Chrome, y para eliminar este mensaje solo basta con iniciar el navegador con un perfil distinto.
Cómo eliminar el mensaje “Gestionado por tu organización” en el navegador Chrome desde el Editor del registro de Windows
Hay varias situaciones en las que el mensaje “Gestionado por tu organización” puede indicar un problema a solucionar e incluso una potencial amenaza de seguridad o malware no detectado por tu antivirus, haciendo que eliminarlo sea una buena idea.
Por ejemplo, si tienes un PC que antes le pertenecía a otra persona, si ya no trabajas en la organización que gestiona el navegador o si una aplicación de terceros desconocida está controlando Chrome sin tu permiso.
Si te encuentras en una situación así, solo sigue estos pasos:
-
Abre Chrome y copia el siguiente enlace en la barra de direcciones para verificar si el navegador o un perfil de usuario está siendo administrado por una organización:
chrome://management/
.jpg)
-
Luego de hacer esa comprobación, abre el siguiente enlace, en donde encontrarás qué políticas de Chrome ha cambiado el administrador del navegador:
chrome://policy/
.jpg)
Por defecto, Chrome no tiene valores establecidos en ninguna política. Si ves alguna en el listado, presta atención a su nombre, ya que lo necesitarás en los siguientes pasos.
-
Presiona Windows + R para abrir el comando Ejecutar, escribe “regedit” y haz clic en “Aceptar” o pulsa Enter. Se abrirá el Editor del registro.
.png)
-
Usa el menú lateral para navegar hasta la siguiente ubicación, o copia la dirección en la barra superior:
HKEY_LOCAL_MACHINE\SOFTWARE\Policies\Google\Chrome
-
Aquí verás los valores correspondientes a las políticas que verificaste anteriormente. Haz clic derecho sobre las que desees quitar y selecciona “Eliminar”.
.png)
-
En el cuadro emergente, haz clic en “Sí”.
.png)
-
Si no quieres mantener ninguna y eliminar por completo del registro los valores asociados a las políticas gestionadas de Chrome, haz clic derecho en la carpeta “Google” (dentro de Policies) en el panel de la izquierda y selecciona “Eliminar”.
.png)
-
Reinicia el equipo.
Cómo eliminar las políticas administradas de Chrome con la herramienta Chrome Policy Remover (Mac y Windows)
Un método alternativo que no requiere de eliminar manualmente las políticas de Chrome es usar la herramienta gratuita Chrome Policy Remover. Se trata de un archivo batch (.bat) con un script sencillo que borra de forma automática todos los archivos y datos del registro de vinculados a las políticas de Chrome.
En caso de que el método anterior no haya servido para desactivar el mensaje “Gestionado por tu organización” o si solo prefieres una solución rápida y más sencilla, sigue estos pasos:
-
Ingresa al sitio web de la herramienta y deslízate hasta la sección de Descargas. Encontrarás una versión para Windows y otra para Mac.
.png)
-
Haz clic derecho en el archivo y selecciona “Ejecutar como administrador”.
.png)
Se abrirá la consola CMD y se ejecutarán los comandos del script. Al terminar, reinicia el PC y comprueba si se solucionó el problema. Como ves, no necesitas instalar nada, solo abrir el archivo batch y dejar que el script haga el resto.
Conclusiones personales
No es frecuente encontrarse con el aviso “Gestionado por tu organización” en Google Chrome cuando estás usando un PC propio y nadie debería tener control sobre la configuración del navegador y las extensiones de Chrome.
Por eso, eliminarlo cuanto antes es una buena forma de asegurarte de que ningún software no deseado esté modificando las políticas del navegador y que ninguna organización no autorizada tenga control sobre Chrome en tu dispositivo.
Siguiendo cualquiera de los métodos que vimos, puedes seguir usando Chrome sin poner en riesgo tu privacidad y la seguridad de tus datos, y dejar de ver el mensaje de Chrome “Gestionado por tu organizacion”, sin necesidad de instalar nada ni restablecer la configuración.
