Tabla de Contenidos
Cuando instalamos programas en nuestro sistema operativo Windows 10, estos realizan cambios y añaden elementos tanto en el registro, como archivos en diferentes carpetas y rutas en nuestro ordenador. Estos elementos suelen ser eliminados de tu sistema operativo cuando desinstalamos el programa de nuestro ordenador, sin embargo es muy común que aún des-instalándolo sigan quedando ciertos archivos relacionados.
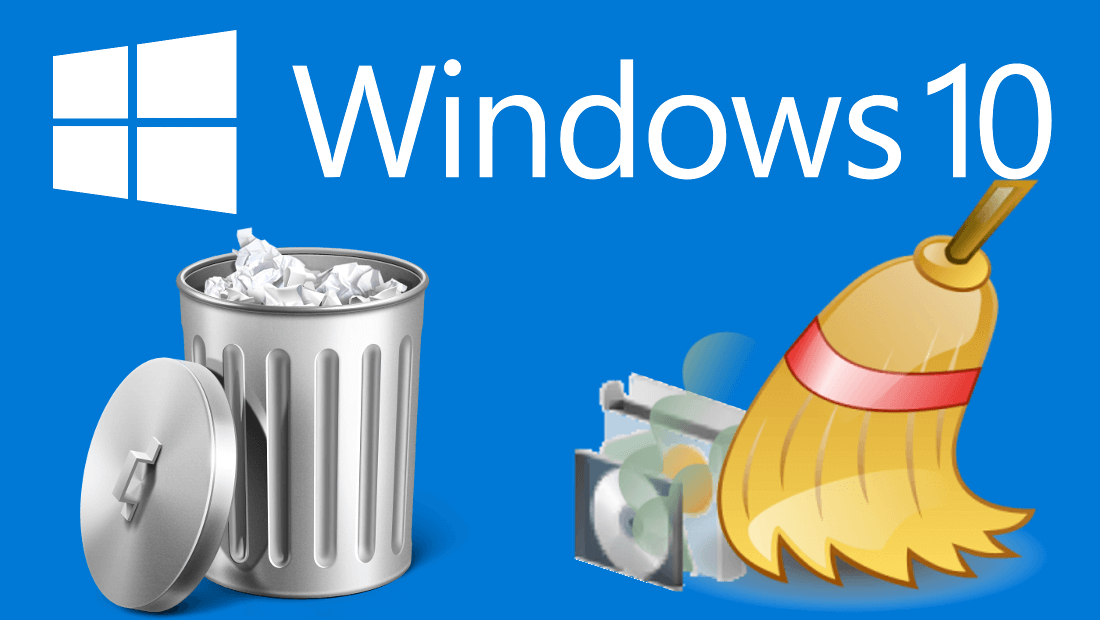
También te puede interesar: Como solucionar el error 0xc00db3b2 al reproducir videos en la app Movies & TV de Windows 10
Los sistemas operativos de Microsoft como Windows 10 suelen ralentizar tu ordenador con el paso del tiempo, sobre todo si instalamos y desinstalamos un gran número de programas. Esto se debe a que muchos archivos y carpetas de los programas desinstalados siguen quedando almacenados en el sistema operativo.
Los archivos pertenecientes a un programa suelen guardarse en la carpeta C:\Archivos de programa (x86) para programas de 32 bits o C:\Archivos de programa para programas de 64 bits. Cuando elimines un programa puede que muchos de estos archivos y carpetas sigan estando presentes en estas rutas.
Además de la posible bajada de rendimiento provocada por estos restos de programas también se reduce la cantidad de espacio disponible en nuestro ordenador. Dicho esto a continuación os mostramos paso a paso como eliminar los restos de los programas desinstalados de tu ordenador:
Como eliminar los archivos residuales de programas desisntalados en Windows 10.
La eliminación de los archivos o carpetas de los programas desinstalados se puede hacer de manera manual, sin embargo esto puede llevar cierto tiempo y aun así corremos el peligro de borrar elementos que sean importante, por eso te recomendamos el uso de la herramienta gratuita: Bulk Crap Uninstaller
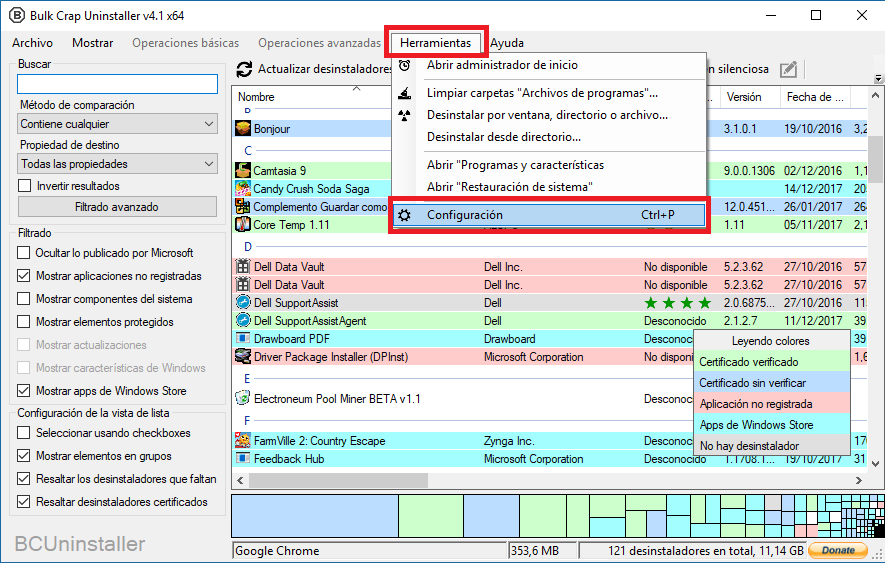
Una vez descargada e instalada la herramienta deberás abrirla y añadir todas las carpetas en las que hayas instalado algún programa. Por lo general estas carpetas suelen ser Archivos de Programas, pero puede que de manera manual eligieras cualquier otra. Para añadir cualquier carpeta solo tendrás que dirigirte a: Herramientas > Configuraciones > Carpetas.
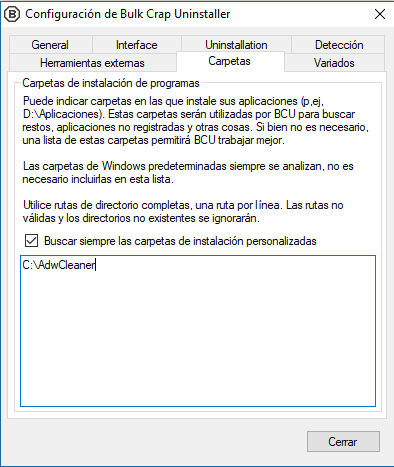
Una vez introducida la ruta de las carpetas podrás cerrar la ventana Herramienta. A partir de este momento el programa rastrea cualquier carpeta personalizada que hayas añadido. Ahora tendrás que dirigirte a: Herramientas > Limpiar carpetas "Archivos de programa".
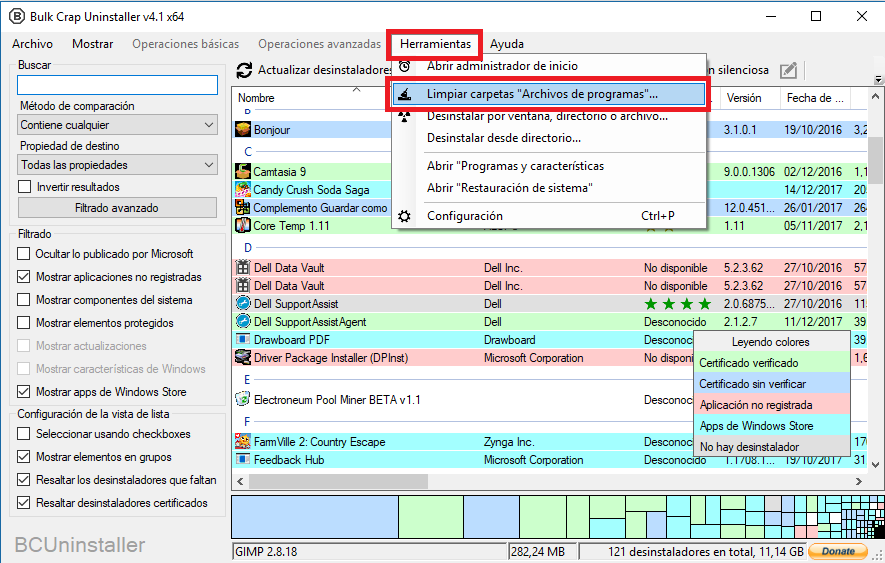
Esto hará que se ejecute dicha herramienta y se realice un escaneo de las carpetas indicadas en búsqueda de archivos o carpetas de programas que ya han sido eliminados de tu ordenador y por lo tanto no serán necesarios. Estas carpetas se mostrarán en una pequeña ventana en la que encontrarás información como la clasificación de reputación de cada uno de los elementos encontrados.
Nota: El programa no crea ningún tipo de punto de restauración o de recuperación del sistema. Por lo tanto si lo deseas podrás crear uno con el objetivo de proteger tu ordenador en caso de fallo del sistema. No obstante este tutorial no debería tener ningún problema.
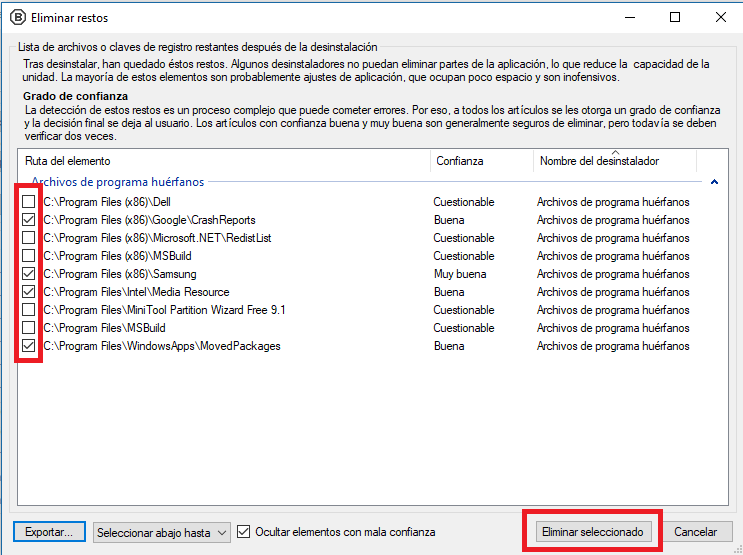
En esta lista deberás marcar las carpetas que desees eliminar, no obstante se recomienda que solo marques aquellas que son calificadas con una confianza: Buena o Muy Buena. De todas formas para asegurarte de que no eliminas carpetas que son importantes para ti, podrás hacer clic con el botón derecho del ratón sobre alguna de las carpetas mostradas en el programa y seleccionar la opción Abrir. Esto te permite acceder a dicha carpeta antes de eliminarlas.
Una vez que estás seguro de que las carpetas son inútiles y quieres eliminarlas, solo te queda hacer clic en el botón eliminar seleccionado. A partir de ese momento todas las carpetas relacionadas se eliminará por completo todos los elementos que no fueron borrados de tu sistema operativo Windows tras la desinstalación de un programa.
