Tabla de Contenidos
Windows 10 se acaba de actualizar a su versión April Creator. En esta nueva actualización se han incorporado un gran número de mejoras sin embargo muchas de las funciones permanecen intactas aunque no nos gusten demasiado como puede ser por ejemplo la búsqueda Web dentro de la búsqueda del sistema operativo a través de la barra de tareas.
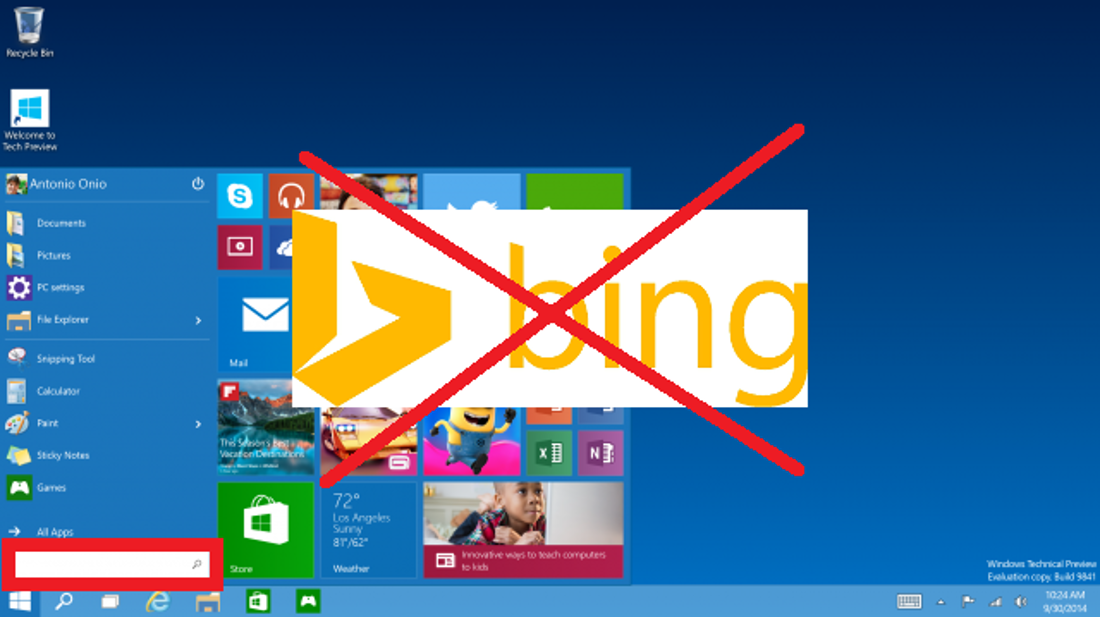
Quizás también te interese: Cómo usar, configurar y personalizar el menú de inicio de Windows 10. Cómo instalar Windows 10 (9926) en una Virtual Machine. Cómo descargar e instalar el nuevo Windows 10 Technical Preview 9926 (incluye cortana).
Esta opción de búsqueda Web está enfocada para promocionar el motor de búsqueda de Microsoft ya que en entre los resultados de búsqueda de Windows encontrarás algunos referentes a búsquedas Web en Bing, las cuales si seleccionamos se mostrarán en el navegador Web Microsoft Edge.
Esta función de búsqueda Web puede ser útil en ciertos casos pero para ser honestos, en caso de que quiera hacer una búsqueda Web, ya me encargo de realizarla en el navegador. Personalmente cuando hago una búsqueda utilizando la búsqueda de Windows 10 en la barra de tareas del escritorio, quiero que los resultados mostrados solo sean los referentes a mi ordenador de manera local.
Además la búsqueda Web pueda resultar molesto para muchos usuarios, ya que en algunas ocasiones puede ser lioso y complicado el diferenciar las búsquedas a nivel local de las búsquedas a nivel de Web. Mi opinión personal, es que es mucho más cómodo y razonable, poder realizar una búsqueda local cuando lo desees sin que los resultados Web interfieran, ya que si necesitas buscar algo en la Web, ya tenemos el navegador para hacerlo.
Sin embargo, no está todo perdido, ya que gracias a una configuración en nuestro sistema operativo, conseguiremos deshabilitar la búsqueda Web de Bing y disfrutar solo de la búsqueda local del sistema operativo. A continuación te mostramos 2 métodos gracias a los cuales podremos hacerlo:
Método 1: Como Desactivar la búsqueda Web de Windows 10. (Bing)
- Lo primero que tendrás que hacer será dirigirte al panel de control de Windows 10. Sin embargo, esto puede ser un poco lioso ya que está un poco perdido. Yo recomiendo que hagáis clic derecho con el ratón en el escritorio y seleccionéis las opciones de configuración de pantalla. De esta manera abriréis una ventana en la que podréis seleccionar panel de control desde la barra de direcciones.
- Una vez que estemos dentro del Panel de Control deberemos acceder a la Directiva de Grupos y dentro de dicha sección pulsa en Editar directiva de Grupos. Esto abrirá una nueva ventana en la cual podremos ver dos partes bien definidas.
- En la sección de la izquierda encontraremos un árbol de directorios. En este árbol deberás pulsar en la opción "Configuración del ordenador" lo cual desplegará otras opciones a las que deberemos ir accediendo siguiendo la siguiente ruta: Plantillas administrativas/Componentes de Windows/Búsqueda.
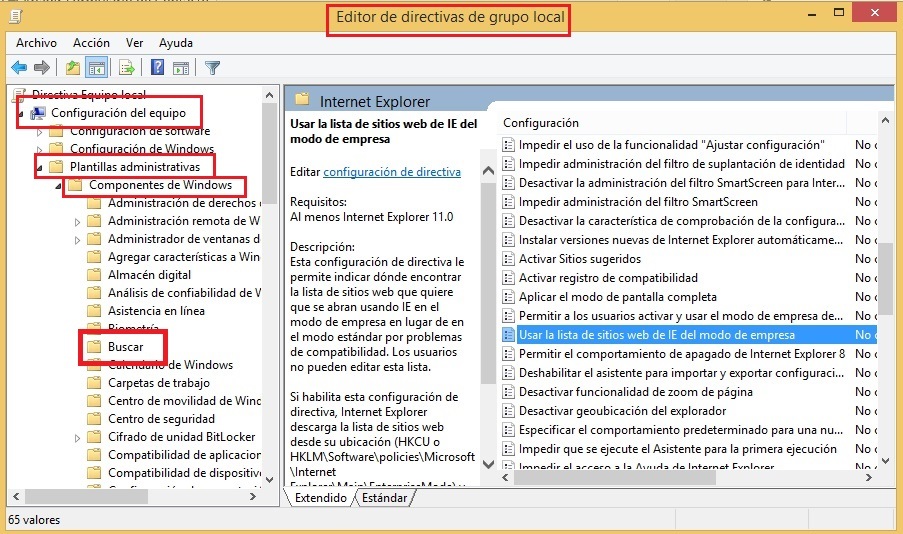
- Esto hará que se muestren una serie de opciones en la sección de la izquierda de la ventana. De toda la lista de opciones deberemos buscar la que dice: No permitir búsquedas Web, y No buscar en internet o mostrar resultados de internet en Search.
- Estas dos opciones deberán ser habilitadas. Para ello deberás hacer clic derecho sobre las opciones y seleccionar Editar. En la ventana de edición de políticas, seleccione la opción Habilitar y por último solo tendrás que hacer clic en Aplicar y Cerrar para que los cambios surtan efecto.
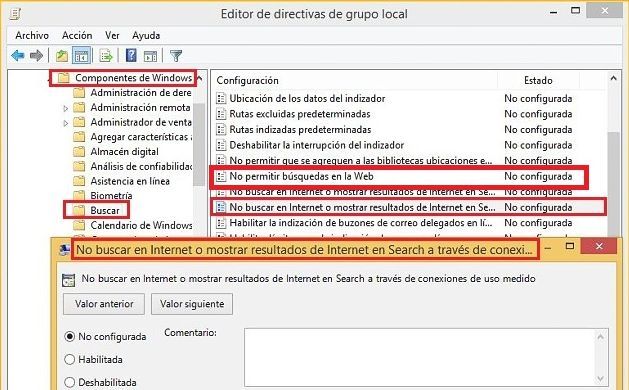
- Una vez que as cerrado el editor de directivas de Grupo, cada vez que realices una búsqueda a través de la herramienta de búsquedas del sistema, solo se mostrarán como resultado, las coincidencias encontradas de manera local en el sistema operativo y no los resultados obtenidos de la búsqueda Web a través del motor de búsqueda Bing.
Método 2: Como deshabilitar la búsqueda Web de la barra de tareas de Windows 10. (Bing)
Lo primero que tendremos que hacer será abrir el Bloc de Notas y pegar el texto que te mostramos a continuación:
Windows Registry Editor Version 5.00 [HKEY_CURRENT_USER\Software\Microsoft\Windows\CurrentVersion\Search] "CortanaConsent"=dword:00000000 "AllowSearchToUseLocation"=dword:00000000 "BingSearchEnabled"=dword:00000000 [HKEY_LOCAL_MACHINE\SOFTWARE\Policies\Microsoft\Windows\Windows Search] "ConnectedSearchUseWebOverMeteredConnections"=dword:00000000 "AllowCortana"=dword:00000000 "DisableWebSearch"=dword:00000001 "ConnectedSearchUseWeb"=dword:00000000
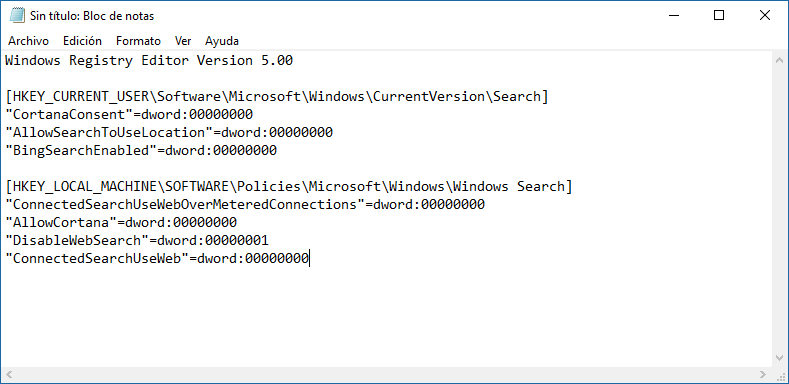
Una vez que el texto se encuentra en el nuevo documento deberás hacer clic en Archivo para seleccionar la opción Guardar Como… en el menú desplegado. En la ventana que se abra deberás proporcionar el siguiente nombre: disableStartSearch.reg
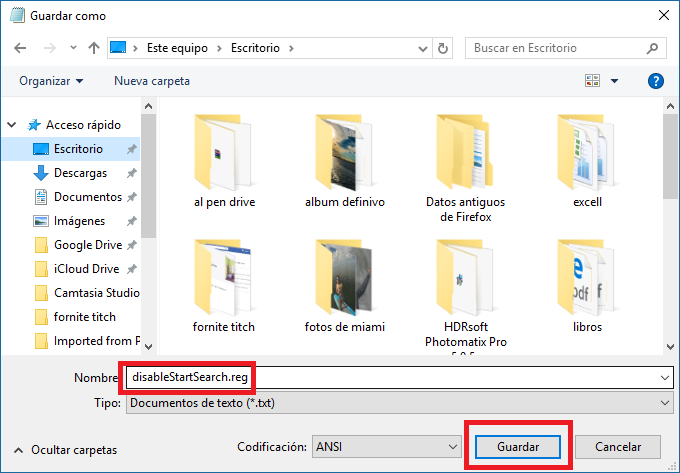
Una vez creado y guardado dicho archivo con extensión .reg, deberás dirigirte a su localización y hacer clic con el botón derecho del ratón para renglón seguido seleccionar la opción Ejecutar como Administrador. Al ejecutar dicho archivo tendrás que aceptar las pequeñas ventanas que se muestren en pantalla.
Una vez terminado, solo te queda realizar una búsqueda en el recuadro de búsqueda de Windows 10 para comprobar como ahora todo los resultados mostrados se corresponden a archivos, programas o configuraciones del sistema operativo Windows 10.
