La tecnología en teoría debe estar al servicio de los usuarios, y digo en teoría, porque en muchos casos parece que son las personas las que están al servicio de la tecnología. Sin embargo no es siempre, ya que en la mayoría de las ocasiones nos ayuda a facilitarnos algunas tareas de la vida cotidiana. En esta línea podemos mencionar la tecnología de acceso remoto a otros dispositivos por lo que no tendremos que estar presentes para usarlos.

Existen diferentes programas que permiten al usuario usar un escritorio de manera remota así como acceder a sus archivos y carpetas sin estar delante del ordenado al que queremos acceder. Sin embargo, lo que muchos no saben es que mediante el uso de este tipo de software se pueden realizar algunas tareas que van más allá de simple acceso. Una de estas operaciones que podremos realizar de manera remota puede ser por ejemplo, el encendido de un ordenador, de esta manera podremos encender desde casa el ordenador de la oficina, para que cuando lleguemos al trabajo este esté listo para usarse sin tener que esperar a que se cargue el sistema operativo.
Pues bien, hoy desde Downloadsource.es os queremos mostrar como poder realizar el encendido remoto de un ordenador a gracias al soporte Wake-on-Lan que se incorpora en la placa base de su ordenador. Este soporte es el que permitirá al usuario podrá encender el ordenador sin estar sentado frente a él gracias al envío de algunos paquetes de datos "Mágicos" desde otro ordenador.
Los ordenadores que poseen habilitado el soporte Wake-on-Lan, están preparados para la recepción de los mencionados "paquete mágico" los cuales incorporan la dirección MAC de la tarjeta NIC del ordenador que queremos encender para que estos paquetes lleguen correctamente. Estos paquetes mágicos son enviados por un software profesional disponible para múltiples sistemas operativos, pero también pueden ser enviados por los routers y sitios web basados en Internet. Los puertos típicos utilizados para paquetes mágicos en el soporte Wake-on-Lan son UDP 7 y 9. Debido a que su equipo está esperando de manera activa la recepción estos paquetes, esto consumirá algo de bateria si nos referimos a un ordenador portátil o consumirá algo de electricidad en el caso de un ordenador enchufado a la corriente eléctrica.
Paquetes mágicos se envían generalmente sobre la totalidad de una red y contienen la información de subred, la dirección de difusión de red y la dirección MAC de la tarjeta de red del equipo de destino, ya sea Ethernet o inalámbrica. En una red segura, o para uso doméstico básico, no debería haber ninguna razón práctica para preocuparse. Muchos fabricantes de placas madre suelen implementar software junto con capacidades de Wake-on-Lan para ofrecer sin problemas y en gran parte, escenarios de uso de configuración libre.
Evidentemente lo primero de todo será habilitar y configurar el soporte Wake-on-Lan del ordenador que queremos encender remotamente.
La mayoría de los equipos más antiguos y muchos modernos poseen sus ajustes Wake-on-Lan enterrado en la BIOS. Dependiendo de su sistema, usted tendrá que pulsar Esc, F2 o Supr para entrar en la BIOS en el momento antes del arranque de su sistema operativo. Pero si no estás seguro de que tecla es la que debe pulsar para acceder a la Bios, será mejor que compruebe la documentación de su sistema. Una vez que la encuentre, revise debajo de administración de energía, opciones avanzadas o algo por el estilo.
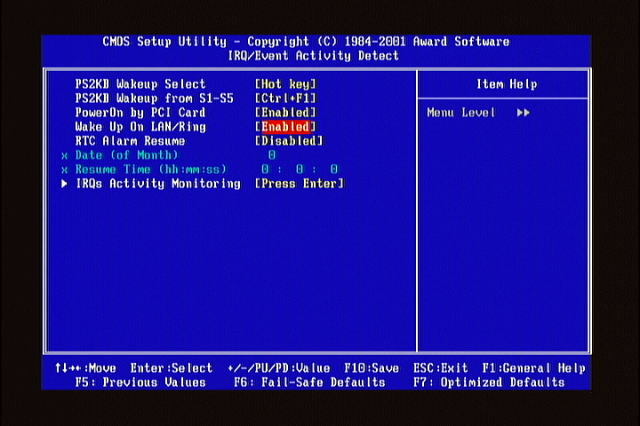
Una vez que hallas accedido a la BIOS deberás navegar por sus opciones hasta encontrar el soporte Wake-on-Lan para habilitarla.
Muchos ordenador, sin embargo, no tienen una opción de BIOS. Afortunadamente, esto no quiere decir que la capacidad no esté allí, sólo significa que tenemos que ir a través del sistema operativo para acceder al soporte Wake-on-Lan. En otras ocasiones dependiendo del ordenador, será necesarios habilitar la función tanto en la BIOS como en el sistema operativo.
Habilitar Wake-on-Lan desde Windows
Para Windows 7 o inferior, haz clic en Inicio y a continuación busca y abre el Administrador de dispositivos.
Para Windows 8 o superior accederemos al Administrador de dispositivos realizando la búsqueda del mismo a través de la de búsqueda que el sistema operativo proporciona.
Una vez que te encuentres dentro de la venta de administrador de Dispositivos, veras una lista de todos los que están instalados en tu ordenador. De esta lista deberás buscar el dispositivo de red que aparezca en la lista.
Una vez localizado, deberás hace clic con el botón derecho del ratón y de la lista desplegable seleccionar la opción "Propiedades". Esto abrirá una nueva ventana en la cual deberemos dirigirnos a la pestaña "Opciones Avanzadas". Aquí encontraremos una lista de propiedades de la cual deberemos buscar y seleccionar la opción que dice "Wake on Magic Packet". Antes de pulsar OK para guardar los cambios, deberás asegurarte de que el apartado "valor" muestra la opción "Habilitado".
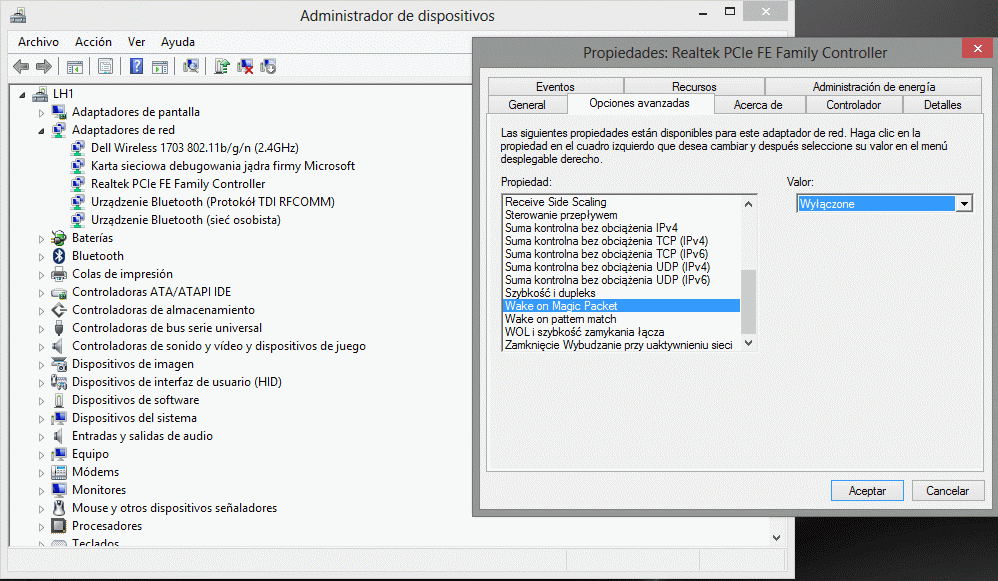
NOTA IMPORTANTE: No podremos habilitar el soporte Wake-on-LAN si tenemos activado la opción "Arranque rápido" dentro de la configuración de energía de nuestro equipo. Por lo que para poder habilitar el soporte deberemos dirigirnos a la venta de Opciones de energía>Elegir el comportamiento de los botones de inicio/Apagado>Cambiar la configuración actualmente no disponible. Esto habilitará las opciones de configuración al final de la ventana, por lo que solo tendremos que desmarcar la opción que dice: Activar inicio rápido.
Wake-on-Lan para sistema operativo OS X
Abre los ajustes del sistema y selecciona el Economizador.
En la pestaña Opciones, debería ver "Activar el ordenador para permitir acceder al administrador de redes Ethernet". Esto permite habilitar el soporte Wake-on-LAN.
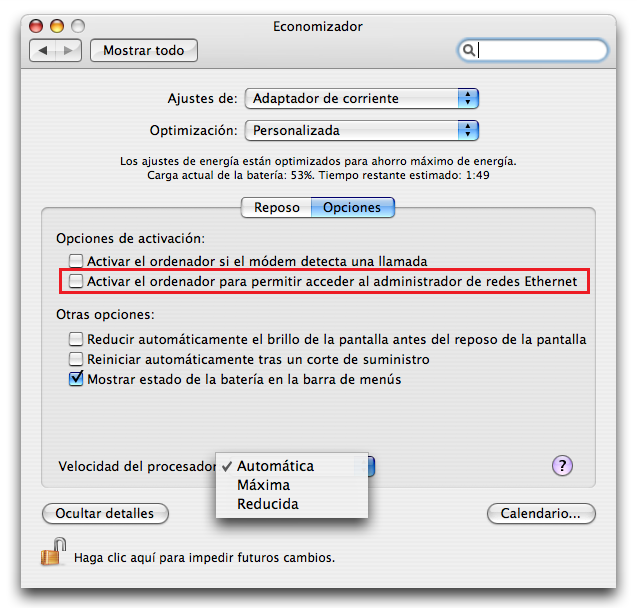
Linux
Ubuntu tiene una gran herramienta con la que el usuario podrá comprobar si su equipo es compatible con Wake-on-LAN y puede habilitarlo. Para ellos abre un terminal e instala "ethtool" con el siguiente comando:
sudo apt-get install ethtool
Puedes comprobar su compatibilidad mediante la ejecución de:
sudo ethtool eth0
Si su interfaz por defecto es otra cosa, sustituyelo por "eth0".
Busque la sección "Soporte Wake-on". Si la letra que se muestra es "g", todo está listo para utilizar paquetes mágicos para el encendido Wake-on-Lan. Para habilitar esta opción, utilice el siguiente comando.
sudo ethtool -s eth0 wol g
Ese comando debe haber habilitado el soporte, pero si desea comprobarlo de todas formas puedes ejecutar de nuevo el comando para comprobar y ver si está habilitado ahora. Busque en la sección "Wake on". Usted debe ver una "g" en lugar de una "d" ahora.
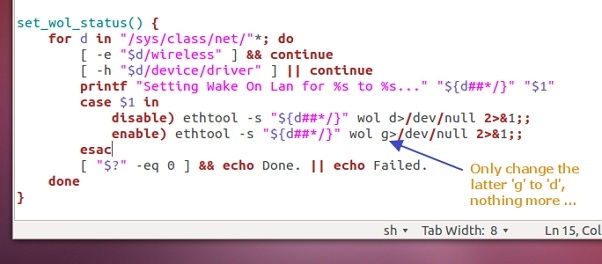
Redirección (apertura) de puertos
Tal y como hemos mencionado anteriormente los puertos típicos utilizados para paquetes mágicos en el soporte Wake-on-Lan son UDP 7 y 9 aunque en la actualidad, no obstante, esto no es siempre así ya que en algunas ocasiones los puertos que están configurados para la recepción de los paquete mágicos pueden ser distintos. EL usuario no podrá especificar una dirección IP específica para que sea la única que reciba el paquete mágico, sino que el paquete mágico llegará al router y este lo emitirá a todas las direcciones IP de todos y cada uno de los dispositivos que se encuentren conectados a dicho router. Es por eso que el usuario tendrá que remitir un puerto UDP para cada una de las direcciones IP. De esta manera cuando el paquete mágico llegue a cada uno de los ordenadores, solo el ordenador con el que concuerde la información del paquete mágico recibido se encenderá.
Es por eso que el usuario dar a "conocer" el puerto UDP que va a utilizar para la recepción de los paquetes mágicos a la "dirección Broadcast" a través de la cual se realizará la transferencia del paquete a todos los equipos de una red. La dirección de difusión también conocida como "dirección Broadcast" será la encargada de enviar los paquetes a todos los dispositivos conectados al router. Para hacer esto, deberemos modificar las dirección Brodcast de la siguiente manera:
- Ejemplo de dirección Broadcast: 172.26.(X). 266
- Ejemplo de dirección IP de tu ordenador: 172.26.1.323
- La dirección Brodcast que se deberá de usar será: 172.26.1. 266
Una vez que sepamos qué dirección de difusión deberemos utilizar, deberemos dirigirnos a la configuración de nuestro router para introducirla en la sección de redireccionamiento de puertos. No obstante puede ocurrir que su router no acepte la redirección de puertos para esa dirección IP que estamos proporcionando por lo que tendremos que buscar otra manera de engañar a nuestro Router y poder hacer realizar la redirección.
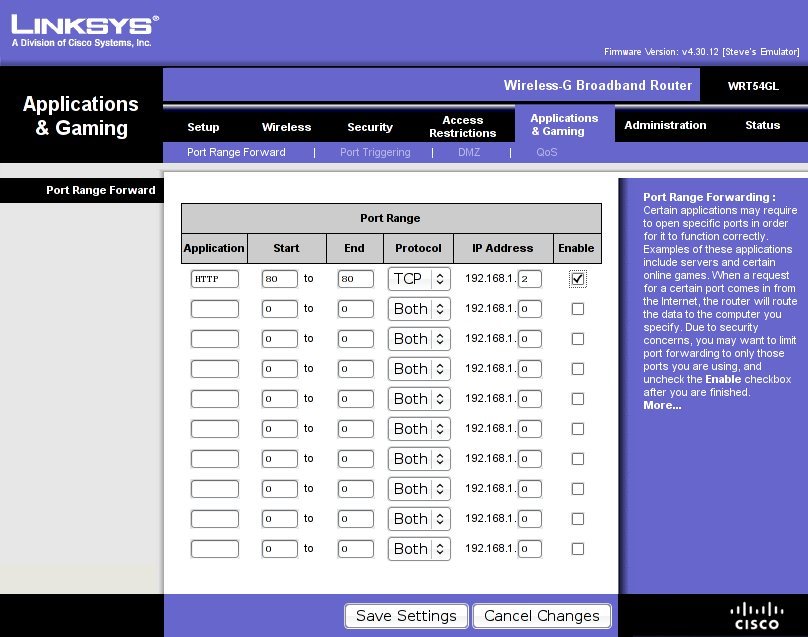
Otro de los aspectos que quizás desees cambiar sea la configuración de las DNS dinámicas del Router. Esto permitirá seguir enviando los paquetes mágicos para el soporte Wake-on-LAN a tu router con DNS dinámicas. De esta manera seguirá recibiendo dichos paquetes en el ordenador que desea encender remotamente. Es bueno poseer un hostname coherente ya que esto facilitará enormemente el trabajo de los servicios de acceso remoto que se desempeñan en su ordenador.
Una vez que se ha configurado todo, el siguiente paso será la utilización de una herramienta o servicio que permita el envío de estos paquetes mágicos de los que tanto hemos hablado. La cantidad de software destinados a este fin es bastante amplio, pero como todo en este mundo, no todos ofrecen la misma calidad y funcionalidad. Aqui te mostramos 3 de estas utilidades que quizás te pueda servir.
- Depicus tiene una excelente serie de herramientas ligeras para hacer el trabajo, incluyendo una GUI basada en la línea de comandos y disponible para Windows y Mac OS. Además cuenta con una interfaz Web que te permitirá hacer uso de la aplicación a través de tu navegador Web.
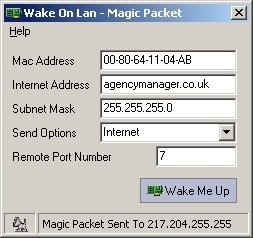
- Wiki.tcl.tk es otra utilidad multiplataforma bastante ligera que te permite el envío de los paquete mágicos de una manera muy ligera.
- DD-WRT es una las herramientas que tienen mejor soporte Wake-on-Lan por lo que si no quieres descargar software para realizar el envio, realmente no tiene que hacerlo.
Por último, cabe recordar, que también podrás encender tu ordenador desde un dispositivo con sistema operativo Android o iOS. Si deseas hacerlo desde un dispositivo Android tienes dos opciones: PcAutoWaker y Depicus Wake On Lan Free. Si por el contrario utilizamos un dispositivo iOS nuestra opción será: Mocha WOL
Todo usuario independientemente del tipo de utilidad que utiliza, estará obligado a introducir 4 campos de información para proceder al envío de los paquetes como son:
La dirección MAC: Deberemos proporcionar la dirección MAC de la interfaz de la network que recibirá los paquetes mágicos para encender el ordenador.
- Dirección IP o el nombre del dominio: Introduzca la dirección IP con la que el router navega por internet o en su lugar una dirección DNS dinámica.
- La dirección Brodcast: La dirección de difusión también deberá ser proporcionada para que se pueda encontrar el ordenador que queremos encender y que por lo tanto está conectado al router.
- El puerto UDP: El numero del puerto UDP que posee habilitado el soporte Wake-on-up del ordenador que recibirá los paquetes. Recuerde que este puerto debe coincidir con el puerto que se incluyó en la dirección de redifusión.
- Una vez proporcionado todos los datos correctamente, esta utilidad será capaz de enviar los paquetes mágicos con la información especifica que hará que ese ordenador en concreto que quieres que se encienda, finalmente lo haga.
Como hacer todo más sencillo.
La forma de encender nuestro ordenador de manera remota que os hemos mostrados hasta ahora, podríamos llamarla como manual. Sin embargo existen otras formas mucho más sencilla de encender nuestro ordenador remotamente gracias a alguna utilidades disponibles. Por rebla general, estas herramientas no son especificas para el encendido remoto, sino que son más bien herramientas de control remoto que presentan opciones de Wake-on.LAN.
Los software que nosotros proponemos son: TeamViewer y Parallels Access.
El uso de estas 2 herramientas es muy sencillo y sinceramente permitirán realizar el proceso de configuración más rápido y sencillo ya que no tendrás que realizar todos los pasos que te hemos mencionado anteriormente en la configuración manual del soporte Wake-on-LAN.
A modo de ejemplo vamos a mostrarte como poder realizar todo el proceso a través del software TeamViewer. Evidentemente lo primero que tendremos que hacer será descargar e instalar el programa en nuestro ordenador, para ello puedes hacerlo a través del siguiente enlace: TeamViewer.
Una vez instalado procederemos a la ejecución del software y una vez dentro de su interfaz, deberemos dirigirnos a "Extras" y desde aquí a "Opciones". Esto hará que se abra una ventana en la que podremos encontrar la sección "Network Setting" la opción que dice: Wake-on-Lan. Junto a esta opción encontraremos el botón "Configure..." en el cual deberemos hacer clic con el botón izquierdo del ratón.
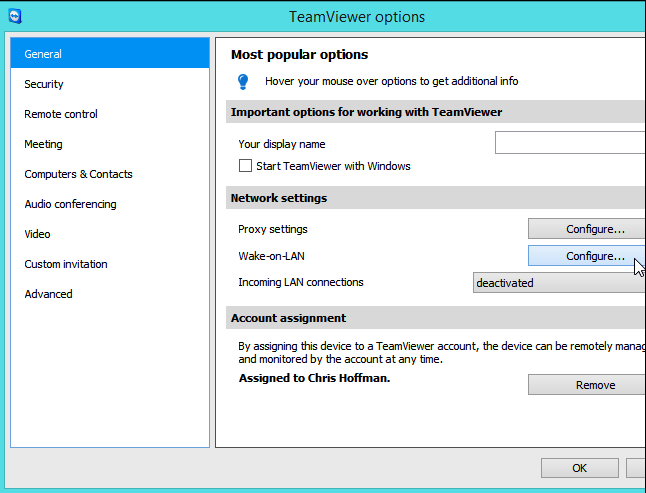
Nota importante: No obstante deberemos recordar que los pasos de habilitación del soporte Wake-on-Lan de la BIOS y del sistema operativo de nuestro ordenador deberán estar activados. Estos pasos no nos los podremos ahorrar con ningún programa de estas características que queramos usar.
En la nueva ventana que se nos mostrará y te ofrecerá varias opciones. Una de estas opciones es "ID".
TeamViewer permite utilizar " TeamViewer IDs within your network" esta opción nos permitirá encender nuestro ordenador remotamente dentro de una red en la que se encuentran conectados varios ordenadores. De esta forma un ordenador de la red deberá esta encendido y ejecutando el programa TeamViewer, los demás podrán estar apagado pero con el programa TeamViewer instalado y la opción Wake-on-Lan activada. El ordenador que esta encendido podrá encender cualquiera de los otros ordenadores de la red mediante la utilización de la ID de ese ordenador en concreto, que hemos mencionado anteriormente.
La ventaja de este programa es que no será necesario configurar los puertos UDP ni utilizar ningún otro software para enviar los famosos paquetes mágicos.
Pero TeamViwer no solo te permite encender remotamente un ordenador que esté conectado dentro de una misma red, sino que a través de la opción "Public Adress" podremos encender cualquier ordenador que conectado a un router que tenga instalado TeamViwer y en el que se aña activado esta opción. En este caso será necesario a demás de la configuración del soporte Wake-on-Lan de la BIOS y del sistema operativo, configurar también el re-direccionamiento de puertos que explicábamos al principio de este articulo.
TeamViwer nos proporcionara la dirección de difusión (dirección Brodcast) así como el puerto UDP que se utilizará para la recepción de los paquetes mágicos. Una vez que todo está configurado, podrás encender tu ordenador desde cualquier otro ordenador con conexión a internet desde cualquier lugar y solo con el requisito de tener instalado el software TeamViwer.
Conclusión.
Realmente la configuración del encendido remoto de tu ordenador mediante el uso del soporte Wake-on-lan no es complicado, eso sí realizar todos los pasos puede llevarte algo de tiempo más aun si no estás familiarizado un poco con las opciones y configuraciones de tu ordenador. La otra opción "más sencilla" que te hemos por supuesto simplemente hace un trabajo más fácil en el caso que desees despertar un ordenador que este conectado a tu propia red, por lo que si deseas hacerlo desde una red externa, la configuración es prácticamente idéntica a la manual.
