Tabla de Contenidos
Muchos hemos escrito sobre los problemas que en algunas ocasiones encontramos tras la actualización de tu ordenador con Windows 7 u 8 a la última versión Windows 10, sin embargo aun no hemos hablados de los problemas que muchos usuarios sufren tras actualizar el propio sistema Windows 10. Hoy en concreto nos queremos centrar, en la desaparición de ciertos archivos cuando realizamos una actualización menor dentro del propio sistema Windows a través del Windows Update.

Y es que son muchos los usuarios de Downloadsource.es los que han mencionado en los comentarios, la desaparición de sus archivos tras realizar una actualización rutinaria de sus sistemas operativos Windows 10. Esto ocurre sin previo aviso, es decir, que la actualización se lleva acabo de manera normal y no se mostrará ningún tipo de error, simplemente cuando te dirijas a la ubicación de los archivos estos simplemente no estarán.
Es por eso que a continuación queremos mostraros una serie de soluciones que podrán traer de vuelta todos aquellos archivos que se hayan eliminado tras la actualización de nuestro ordenador con Windows 10.
Recuperar los archivos perdidos en Windows 10 tras la actualización del sistema:
- Método 1: Búsqueda del los archivos por nombre.
Antes de entrar en pánico, lo primero que te recomendamos es realizar la búsqueda de los archivos utilizando para ello el propio motor de Búsqueda que Windows 10 incorpora en la barra de tareas. En muchas ocasiones el problema no es que dichos archivos hayan sido eliminados, sino que simplemente han sido movidos de ubicación/ruta, pero aun están totalmente disponibles. (Evidentemente damos por hecho que has iniciado sesión en Windows 10 con tu cuenta de usuario y como invitado o con la cuenta de otro usuario ya que si no es lógico que tus archivos no aparezcan).
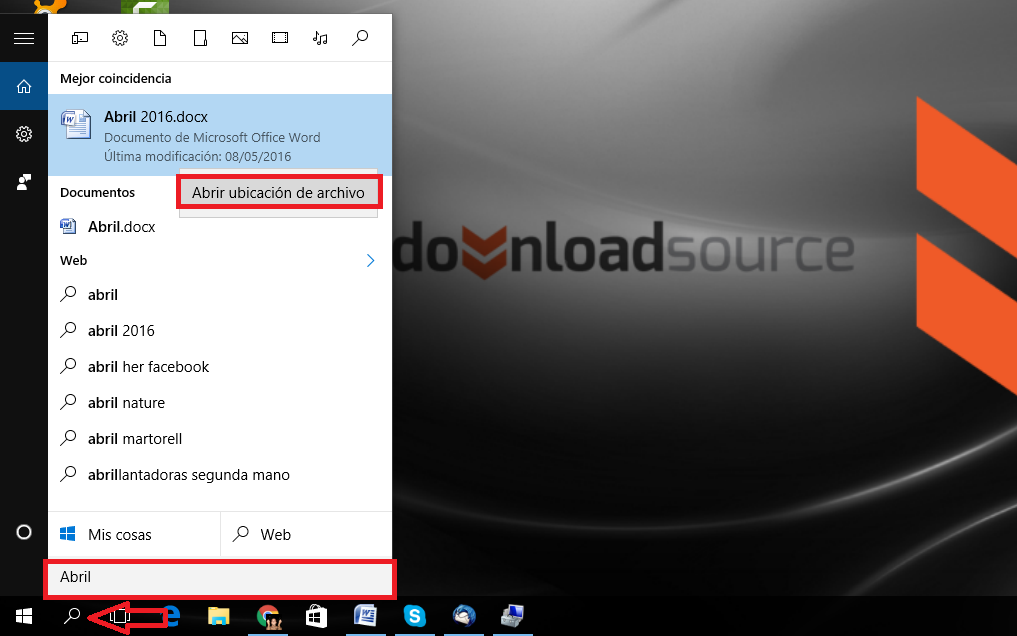
- Método 2: Habilita la cuenta de administrador
Si tras realizar la búsqueda de dichos archivos, estos siguen sin aparecer, te recomendamos que compruebes que los archivos no hayan sido enviados a una cuenta administrador y que esta por error haya sido deshabilitada y por lo tanto dicho archivos hayan dejado de mostrarse. Para ello tendrás que acceder a la herramienta Administración de Equipos lo cual puedes hacer escribiendo su nombre en la búsqueda de Windows y seleccionando dicha opción entre los resultados de búsqueda. Una vez que la interfaz se muestra, deberás dirigirte a: Herramientas del sistema> Usuarios y grupos locales> Usuarios.
Aquí se verán todas la cuentas de usuarios que Windows 10 posee en tu ordenador, sin embargo, en el caso de que alguna de ellas se muestre con un icono de una flecha hacia abajo, esto significará que está deshabilitada. Para volver a activarla, deberás hacer doble clic sobre dicha cuenta de usuario, lo que provocará que se muestre una nueva ventana en la que podrás ver la opción: La cuenta está deshabilitada. Si esta opción se encuentra marcada, deberás desmarcarla para renglón seguido hacer clic en Aceptar para guardar los cambios.
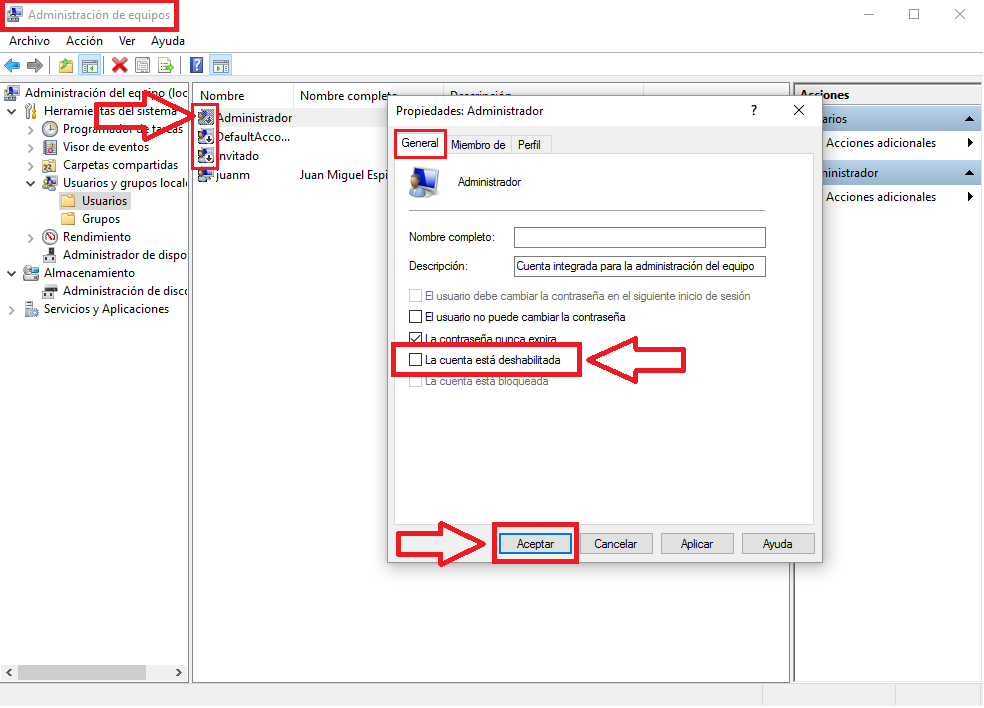
El último paso será reiniciar tu ordenador e iniciar sesión con tu cuenta de usuario de Windows. Ahora los archivos que en un primer momento habían desaparecido, ahora deberían aparecer en la misma ubicación en la que se encontraban.
- Método 3: Restaura tu ordenador/sistema a un punto anterior.
Si los métodos anteriores no te sirvieron en este tercero te aconsejamos la restauración de tu sistema operativo a un punto anterior. Esto básicamente devolverá tu ordenador y sistema al estado anterior, es decir antes de que realizarás la instalación de las actualizaciones. De hecho antes de cada actualización Windows 10 suele crear automáticamente un punto de restauración por lo que esta restauración será sencilla de realizar. Además no perderás ninguno de tus archivos, solo podrías perder los programas que hubieras instalados desde que se creó el punto de restauración hasta el momento de restaurarlo. Si quieres saber cómo hacerlo aquí os dejo más información: Como restaurar Windows 10 a un punto anterior.
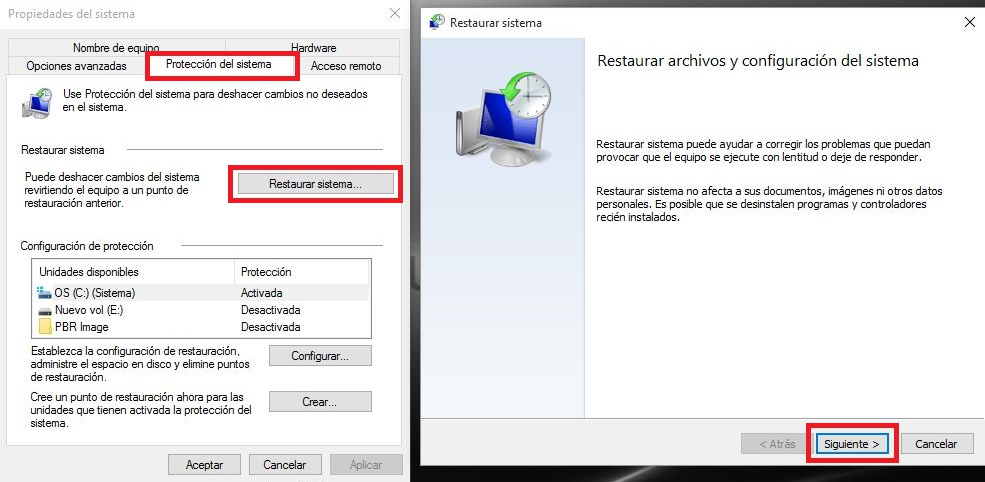
- Método 4: Búsqueda en carpetas del Sistema ocultas.
En ocasiones, los archivos son movidos a unas carpetas específicas las cuales no son accesibles por la búsqueda de Windows. Es por eso que la búsqueda tendríamos que realizarla de manera manual. Además estas carpetas suelen encontrarse ocultas por lo que antes de buscar, tendrás que activar la opción: Mostrar carpetas y archivos ocultos en el explorador de archivos. Una vez que esta activada, tendrás que buscar los archivos en todas estas rutas que te indicamos a continuación:
%SYSTEMDRIVE%\$INPLACE.~TR\
%SYSTEMDRIVE%\$INPLACE.~TR\Machine\Data\Documents and Settings\<Nombre_de_Usuario>\
%SYSTEMDRIVE%\$WINDOWS.~Q\
%SYSTEMDRIVE%\$WINDOWS.~Q\Data\Documents and Settings\<Nombre_de_Usuario>\
Nota: Nombre de Usuario debe ser sustituido en el la ruta por tu verdadero nombre de usuario de la cuenta de usuairo de Windows 10 que estés utilizando.
Aquí podrás encontrar todos los archivos desaparecidos. Este método suele funcionar bastante bien en el caso de que la desaparición de tus archivos haya sido provocada por un fallo o error durante la actualización de Windows 10.
- Método 5: Búsqueda utilizando Símbolos del sistema.
Muchos de vosotros no lo sabréis pero la herramienta CMd nos permite realizar búsquedas de archivos mediante el formato del mismo. Para ello solo tendremos que utilizar un comando el cual generará un archivo de texto en el escritorio de nuestro ordenador con la ubicación de cada uno de los archivos con formato indicado así como su localización específica. Recuerda que para ello deberás utilizar la herramienta Símbolo del Sistema como administrador, aqui se muestra como hacerlo: Como ejecutar Símbolos del sistema como Administrador en Windows 10, 8.1 o 7.
Por ejemplo, si los archivos que han desaparecido son archivos de .doc, el comando que deberíamo utilizar será el siguiente:
cd\
dir *.doc /a /s > %userprofile%\desktop\archivos-doc.txt
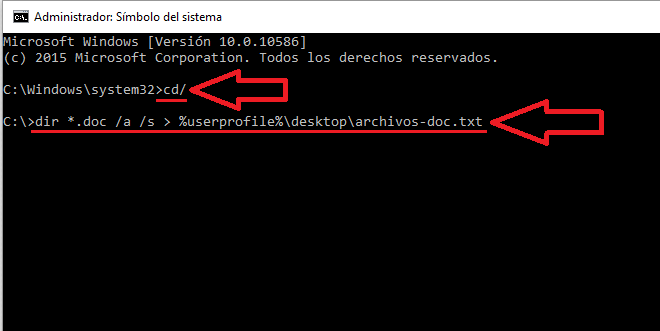
Una vez ejecutado este último comando verás como en el escritorio se ha creado un archivo de texto el cual deberás abrir para comprobar como en su interior se muestra la lista de todos los archivos con el formato especificado así como la ruta en la que se encuentran. Revisa la lista hasta encontrar los archivos que habían desaparecido. Ahora conocerás la carpeta exacta en el que se encuentran.
