Tabla de Contenidos
En una memoria USB podemos guardar/almacenar archivos e información importante que no queramos que caiga en manos de terceras personas. El problema es que de manera predeterminada, cualquier usuario que tenga acceso físico a tu memoria USB o disco externo podrá acceder a todo el contenido almacenado en su interior al conectar el dispositivo a un ordenador con Windows 10. Por eso si quieres proteger los archivos almacenados en tu memoria USB del acceso a terceras personas, la solución sería encriptar dicho dispositivo de almacenamiento.

Relacionado: Solución: estructura del disco está dañada o es ilegible (USB | Windows)
Windows 10 cuenta con una herramienta de cifrado o encriptado poco conocida por la mayoría de los usuarios. Esta herramienta se llama BitLocker y te permite encriptar una memoria USB o disco duro externo para protegerlo de terceras personas. Este cifrado te permitirá configurar una contraseña sin la cual, ningún usuario podrá acceder a los archivos del interior del Pendrive sin introducir una contraseña.
No obstante cabe destacar que el cifrado que realiza BitLocker sobre tu memoria USB o dispositivo de almacenamiento no protege tus datos y archivos de prácticas de dudosa integridad como la búsqueda de contraseñas o el uso de malware de recolección de contraseñas.
Con este método lo que lograremos será evitar que tus archivos y datos confidenciales caigan en las manos equivocadas o sean accedidos por personas no autorizadas a través de incidentes de seguridad y violaciones de datos.
Dicho esto, a continuación os mostramos como poder cifrar o encriptar una memoria USB en Windows 10 sin programas de terceros para que nade puede acceder a los archivos almacenados en su interior sin antes ingresar la contraseña correcta:
Como cifrar una unidad USB o disco duro externo en Windows 10
- Conecta la memoria o dispositivo de almacenamiento a tu ordenador mediante un puerto USB.
- Una vez reconocida la memoria USB deberás acceder a su interior desde el Explorador de Archivos de Windows.
- Cuando estés dentro deberás hacer clic en la pestaña Administrar (de color verdoso)
- Esto dejará al descubierto una serie de opciones en el carrusel de la parte superior de la ventana.
- Aquí tendrás que hacer clic en la opción: BitLocker
- Esto dejará al descubierto un menú en el que tendrás que seleccionar la opción: Activar BitLocker
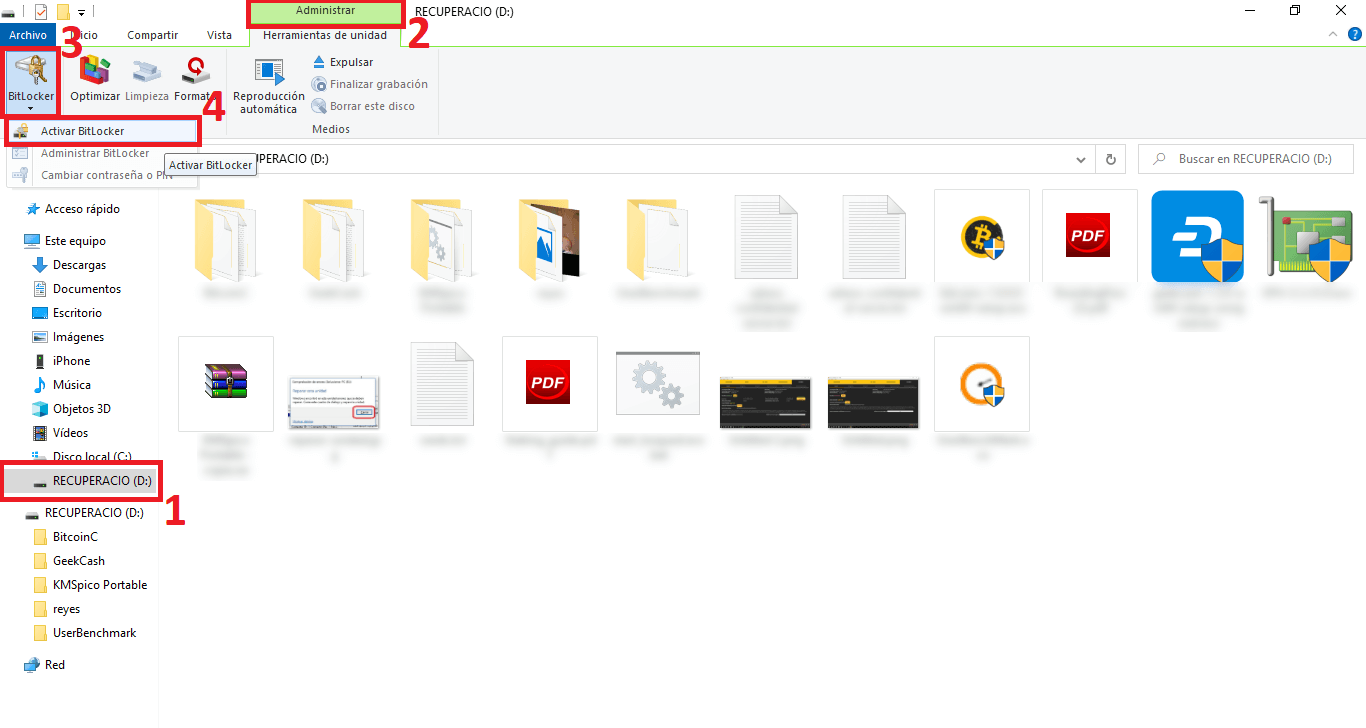
- Espere unos segundos para que BitLocker se configure.
- En la siguiente pantalla tendrás que marcar la casilla "Usar una contraseña para desbloquear la unidad".
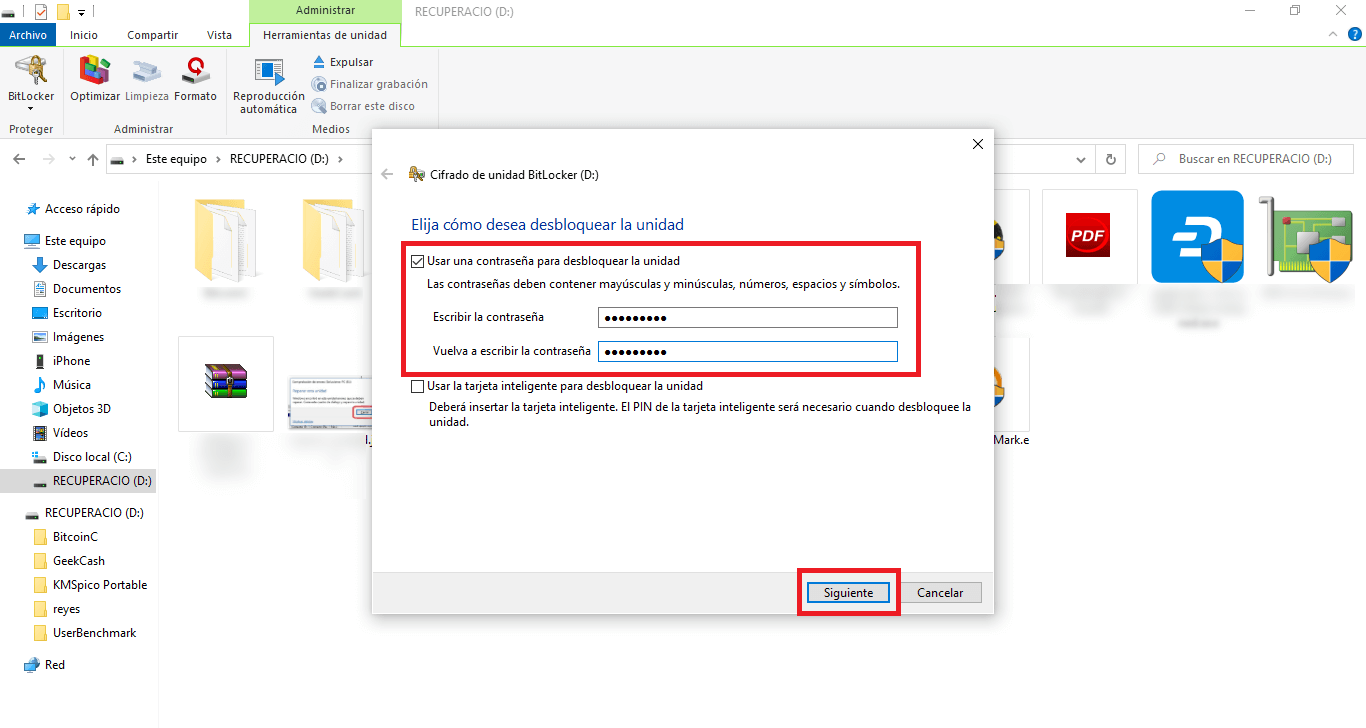
- Escribe una contraseña y confírmala antes de hacer clic en Siguiente.
- Serás enviado a una nueva pantalla en la que tendrás que deberás indicar como deseas crear una copia de seguridad de la contraseña de recuperación.
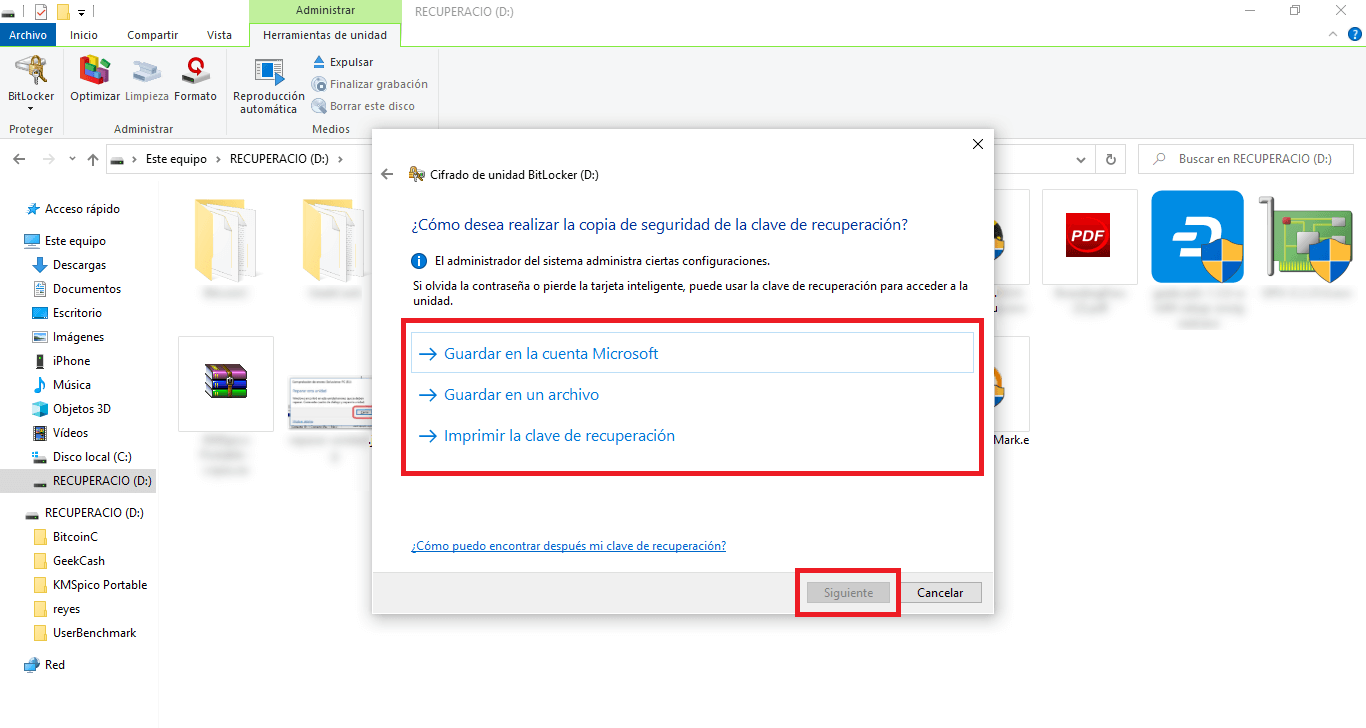
- Tras hacer la copia de seguridad tendrás que seleccionar la cantidad de tu memoria de tu memoria USB deseas cifrar. Aquí, tiene dos opciones: seleccionar la unidad completa o solo el espacio utilizado. Elija el método de encriptación que más se adapte a tus necesidades.
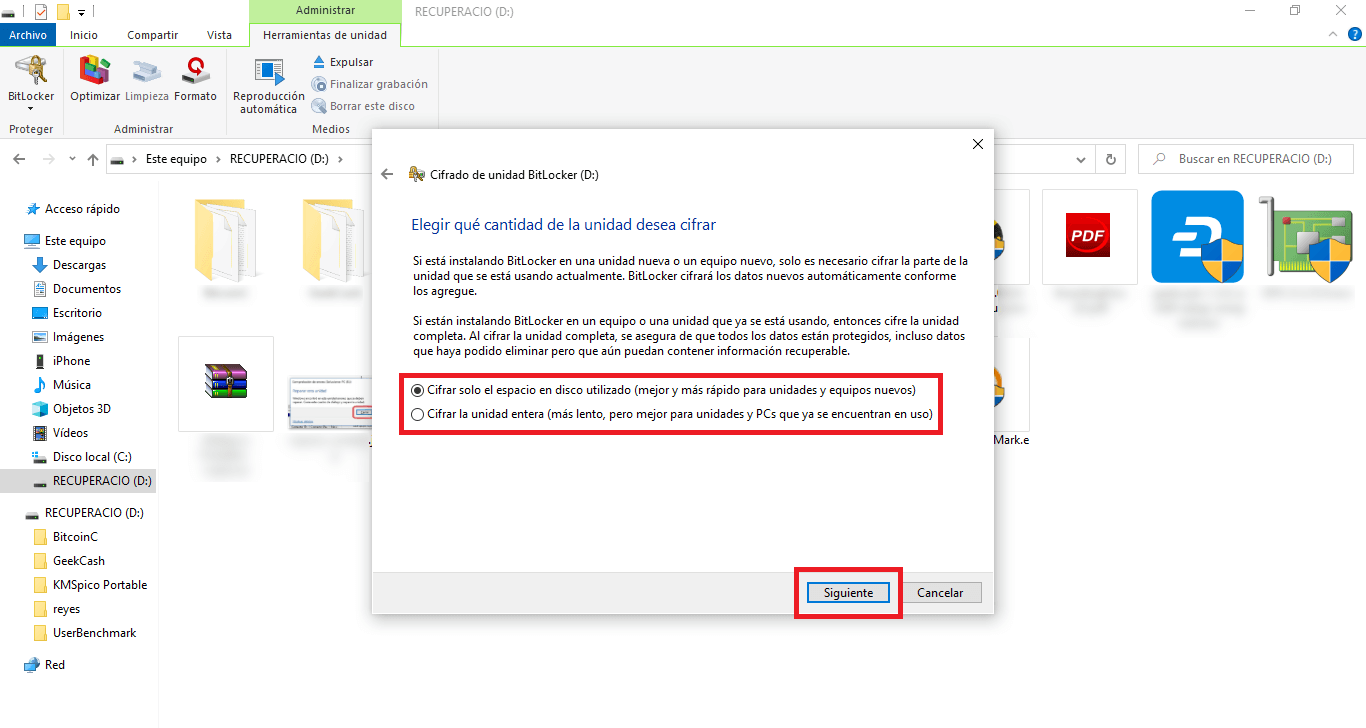
- Por último, solo te quedará seleccionar el modo de cifrado. Existen dos opciones: El nuevo cifrado el cual es mucho mejor y seguro o el Modo de compatibilidad el cual hace que puedas desbloquear tu memoria USB en los ordenadores con Windows 10 que no estén actualizados o incluso otras versiones de sistema operativo más antiguas.
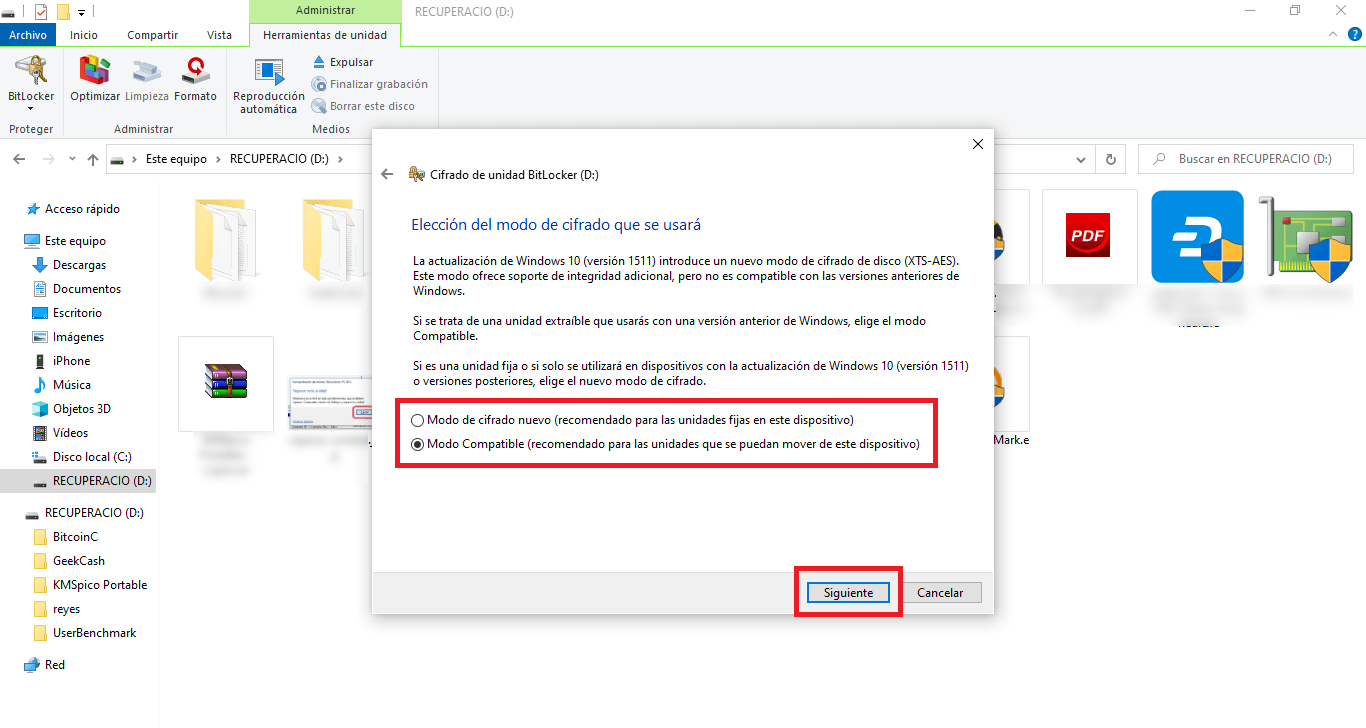
Nota: Si va a usar la unidad USB que estás encriptando en el mismo ordenador en el que estás realizando la encriptación, elijae el nuevo modo de encriptación. Sin embargo, si desea usarlo en otros ordeandores que ejecutan versiones antiguas de Windows, te recomendamos el uso del "Modo compatible".
- Una vez seleccionado el modo de encriptación, solo te queda Iniciar el Cifrado haciendo clic sobre el botón con dicho nombre.
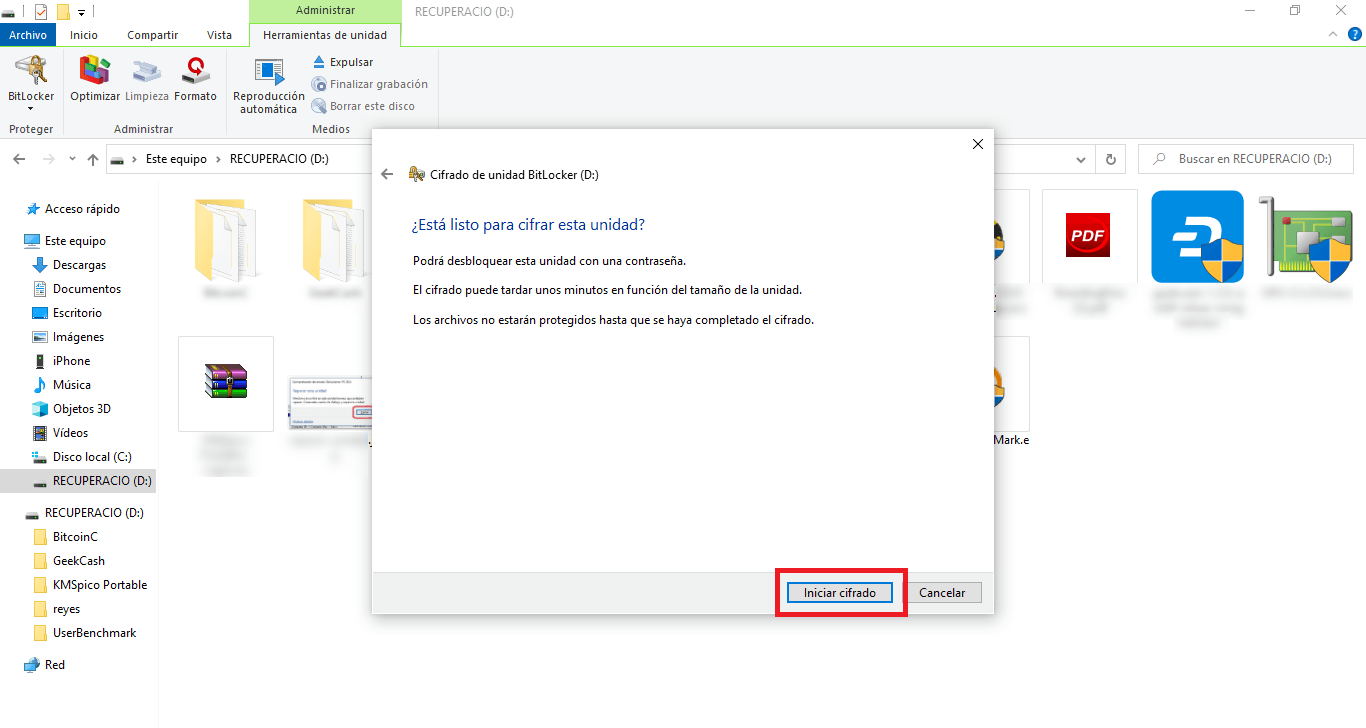
Esto hará que el cifrado de la memoria USB comience. Este proceso puede durar más o menos tiempo en función del tamaño de la memoria USB, la cantidad de datos que haya almacenado en ella y de las características de tu ordenador.
Si al conectar la memoria USB a tu ordenador y esta muestra un símbolo de bloqueo, sabrás que la unidad está encriptada de forma segura. También se te pedirá que introduzcas la contraseña que creaste en el proceso de cifrado. También hay otras opciones que puedes elegir para desbloquear automáticamente la unidad en tu ordenador, o si olvidaste la contraseña, puedes utilizar la clave de recuperación guardado durante el proceso cifrado.
