iPhone y su sistema operativo iOS, permite compartir archivos como fotos o videos de la app Fotos con otros dispositivos de Apple gracias a la función Airdrop. Esta función te permite compartir las fotos y videos entre dispositivos de Apple sin que estos pierdan calidad o para decirlo de otra manera, permite compartir archivos originales. Sin embargo, en ocasiones compartimos fotos y videos editados los cuales también se pueden compartir a través de AirDrop con todas estas modificaciones.
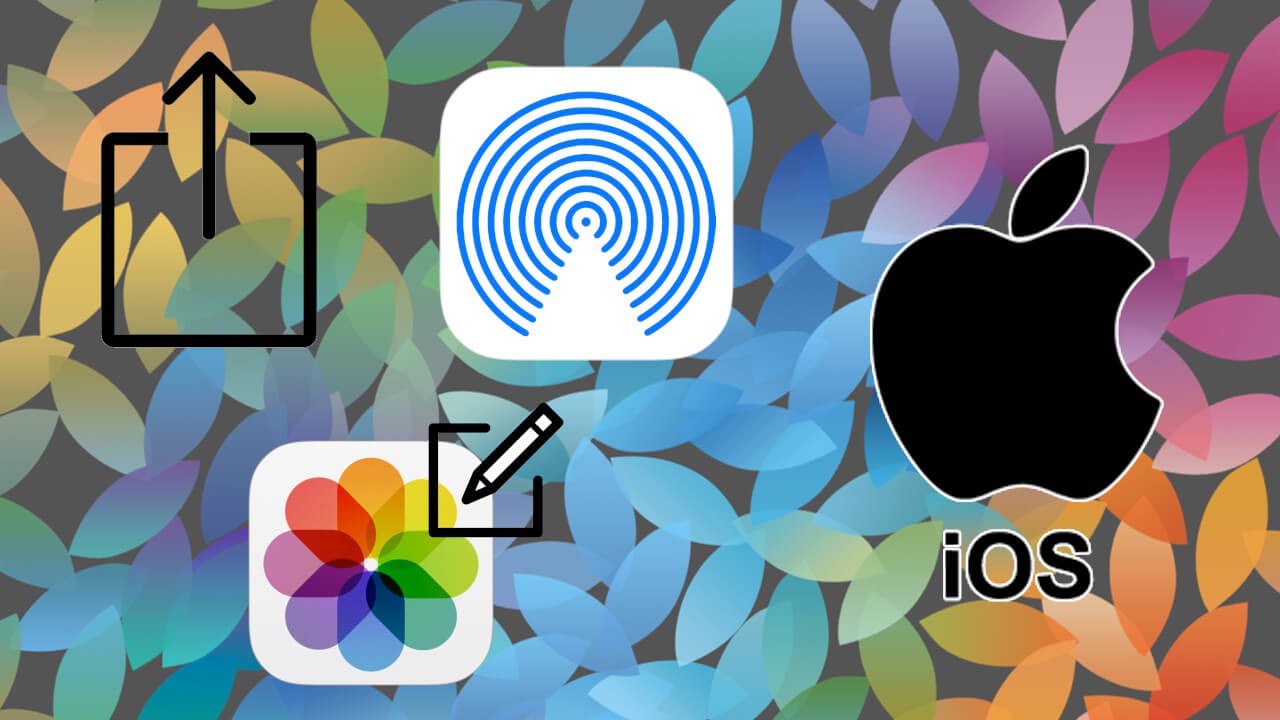
Tabla de Contenidos
Relacionado: Como crear y gestionar Álbum Compartido de Fotos en iPhone
Las fotos y videos de iPhone pueden ser editados como por ejemplo aplicar filtros o recortarlos. iOS es capaz de almacenar en las fotos y videos todo el historial de cambios que ayuda al usuario a comprobar o deshacer los cambios/ediciones aplicadas a estos archivos.
Cuando compartimos una imagen a través de Airdrop de iPhone o iPad, compartiremos los archivos con la calidad original, es decir, que si enviamos a otro usuario una foto o video que ha sido editado, de forma predeterminada el archivo enviado contará con la calidad original, pero sin el historial de ediciones o cambios que esta foto o video ha sufrido por parte del usuario propietario de dicha imagen y el cual la comparte.
Afortunadamente, iPhone con iOS a través de la función AirDrop permite compartir los videos e imágenes a una calidad original a la vez que el historial de ediciones. Esto permitirá al receptor de estos archivos, comprobar dicho historial de cambios y revertirlos si así lo consideran oportuno.
Por lo tanto, en este tutorial te mostramos como compartir o enviar imágenes y videos a través de AirDrop en calidad original junto al historial de cambios realizados sobre dichos archivos y ubicación en iPhone o iPad con iOS:
Como compartir fotos y videos de iPhone usando AirDrop junto al historial de ediciones y ubicación sin perder calidad (original)
1. Abre la Fotos de tu iPhone o iPad.
2. Selecciona las fotos y/o videos que deseas enviar a través de AirDrop.
3. Pulsa sobre el icono compartir (Rectángulo con flecha hacia afuera)
4. Esto desplegará un menú en el que tendrás que seleccionar: Opciones
5. Serás llevado a una pantalla en la que tendrás que asegurarte de activar el interrupto de opción:
Incluir los datos de las fotos.
Al compartir con AirDrop e incluir todos los datos de las fotos, se enviarán las fotos y los videos con su calidad original junto con el historial de edición y los metadatos, como la ubicación y pies de foto. El destinatario podrá ver o modificar cualquier edición, como los recortes, los filtros y los efectos de Live Photo.
Nota Importante: En esta misma pantalla podrás decidir si entre todos los datos de edición y de la imagen o video quieres incluir o no la ubicación en la que se tomó la foto o se grabó el video.
6. Tras activar el interruptor, tendrás que pulsar sobre la opción de la esquina superior derecha de la pantalla: OK
7. Esto te llevará de vuelta al menú compartir en el que tendrás que seleccionar: AirDrop
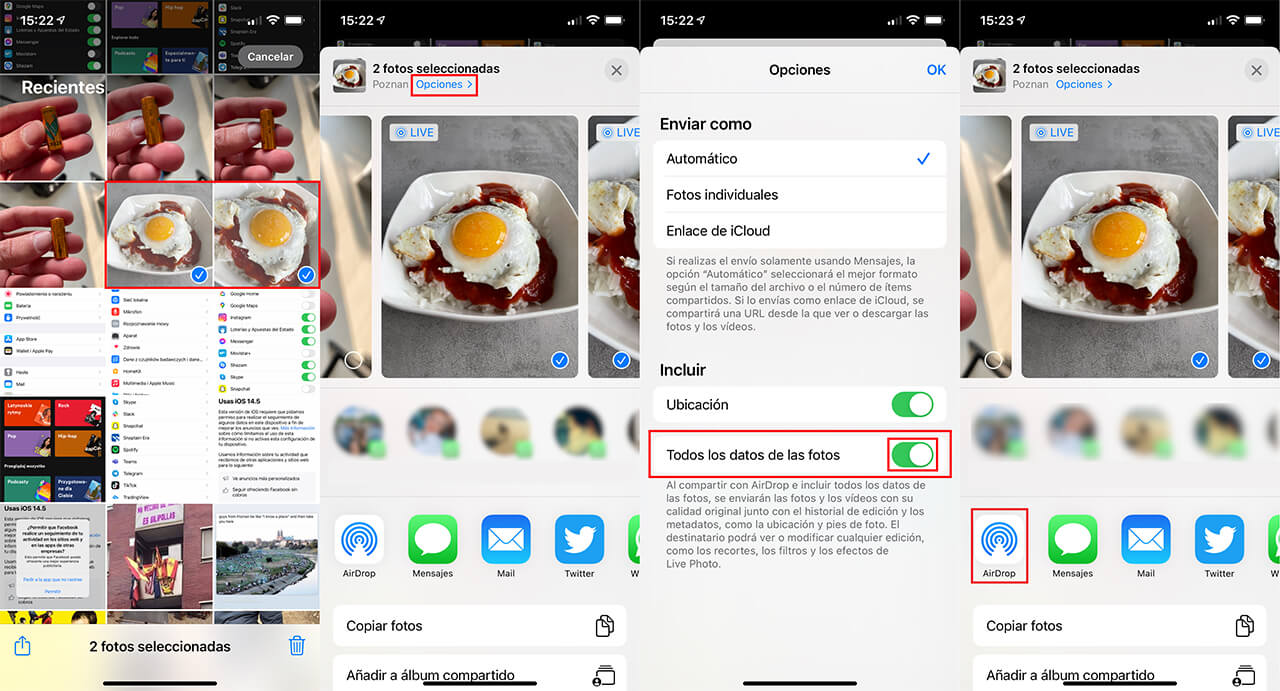
8. Ahora se mostrarán los dispositivos iOS con los que podrás compartir las fotos y/o videos seleccionados a través de AirDrop.
9. Selecciona el dispositivo al que enviarlos y ya solo te quedará esperar a que el otro usuario acepte la recepción de dichos archivos.
10. Cuando las fotos y videos sean recibidos, el usuario podrá conocer el historial de ediciones de dichos archivos y revertirlos si así lo considera oportuno.
