Tabla de Contenidos
Seguro que estás familiarizado con la navegación Web a través de los programas de navegación como por ejemplo Microsoft Edge. En este navegador, al igual que mucho otros, te permite visitar varias páginas Webs a través de diferentes pestañas dentro de la misma ventana de Edge. El usuario puede seleccionar cualquiera de estas pestañas, así como cerrarlas en cuanto desea oportuno. Sin embargo, también puede ocurrir el cierre accidental de una pestaña del navegador Microsoft Edge.
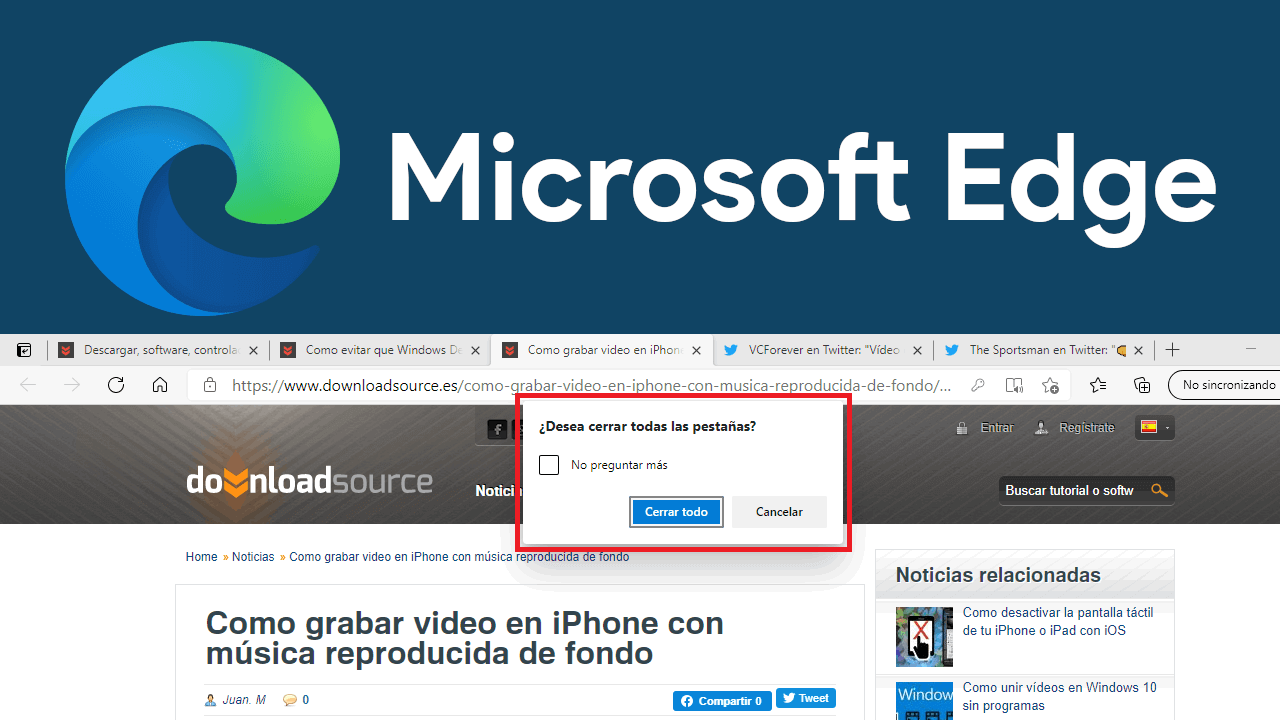
Relacionado: Como activar Pestañas Suspendidas (Sleeping Tabs) en el navegador Microsoft Edge.
De forma predeterminada, para cerrar una pestaña del navegador Microsoft Edge basta con hacer clic en el icono X junto a cualquiera de las pestañas del navegador. Esto hará que dicha pestaña se cierre de forma automática y con ella la Web o página que estabas visitando en ese momento. Sin embargo, aunque esta función es realmente útil, lo cierto es que de vez en cuando por error podemos cerrar alguna pestaña sin querer realmente cerrarla.
Afortunadamente, esto es fácilmente evitable activando la necesidad de confirmar el cierre de las pestañas del navegador Microsoft Edge. Esto nos permitirá que aún en el caso de hacer clic accidentalmente en la X de una pestaña abierta del navegador Microsoft Edge, tendremos que confirmar esta eliminación de forma manual a través de una ventana emergente.
Precisamente esto es lo que queremos mostraros en este tutorial por lo que si deseas evitar el cierre accidental de pestañas abiertas en el navegador Web Microsoft Edge:
Como activar la ventana de confirmación de cierre de todas las pestañas del navegador Microsoft Edge.
1. Abre tu navegador Web Microsoft Edge.
2. Una vez aquí tendrás que introducir lo siguiente en la barra de URls:
edge://flags/
3. Tras acceder di dicha URL, se abrirá la configuración experimenta de Edge.
4. Utiliza la búsqueda para encontrar la correspondiente función usando el siguiente termino de búsqueda:
Ask Before Closing Multiple Tabs
5. Esto hará que entre los resultados de búsqueda se muestre la configuración en la que estamos interesados.
6. Junto a dicha opción deberemos desplegar el menú contextual y seleccionar la opción: Enable
7. Por último, solo te quedará hacer clic en la opción: Reiniciar

8. Una vez que se haya abierto nuevamente el navegador Microsoft Edge, deberás hacer clic en el icono de tres puntos suspensivos de la esquina superior derecha.
9. Esto hará que se abra un menú en el que tendrás que hacer clic en la opción: Configuración
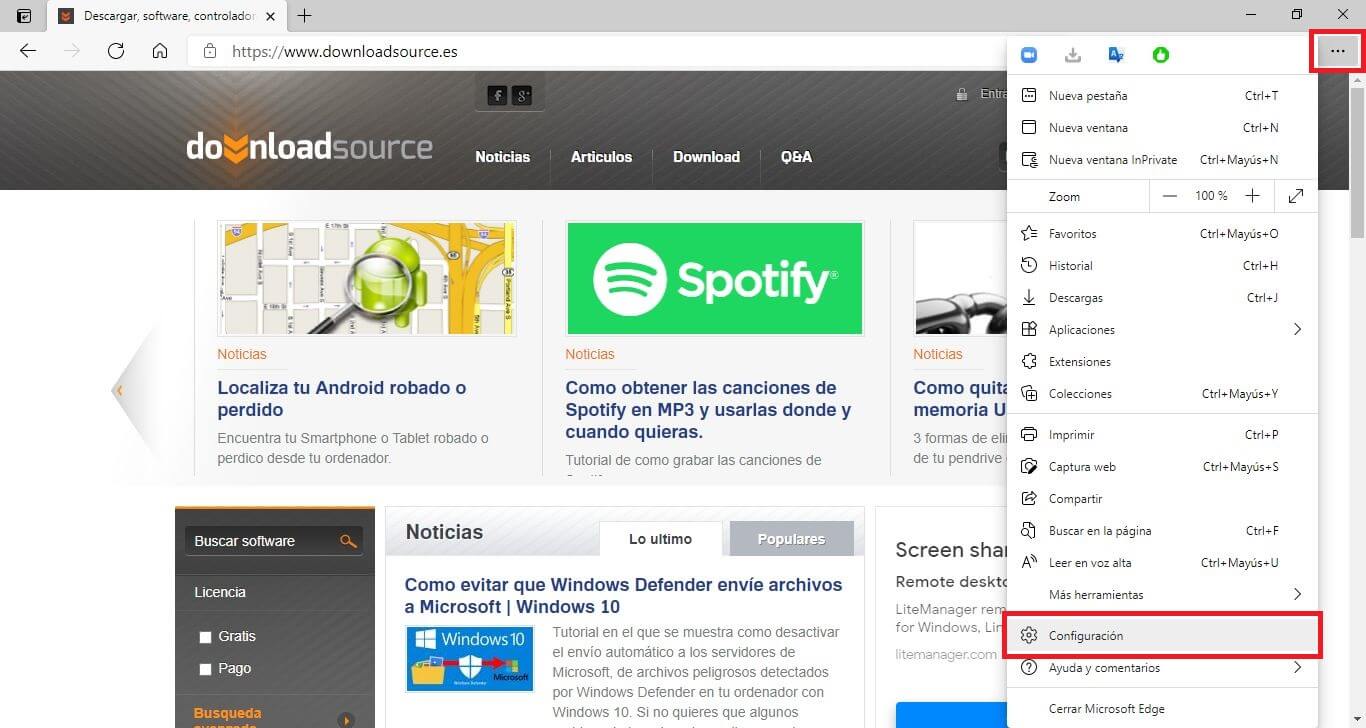
10. Aquí tendrás que dirigirte a la pestaña: Apariencia.
11. Renglón seguido en la parte central de la pantalla deberás encontrar y seleccionar la sección: Personalizar Navegador.
12. Bajo esta sección encontrarás la opción: Preguntar antes de cerrar varias pestañas.
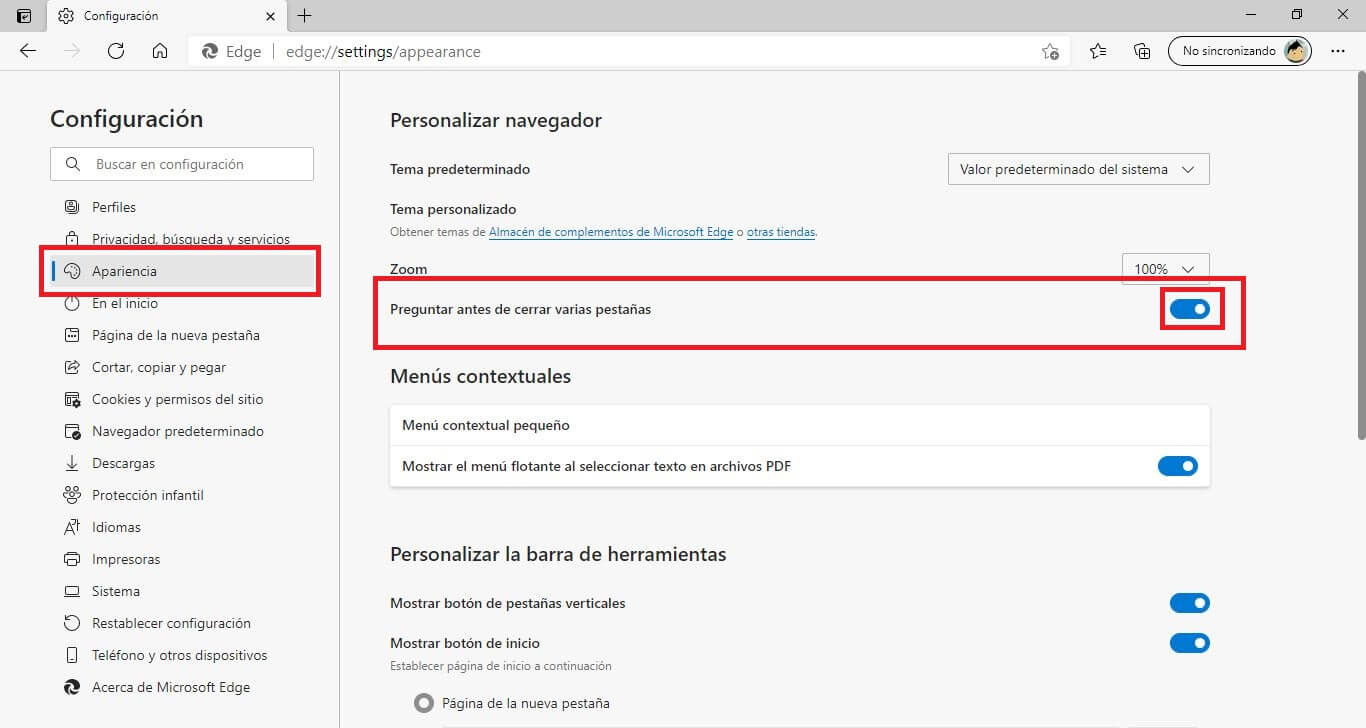
13. Tras activar el interruptor de dicha opción ya podrás salir de la configuración podrás comprobar como tras cerrar la pestaña, antes de cerrársela, se abrirá una ventana en la que tendrás que confirmar dicho cierre de pestaña.
14. Solo tras confirmar el cierre de la pestaña, esta se cerrará en Microsoft Edge.
