Tabla de Contenidos
VLC es uno de los programas de reproducción de video más usado en todo el mundo. Si alguna vez has usado o si usas VLC para reproducir videos, es posible que hayas notado que cada vez que seleccionas un video con una resolución de pantalla diferente, el tamaño de la ventana VLC cambia las dimensiones dependiendo de la resolución del nuevo archivo que se está reproduciendo.

Relacionado: Descargar VLC Media Player
Un archivo de baja resolución se reproduciría en una ventana pequeña, y si el siguiente archivo es de alta resolución, se reproducirá en una ventana expandida hasta bloquear todo aquellos que se mostraba alrededor de la ventana de VLC.
Esto en particular puede ser bastante molesto ya que te obliga a tener que cambiar constantemente las dimensiones de la ventana del reproductor de VLC cuando estás reproduciendo varios archivos uno tras otro con diferentes resoluciones de pantalla.
Afortunadamente existen varios métodos que te permiten evitar esta situación y gracias a ello impediremos que la ventana de VLC cambie constantemente cuando reproducimos videos con diferentes resoluciones.
Dicho esto a continuación os mostramos en este post como poder impedir que la ventana de VLC se ajuste y cambie de tamaño en función de la resolución de los videos que se reproducen en ese momento:
Método 1: Evita que la ventana del reproductor VLC no se ajuste automáticamente al reproducir videos de diferente resolución.
- Abre la aplicación del reproductor VLC sin necesidad de reproducir ningún archivo en particular para que los siguientes pasos funcionen.
- En la parte superior de la ventana VLC verás una variedad de opciones disponibles para personalizar la configuración de su reproductor VLC. Haz clic en la opción Herramientas y en el menú desplegable tendrás que seleccionar la opción: Preferencias.
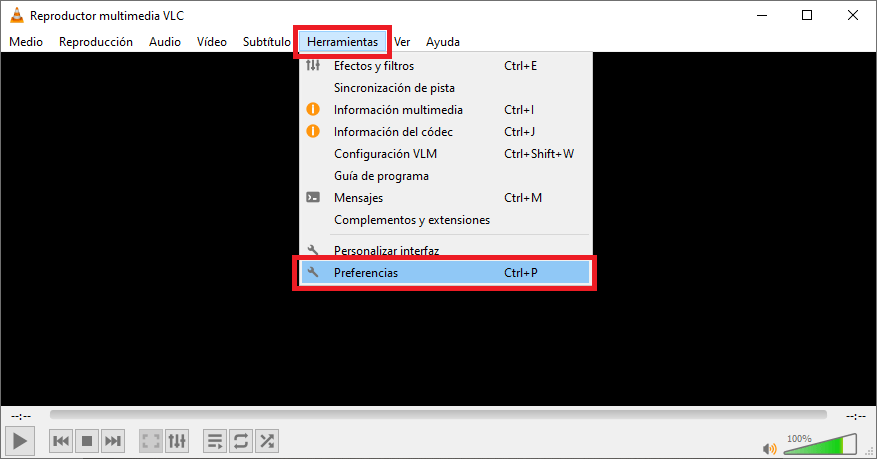
- Aparecerá una nueva ventana que contiene una variedad de opciones que controlan cómo se interactuará con el programa, desde la interfaz hasta los atajos de teclados que puedes usar. Bajo la sección Interfaz encontrarás la opción que deberás desmarcar: Redimensionar interfaz al tamaño del video.
- Tras desmarcar la casilla de dicha opción no te olvides hacer clic en el botón Guardar y reiniciar el programa VLC para que los cambios surtan efecto.
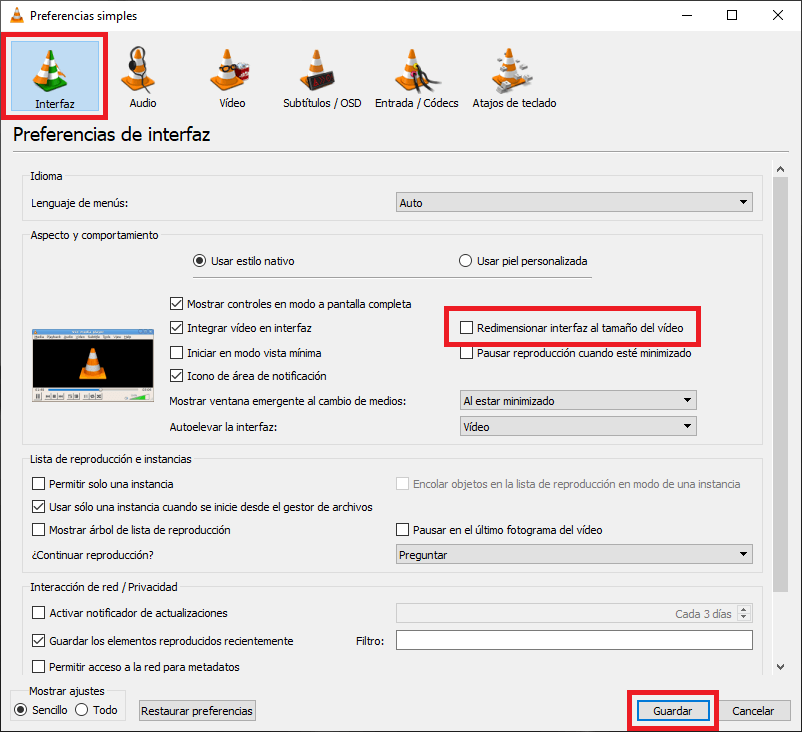
A partir de este momento la ventana del reproductor VLC no se cambiará de tamaño para ajustarse a la resolución del video que se está reproducción.
Método 2: Impedir que la ventana de VLC cambie automáticamente al reproducir videos de diferentes resoluciones.
- Usa el tajo de teclado: Tecla de Windows + R.
- En la ventana que aparece, escribe:
%userprofile%/AppData/Roaming/VLC
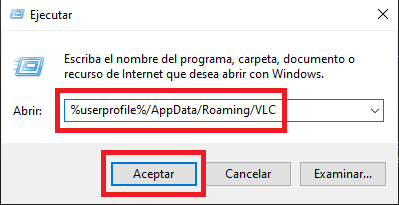
- Presiona la tecla Enter.
- Esto te llevará a la carpeta VLC que contiene algunos archivos relacionados con el programa, incluido un archivo titulado VLRC. Abre dicho archivo VLRC con el programa de bloc de notas.
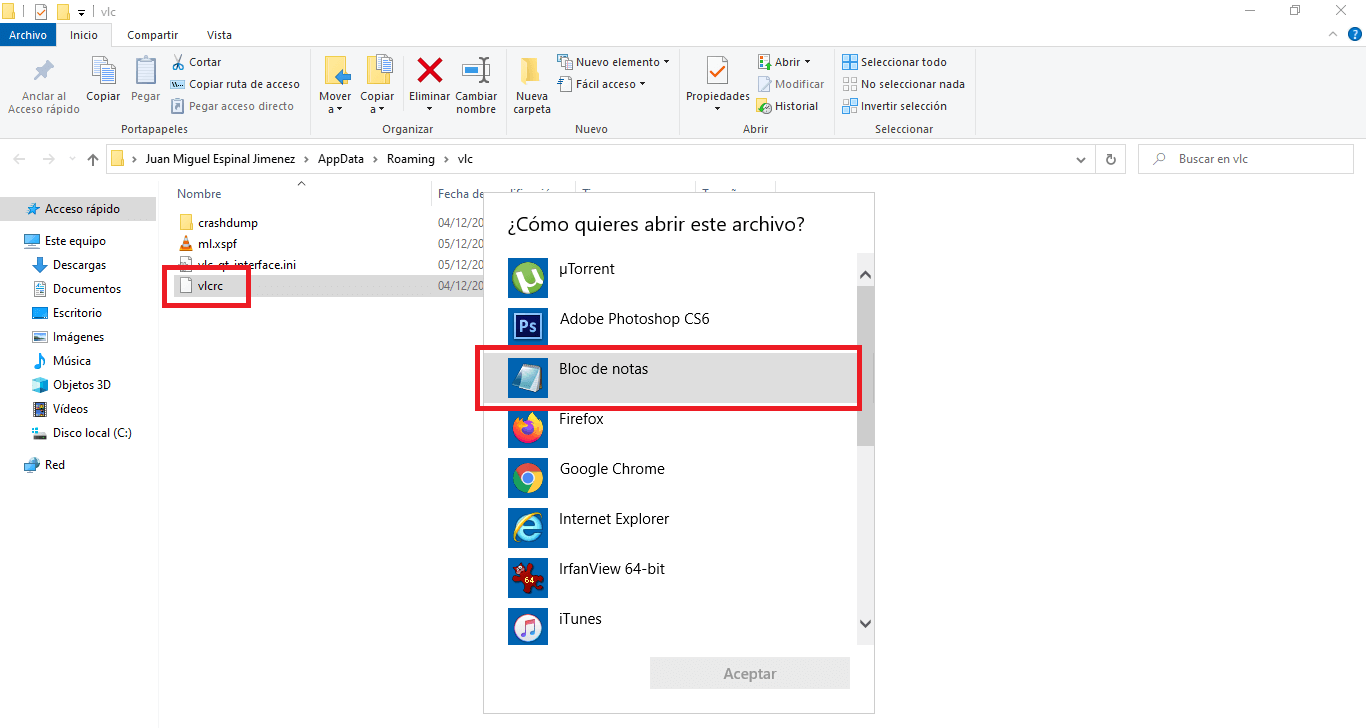
Nota: Antes de usar este método, es recomendable hacer una copia del archivo VLRC original para que en caso de que cometas un error al modificar el archivo puedas reemplazar el dañado por el original.
- En el bloc de notas podrás visualizar una larga lista de líneas de código escritas. Dirígete a la opción Editar de la parte superior y selecciona la opción Buscar desde el menú desplegable.
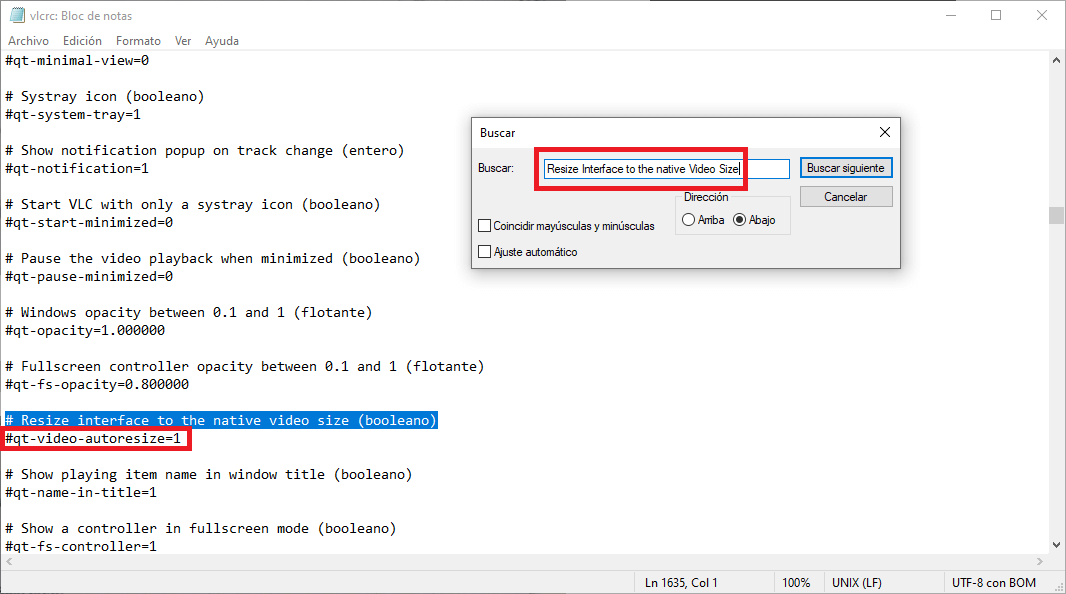
- Ahora tendrás que realizar la búsqueda de la frase: "Resize Interface to the native Video Size.".
- Al final de esta frase encontrarás: #qt-video-autoresize=1
- El número 1 significa que esta función se encuentra activada, por lo tanto, si deseas desactivarlo solo te queda sustituir el número por el: 0
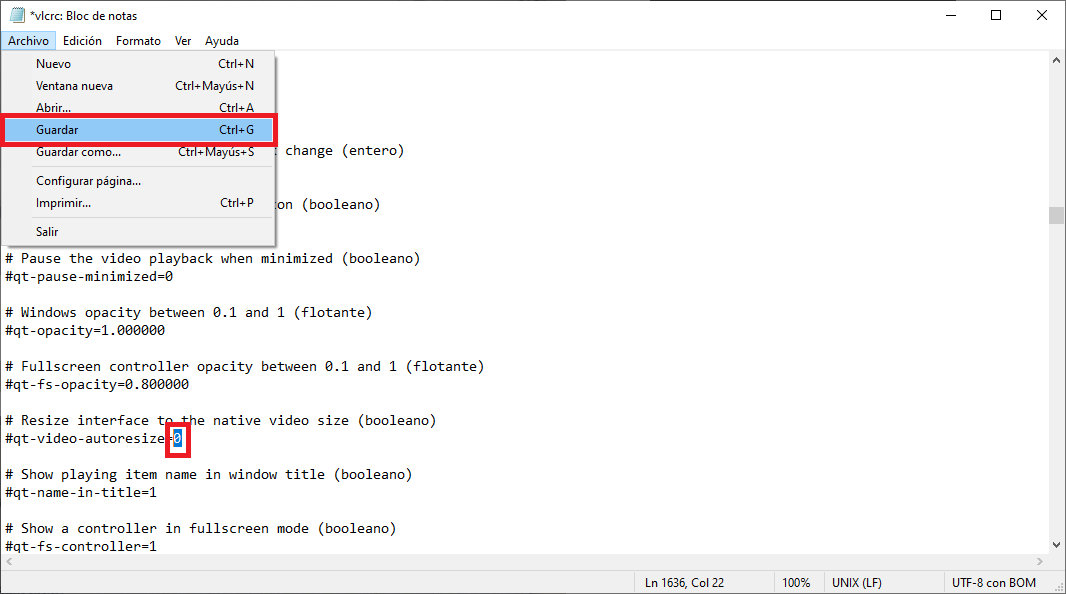
- Una vez cambiado el número, solo tendrás que Guardar el archivo usando el comando: Ctrl+ S.
