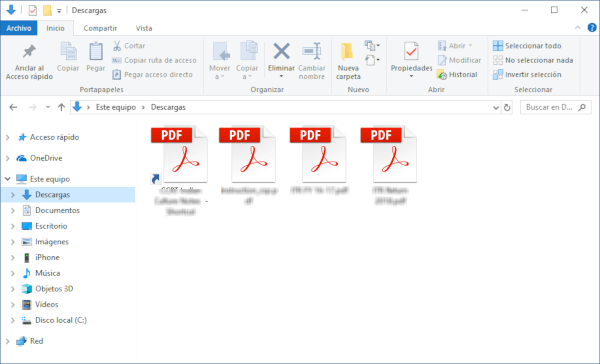Los archivos PDF son uno de los formatos más populares y usados en todo el planeta. Este formato fue creado y desarrollado por la compañía Adobe System sin embargo en la actualidad existe una gran cantidad de programas capaces de visualizar o editar este tipo de documentos. Por ejemplo, si posees un ordenador con Windows 10, el navegador web Microsoft Edge será el encargado de abrir los archivos con formatos .PDF incluso si has instalado otro programa específico en tu ordenador.
También te puede interesar: Como activar o desactivar “About:Flags” en Microsoft Edge de Windows 10 (navegador Web)
De manera predeterminada el sistema operativo Windows 10 asocia los archivos PDF con el navegador Microsoft Edge. Este programa es el encargado de abrir este tipo de archivos incluso si has instalado un programa específico para la visualización de este tipo de documentos. Esto es lo que provoca que cuando descargamos o creamos un archivo PDF en Windows 10, el icono que representa este archivo mostrará el logo del navegador Microsoft Edge.
Esto a priori es algo realmente útil ya que no necesitaras instalar ningún tipo de programa específico para poder abrirlo y visualizar su contenido. Por otro lado, esto puede ser un inconveniente en el caso de que desees abrir este archivo con otro programa diferente ya que para hacerlo tendrás que hacer clic derecho sobre el archivo PDF y hacer uso de la opción Abrir Con del menú contextual.
En este momento, la primera idea que se nos puede venir a la cabeza, puede ser cambiar el programa predeterminado para abrir archivos PDF. Sin embargo, el navegador Microsoft Edge secuestra esta asociación, lo que provoca que aunque quieras asociar un programa diferente, Windows 10 volverás a cambiar esta asociación y los archivos PDF volverán a abrirse de manera predeterminada con Edge.
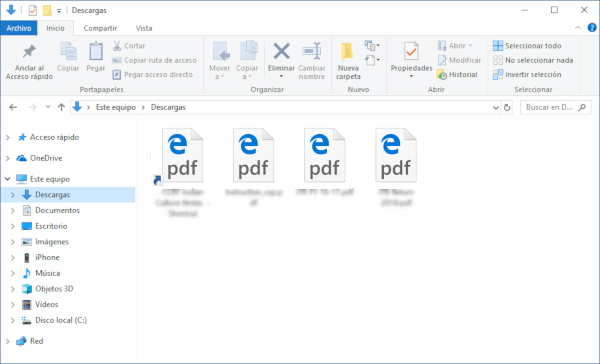
Esto se debe a que Windows 10 reinicia el archivo File Association a los valores cada vez que se reinicia el ordenador. Esto hace que si por ejemplo asocias el programa Adobe Reader a los archivos PDF, tras reiniciar tu ordenador, esta asociación se revierta y vuelva a abrirse de manera predeterminada con Microsoft Edge. Esto no es más que una medida de protección del sistema operativo.
Dicho esto, si quieres que tus archivos PDF se abran siempre y de manera predeterminada con el programa que tú desees en lugar del navegador Microsoft Edge, a continuación te mostramos paso a paso como hacerlo:
Como hacer que los archivos PDF dejen de abrirse con Microsoft Edge en lugar de con el programa deseado.
Lo primero que tendremos que hacer será abrir el editor del registro de Windows lo cual podemos hacer usando la Herramienta Ejecutar por lo tanto haz uso del atajo de teclado: Tecla de Windows + R. Cuando la ventana de la herramienta se muestre deberás introducir el siguiente comando: Regedit.
Tras pulsar Enter se abrirá el Editor de Registro de Windows 10 en el cual deberemos dirigirnos a la clave File Association siguiendo la siguiente Ruta:
Equipo\HKEY_CURRENT_USER\Software\Classes\Local Settings\Software\Microsoft\Windows\CurrentVersion\AppModel\Repository\Packages\Microsoft.MicrosoftEdge_42.17134.1.0_neutral__8wekyb3d8bbwe\MicrosoftEdge\Capabilities\FileAssociations
.png)
Nota Importante: Debes tener en cuenta que, bajo la clave Microsoft.MicrosoftEdge, la dirección podría ser diferente en algunas versiones de Windows. Por ejemplo, en mi caso es: Microsoft.MicrosoftEdge_42.17134.1.0_neutral__8wekyb3d8bbwe. Es decir, que la ruta puede variar un poco en función de tu versión de Windows 10.
Una vez seleccionada la clave File Association, verás como en la parte principal de la ventana del Editor de Registro se muestran una serie de entradas de entre las cuales tendremos que localizar y seleccionar la que dice: .pdf
Nota: en mi caso la columna Datos de .pdf se muestra como AppXd4nrz8ff68srnhf9t5a8sbjyar1cr723, sin embargo en tu caso puede ser diferente.
Haga clic derecho en la entrada anteriormente indicada (.pdf) y selecciona la opción Cambiar nombre en el menú contextual mostrado. El nombre que deberemos configurar será el mismo pero añadiendo al final del mismo un guion bajo (_) es decir el nombre deberá quedar de la siguiente manera: .pdef_
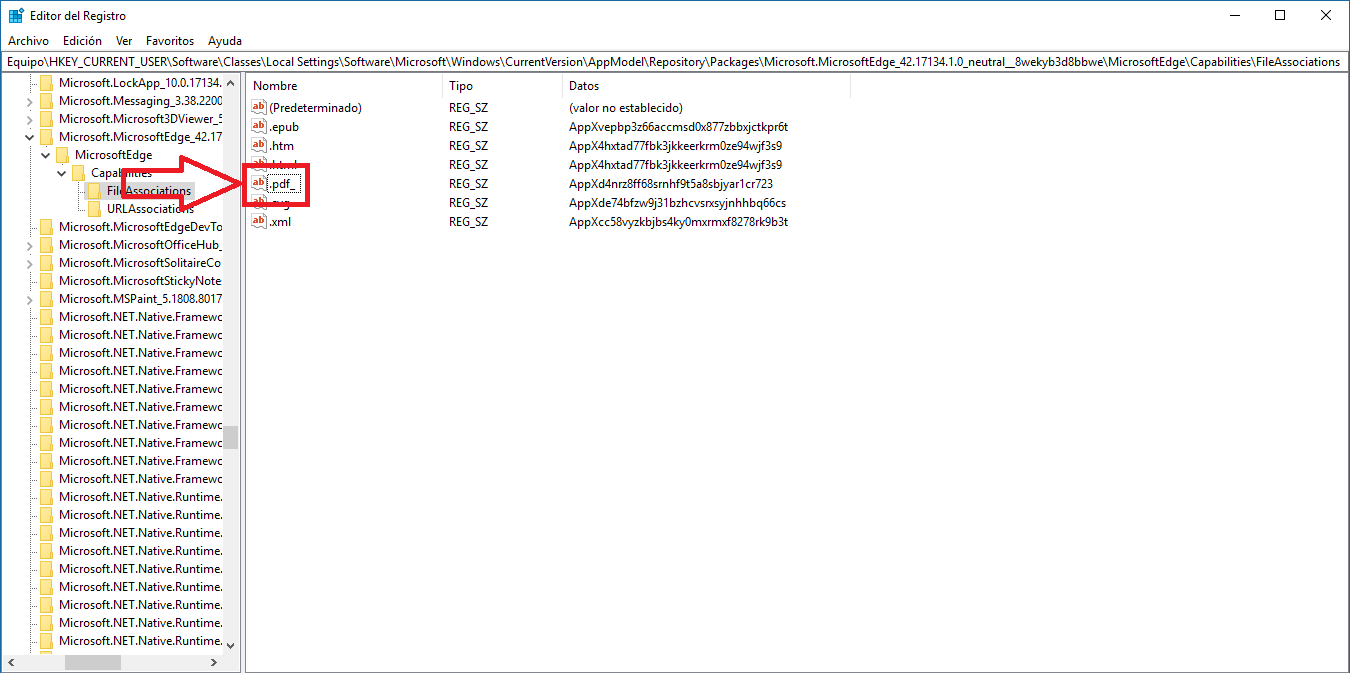
Tras pulsar Enter para guardar los cambios, ya podremos cerrar el Editor de Registros y dirigirte al Panel de control para asociar el programa que deseas que abra los archivos PDF. Si no sabes cómo hacer esto, te recomendamos la lectura del siguiente artículo: Como cambiar los programas predeterminados de Windows 10 para que un archivo se abra con un programa específico.
A partir de este momento verás como Microsoft Edge no se asociará como programa predeterminado para abrir los archivos PDF, sino que se abrirá con el programa deseado, esto también se podrá apreciar en el icono de los archivos PDF que ahora mostrará el programa configurado en lugar de Edge.