Tabla de Contenidos
Desde el lanzamiento del sistema operativo Windows 10, hace ya casi un año, son mucho ya los tutoriales publicados en downloadsource.es con el objetivo de ayudaros a solucionar muchos de los problemas o errores sufridos durante la instalación o uso del último OS de Microsoft. Sin embargo hasta ahora no hemos escrito acerca de un error que comienza a ser frecuente entre los comentarios de la comunidad y que provoca la restauración del sistema operativo así como su configuración tras apagar y encender tu ordenador o tras reiniciar tu equipo.

También te puede interesar: Como solucionar la falta de “Abrir con…” en el menú contextual de Windows 10. (clic derecho).
Es decir, son muchos los usuarios que están reportando que tras reiniciar sus ordenadores con Windows 10 o bien tras apagarlo y volverlo a encender, se han dado cuenta de que su sistema operativo ha vuelto al estado de fábrica, lo que hace que se pierda toda la configuración que hayas realizado durante el periodo de uso de Windows 10. No obstante, tanto los archivos almacenados en el disco duro de tu ordenador como las cuentas de usuarios NO serán eliminados del equipo. Sin embargo, si que se eliminan por ejemplo, configuraciones como los programas anclados en la barra de tareas o el menú de inicio, entre otras muchas.
Esto es bastante incomodo, ya que por lo general todo usuario personaliza su sistema operativo Windows 10 para agilizar el uso o utilización de su equipo y así mejorar la productividad. Debido a este problema, todas esas personalizaciones se eliminarán y por lo tanto tendrás que volver a realizarlas. No obstante para este error existe una solución que te mostramos a continuación.
Evita que se eliminen los ajuste de Windows 10 cuando enciendas tu ordenador.
Lo primero que tendrás que hacer será acceder al editor del registro de Windows 10, lo cual puedes hacer con el atajo de teclado: Tecla de Windows + R. Esto hará que se abra la herramienta ejecutar y en la que tendrás que introducir el comando: Regedit. Esto hará que de manera automática se muestre la ventana del editor de registro.
Una vez en el Editor de registro de Windows, deberás navegar por el árbol de la parte izquierda de la ventana has el siguiente directorio:
HKEY_LOCAL_MACHINE\SOFTWARE\Microsoft\Windows NT\CurrentVersion\ProfileList
Despliega la “carpeta” ProfileList y se mostrarán varias “subcarpetas” que corresponden a cada una de la cuentas/perfiles de usuarios que tienes en Windows 10.
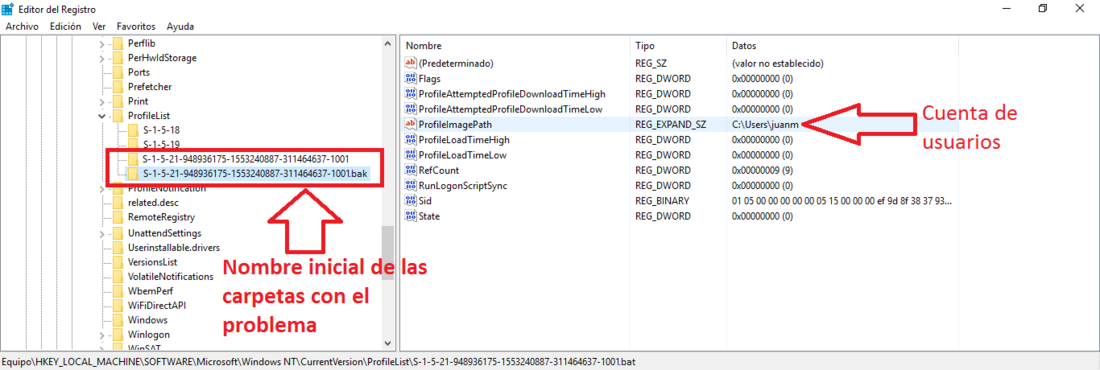
Lo primero que tendrás que hacer será seleccionar el perfil con el que estás teniendo el problema anteriormente descrito. Para saber cual de dichas carpetas es la correspondiente a cada perfil, deberás comprobar en el interior de cada una de ellas y comprobar la clave con el nombre: ProfileImagePath. En la columna Datos, deberá mostrarse el nombre de dicha cuenta de usuario. En el caso de la imagen sería Juanm.
Una vez localizado el perfil, se dará cuenta que en el árbol de la izquierda, existen dos carpetas con el mismo nombre correspondiente al mismo perfil. Sin embargo el nombre no es idéntico ya que al final del nombre de una de ella encontrarás la extensión .BAK.
Abre cada una de las carpetas y compruba cual de las dos carpetas (con el mismo nombre) no cuenta con el nombre de tu perfil en la clave: ProfileImagePath. Es decir una de las carpetas mostrará la clave ProfileImagePath con el nombre de tu perfil de usuario en la columna Datos y otra mostrará el nombre “predeterminado”.
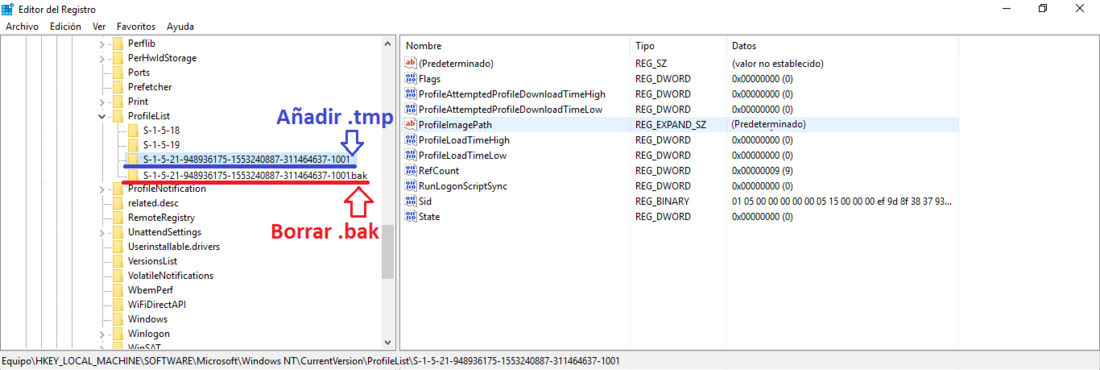
Cambia el nombre de la carpeta que posee la clave ProfileImagePath como predeterminado añadiendo al final del nombre la extensión .TMP. Para ello tendrás que hacer clic con el botón derecho del ratón sobre la carpeta del árbol de la izquierda y selecciona del menú la opción Cambiar Nombre.
Por otro lado dirígete a la carpeta que contiene la clave ProfileImagePath con el nombre de tu perfil de Windows 10 y elimina de dicho nombre la extensión .BAK
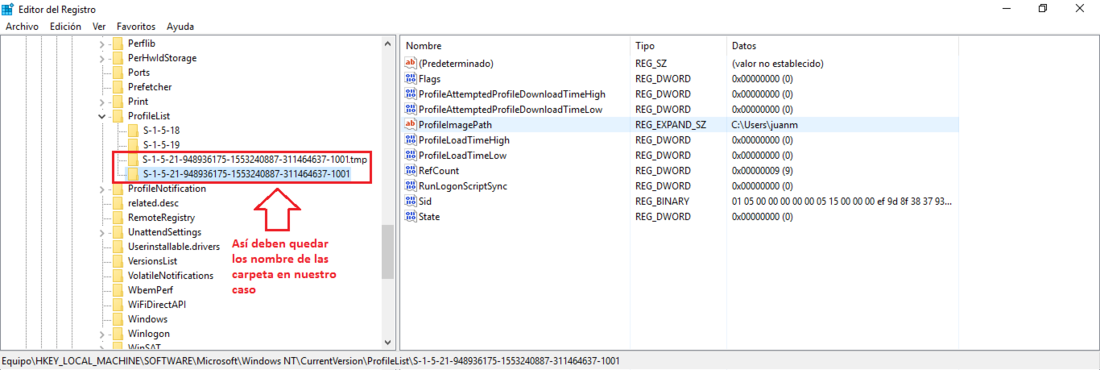
Para terminar, deberás hacer clic en la pestaña archivos para que cuando se despliegue el menú puedas seleccionar la opción Salir. Una vez que el editor de registro se ha cerrado, solo te queda reiniciar tu ordenador para comprobar que ahora la configuración de tu sistema operativo Windows 10 se mantiene y no se elimina cada vez que apagas y enciendas tu ordenador o lo reinicies.
NOTA IMPORTANTE: Antes de llevar a cabo este tutorial te recomendamos que crees un punto de restauración en Windows 10 para que en caso de que algo pudiera salir mal, no tuvieras ningún problemas en volver al estado anterior de tu sistema operativo. Si no sabes como hacerlo, en el siguiente enlace encontrarás una guía completa: Como crear un punto de restauración en Windows 10 y como restaurar tu ordenador a un punto anterior.
