Tabla de Contenidos
Si tienes un ordenador con Windows 10 y no puedes abrir un archivo descargado de Internet, o un archivo recibido como un archivo adjunto de correo electrónico y has recibido un error al intentar abrirlo, es probable que Windows 10 esté bloqueando dicho archivo. Esto no es más que una medida de seguridad del Windows 10 para protegerte ante archivos potencialmente peligroso.
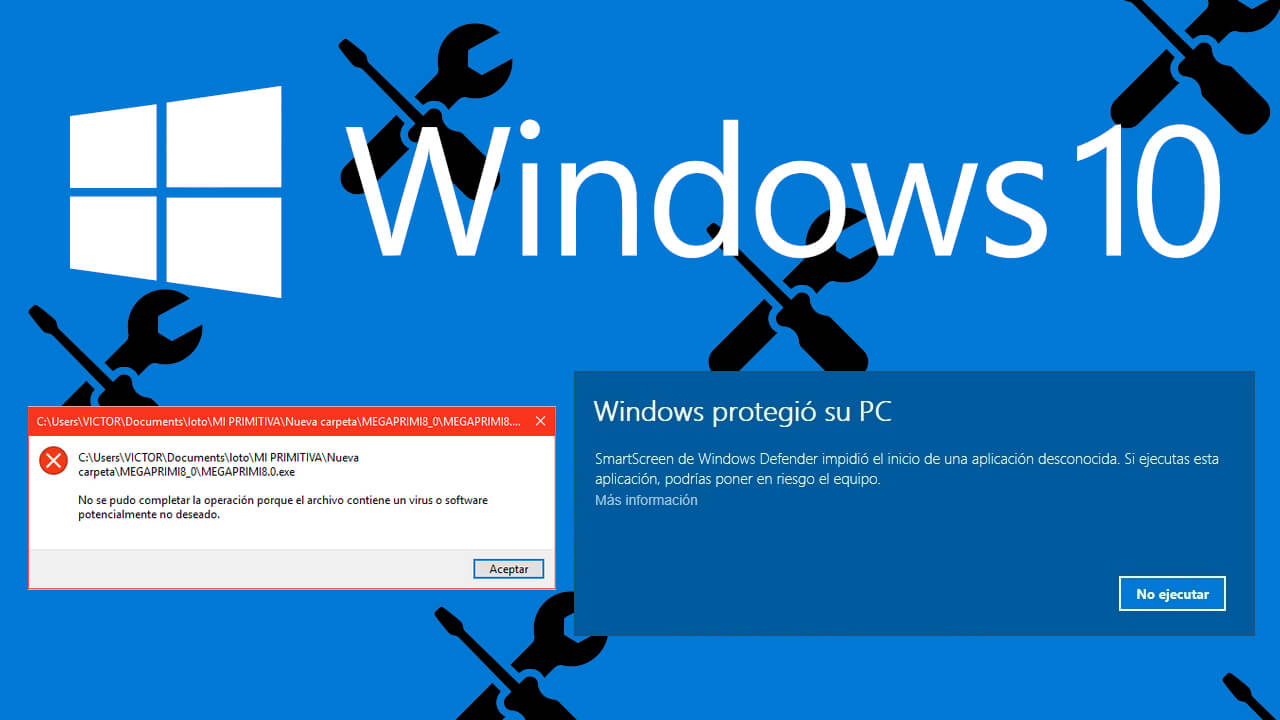
Relacionado: Como desactiva el mensaje SmartSreen en Windows 10
Si quieres abrir un archivo bloqueado por Windows 10 tendrás que hacer clic con el botón derecho del ratón sobre dicho archivo. Tras seleccionar la opción Propiedades en el menú, tendrás que marcar la opción Desbloquear desde la pestaña General de la pequeña ventana.
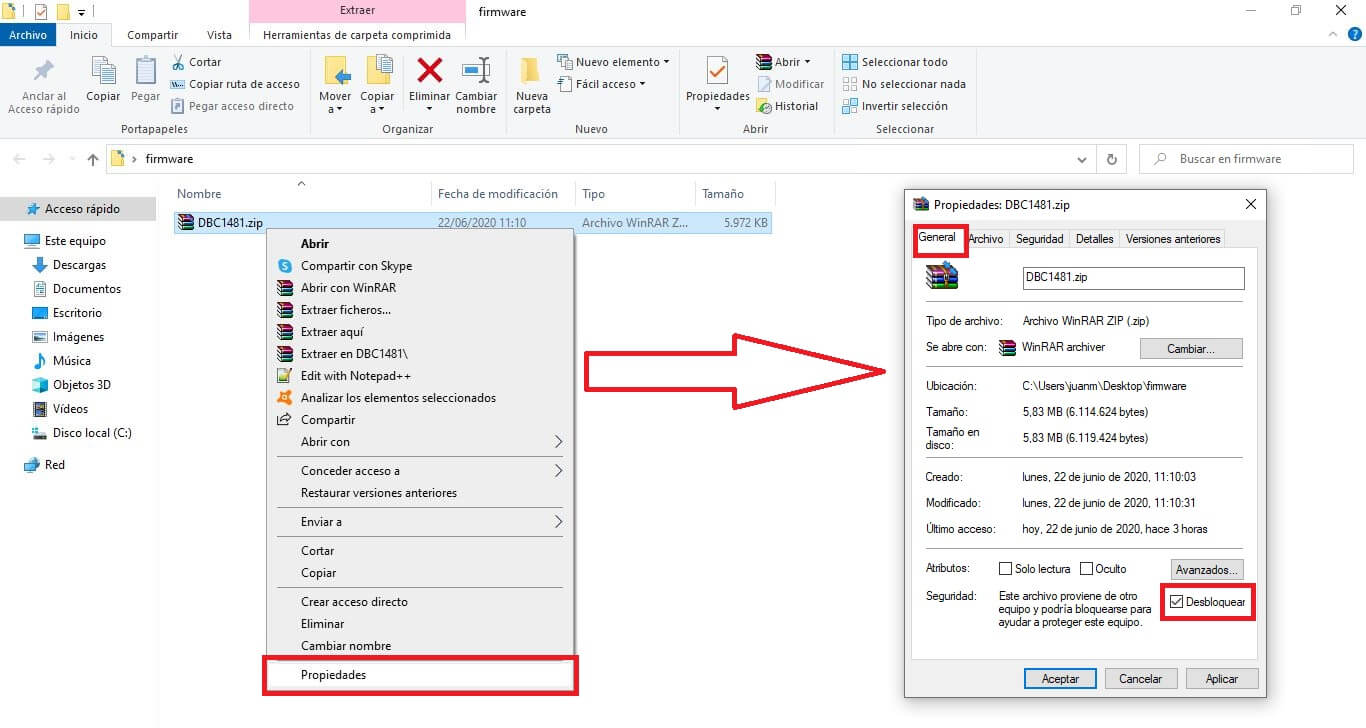
Esta función de seguridad de Windows 10 recibe el nombre de Administrador de Datos Adjuntos. Este Administrador de Datos Adjuntos, bloquea los archivos potencialmente peligrosos cuando estos son descargados desde internet, un correo electrónico o incluso cuando es transferido de un ordenador a otro. Como su nombre indica, este Bloqueo impedirá que dichos archivos puedan ser abiertos o ejecutados.
Cuando el Administrador de Datos Adjuntos de Windows 10 bloquea un archivo potencialmente peligroso, además de impedir que otros programas puedan hacer uso o abrirlo, también te mostrará una ventana informándote de ella con mensajes parecidos a los siguientes:
"Windows protegió su PC: SmartScreen de Windows Defender impidió el inicio de una aplicación desconocida. Si ejecutas esta aplicación podías poner en riesgo el equipo."
"No se pudo completar la operación porque el archivo contiene un virus o software potencialmente no deseado."
Si de manera habitual descargas archivos de internet o recibes archivos adjuntos, puede que este tipo de mensaje sea incómodo al igual que tener que realizar el desbloqueo manual del archivo para poder abrirlo o ejecutarlos in problemas. Dado que Windows 10 no ofrece una forma de deshabilitar el Administrador de datos adjuntos a través de Configuración o Panel de control, necesitamos editar manualmente el Registro para deshabilitar dicha función.
Dicho esto a continuación queremos mostraros paso a paso como activar o desactivar el Administrador de datos adjuntos de Windows 10 para no tener que desbloquear archivos de manera manual en el sistema operativo de Microsoft:
Como activar o desactivar el Administrador de datos adjuntos a través del registro de Windows 10
1. Abre el Editor del Registro de Windows 10.
2. En el Editor del registro, dirígete a la siguiente ruta:
HKEY_CURRENT_USER\Software\Microsoft\Windows\CurrentVersion\Policies\Attachments
Nota: si no se encuentra la clave Attachments, tendrás que crearla haciendo clic con el botón derecho del ratón sobre la clave Policies. Luego en el menú selecciona Nueva y Clave. Luego tendrás que nombrar dicha clave como: Attachments.
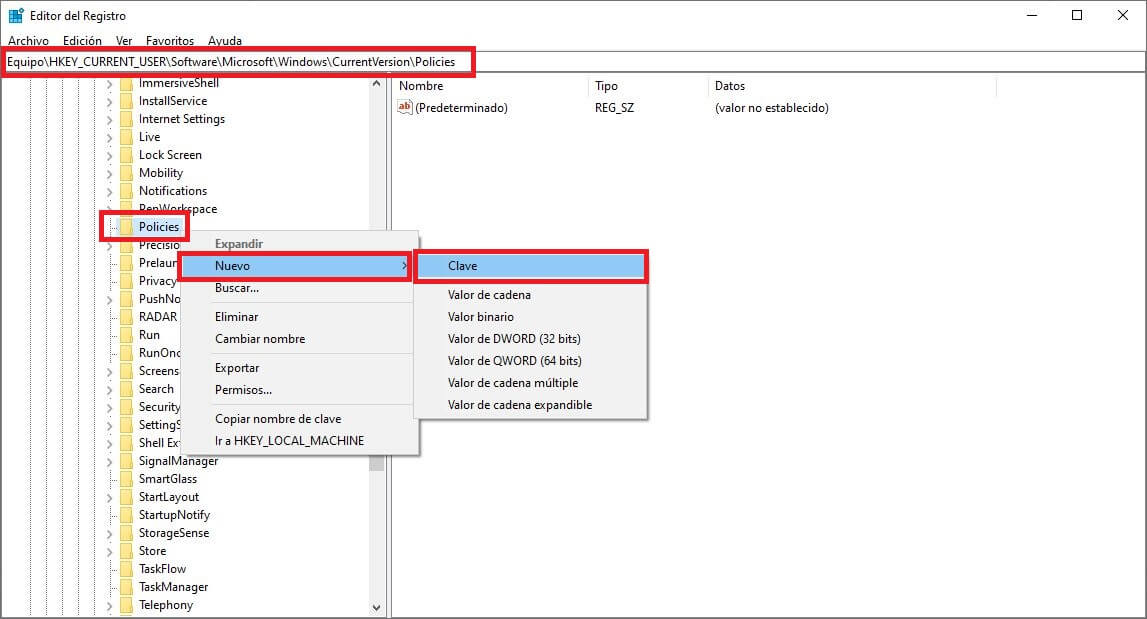
3. Selecciona la clave Attachments de la parte izquierda de la ventana. Ahora en el lado derecho de la ventana tendrás que hacer clic derecho del ratón y seleccionar: Nuevo Valor DWORD (32 bits).
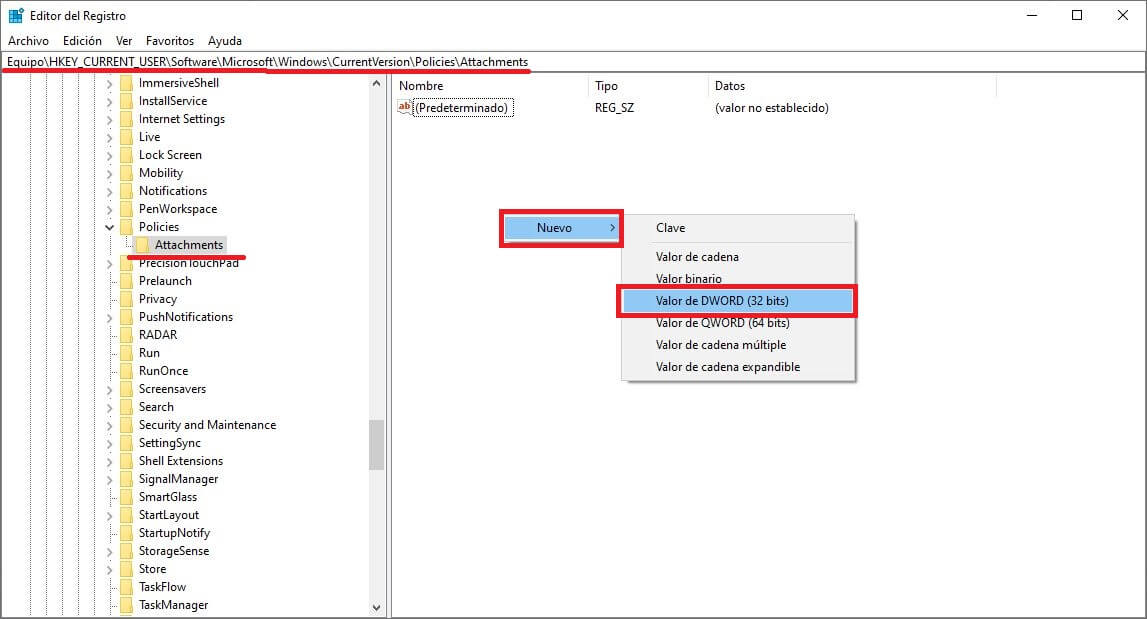
4. Cuando se haya creado el nuevo valor, tendrás que nombrarlo como: ScanWithAntiVirus
5. Por último haz doble clic en el valor ScanWithAntivirus recién creado. En la ventana mostrada tendrás que escribir el valor 1 en el campo Información del Valor.
6. Guarda la nueva configuración cuyo nº 1 indica que el Administrador de datos adjuntos está desactivado.
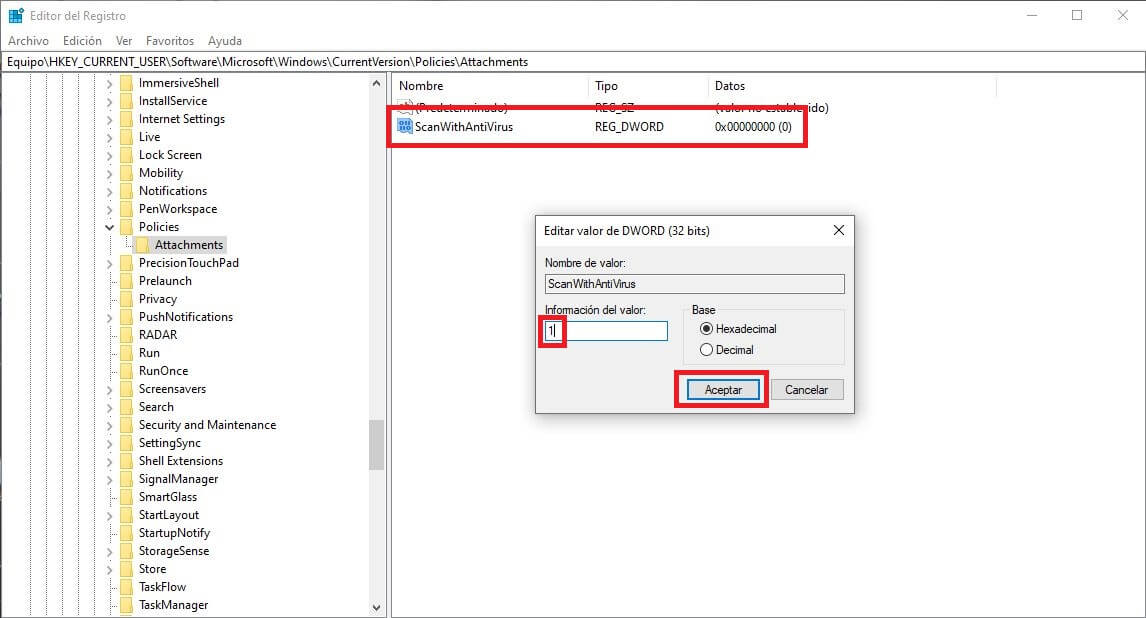
7. Cierra el editor de registro y reinicia tu ordenador con Windows 10.
8. A partir de este momento no recibirá más el error de bloqueo cuando intentes abrir archivos descargados desde internet o desde un correo electrónico.
Importante: En caso de que quieras volver a activar el Administrador de Datos Adjuntos, solo tendrás que repetir el procedimiento anterior pero en el campo Valor d información deberás configurar el número: 3.
Como activar o desactivar el Administrador de Datos adjuntos a través de la Política de grupo de Windows 10.
Abre la herramienta ejecutar haciendo uso del atajo de teclado: Tecla de Windows + R.
En la ventana introduce el siguiente comando: Gpedit.msc
Tras pulsar Enter la ventana del Editor de directivas de grupo local, tendrás que dirigirte a:
Configuración de usuario>Plantillas administrativas>Componentes de Windows>Administrador de datos adjuntos
Aquí tendrás que localizar y hacer doble clic sobre la opción: No conservar la información de zona en los datos adjuntos de archivo.
En la nueva ventana tendrás que marcar la opción: Habilitada.
No te olvides hacer clic en Aceptar para que la configuración surta efecto.
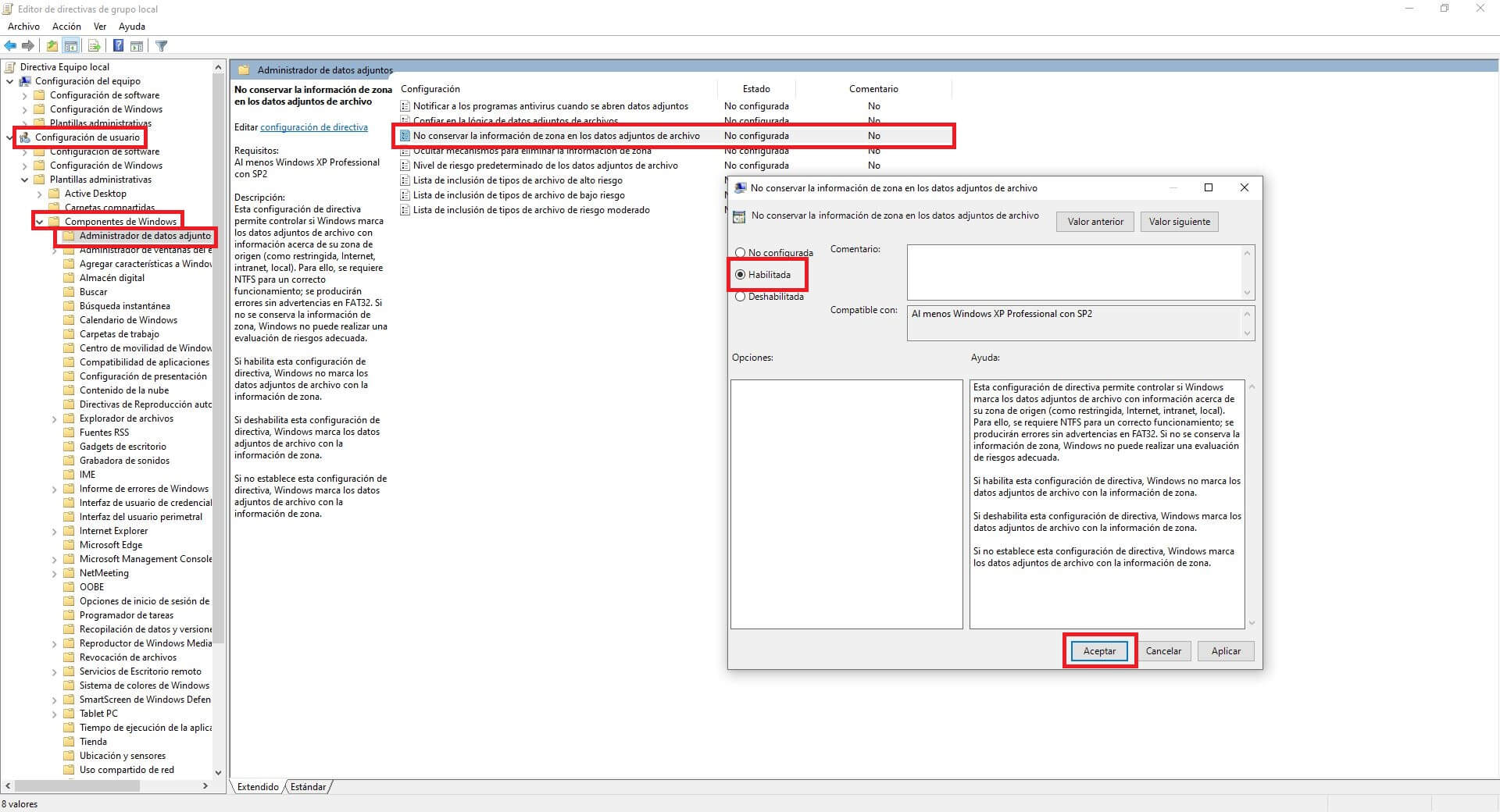
Nota Importante: Debes tener en cuenta que este método en el que se usa el Editor de directivas de grupo local, solo está disponible para las versiones de Windows 10 Pro o Enterprise ya que Windows 10 Home carece de este editor.
