Tabla de Contenidos
Windows Defender es el antivirus predeterminado del sistema operativo Windows 10. Este programa se ejecuta permanentemente y escanea tu sistema operativo continuamente. Por lo general este antivirus analiza tu sistema operativo 2 veces a la semana para asegurarse que no existe ningún software malicioso ejecutándose.

Relacionado: Como excluir archivos del análisis de tu antivirus (evitar falsas alarmas en Avast)
Eso no significa que esté "apagado" o "deshabilitado" fuera de esos períodos de exploración. No solo escanea nuevos archivos en tu sistema, sino que también elimina proactivamente cualquier cosa que considere maliciosa. Esto significa que si descarga un archivo ejecutable puede que Windows Defender crea que es malicioso y lo elimine antes incluso de que puedas abrirlo en el Explorador de archivos.
En este post, precisamente queremos mostraros como evitar que Windows Defender elimine los archivos ejecutables ya que estos no siempre son maliciosos. Windows Defender marca los archivos que considera peligrosos y que por consiguiente no se debe ejecutar en tu sistema operativo. Es extremadamente raro que obtengas un falso positivo, pero puede suceder.
Debes saber que estás asumiendo un gran riesgo al ejecutar una aplicación que Windows Defender ha marcado como peligrosa. Por eso, antes de proceder es aconsejable comprobar que el archivo ejecutable no es malicioso.
Dicho esto a continuación os mostramos paso a paso como evitar que Windows Defender elimine archivos ejecutables:
Como impedir que Windows Defender elimine archivos ejecutables de manera automática en Windows 10.
Todos los archivos ejecutables que son detectados como malicioso en Windows Defender se pondrán en cuarentena y se eliminan de su sistema. Para permitir que un archivo en cuarentena se ejecute en su sistema,
1. Abre Windows Defender.
2. Dirígete a Protección antivirus y amenazas
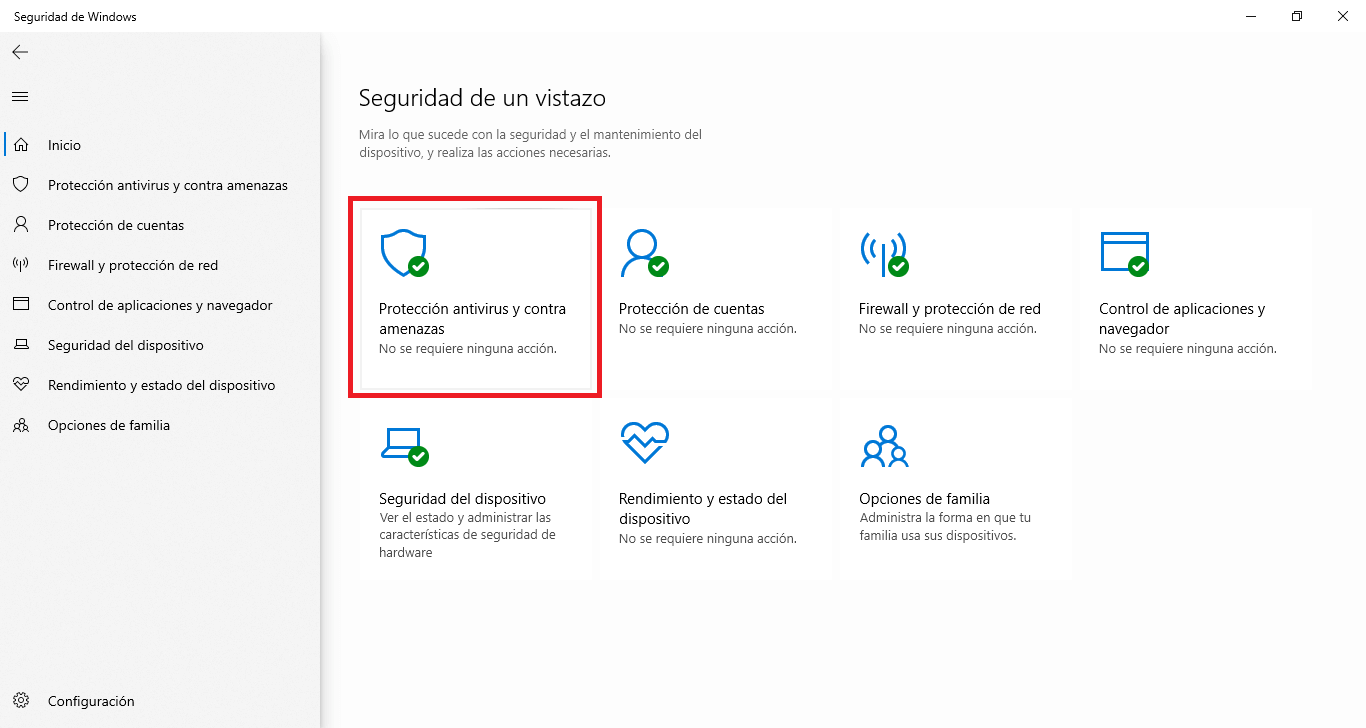
3. Bajo Amenazas actuales encontrarás la opción Historial de protección
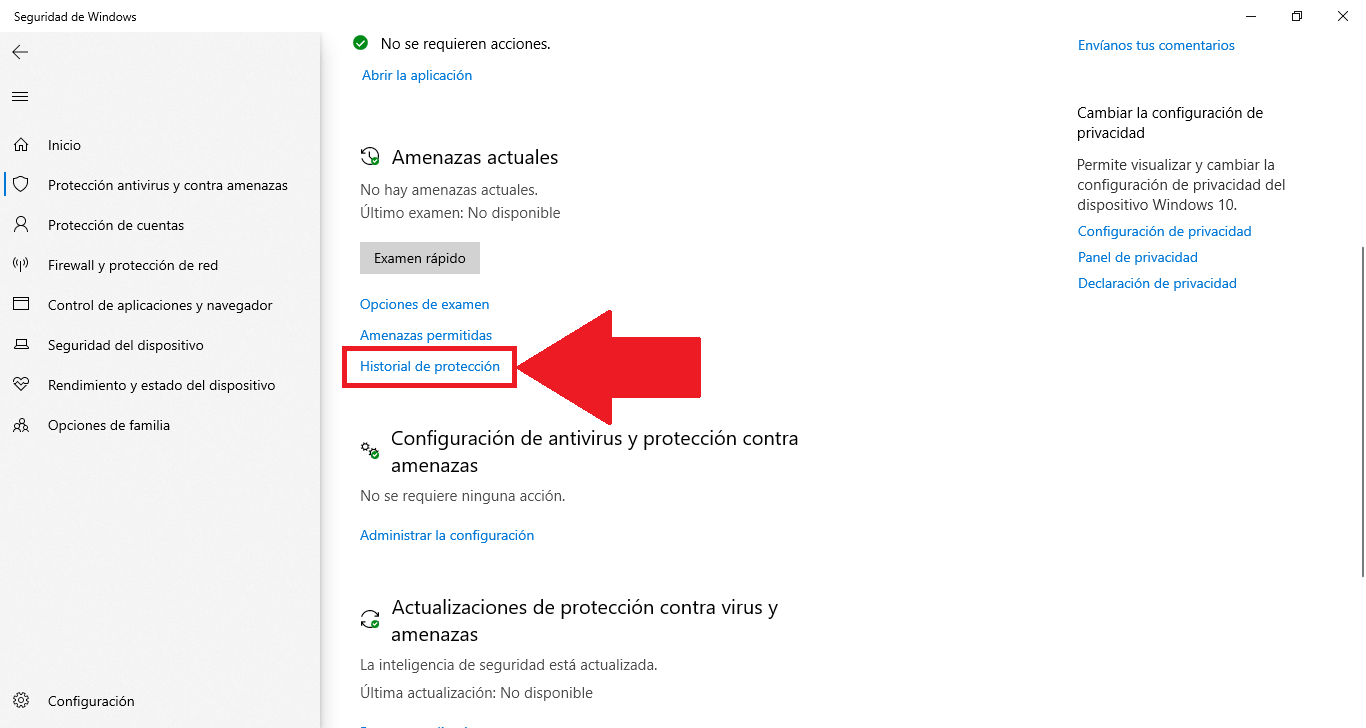
4. Tras selecioanr dicha opción encontrarás una lista de todas las amenazas que Windows Defender ha bloqueado junto con la fecha y hora en que se detectó y bloqueó la amenaza, y la gravedad de la misma.
5. Haz clic sobre la amenaza y verás las acción realizada por Windows Defender, es decir, si lo puso en cuarentena o lo eliminó. También verás por qué se marcó, es decir, qué amenaza se detectó y qué archivo era el que suponía la amenaza.
6. Para permitir que el archivo se ejecute, abre el menú desplegable Acciones y selecciona la opción: Permitir.
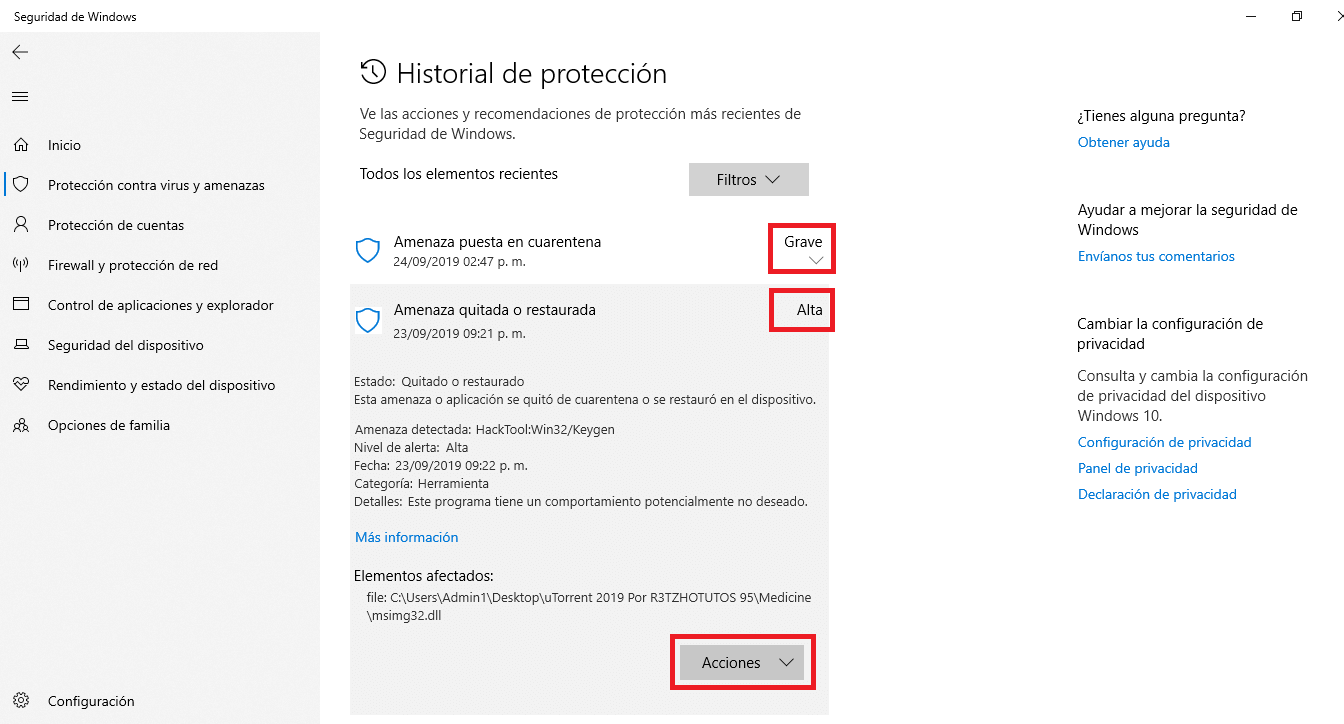
Nota: Es posible que debas descargar nuevamente el archivo. Esta vez, Windows Defender no lo bloqueará ni lo eliminará automáticamente. Una vez más, recuerda tener mucho cuidado cuando decida ignorar las advertencias de Windows Defender.
