Si tienes que copiar el texto de una captura de pantalla o fotografía, no es necesario que lo hagas manualmente. En Windows 11, hay distintas herramientas de Microsoft y aplicaciones de terceros que permiten extraer texto de imágenes gracias a la tecnología OCR (Reconocimiento óptico de caracteres). Con estas herramientas, solo tienes que cargar la imagen, seleccionar el texto que quieres extraer y copiarlo a un documento de Google, Word, el bloc de notas o donde prefieras. Aquí te contamos qué opciones tienes y cómo funcionan en Windows 11.

Puntos Clave:
- La herramienta Recortes de Windows es una de las más sencillas y eficientes para extraer textos de imágenes rápidamente.
- Otras aplicaciones de Microsoft que tienen la función de reconocimiento de texto en imágenes son PowerToys y OneNote.
- Si prefieres usar una app de terceros, también hay alternativas gratuitas como el software Text Grab.
Tabla de Contenidos
Descubre cómo extraer el texto de una imagen en Windows 11 usando la herramienta Recortes, PowerToys, OneNote o Text Grab:
Cómo convertir una imagen en texto usando la aplicación PowerToys
Microsoft PowerToys es una aplicación gratuita muy interesante que incluye una serie de características adicionales para Windows 10 y Windows 11. Una de ellas es la posibilidad de extraer textos de imágenes o de cualquier lugar de la pantalla, al igual que con la herramienta Recortes.
A partir de la versión 0.62.0, PowerToys incluyen una nueva herramienta llamada Extractor de Texto que permite el copiado de cualquier texto presente en un archivo de imagen guardado en tu ordenador con Windows 11 o Windows 10. Por lo tanto, si instalamos PowerToys añadiremos la capacidad de extraer texto presente en fotos o imágenes desde tu ordenador con Windows.
La herramienta Text Extractor para Windows, utiliza la tecnología de reconocimiento óptico de caracteres (ROC) con sus siglas en inglés OCR y que ya está presente en sistema operativos móviles como iOS de iPhone o Android.
Dicho esto, a continuación te mostramos como seleccionar y copiar texto de imágenes y fotos en Windows 11 o 10 gracias a la descarga e instalación de PowerToys y el uso de la herramienta Extraer texto.
Como descargar e instalar PowerToys en Windows 11 o 10
Microsoft PowerToys es una aplicación gratuita muy interesante que incluye una serie de características adicionales para Windows 10 y Windows 11. Una de ellas es la posibilidad de extraer textos de imágenes o de cualquier lugar de la pantalla, al igual que con la herramienta Recortes.
Enseguida te mostramos los pasos para usarla:
-
Descarga PowerToys desde Microsoft Store o desde el repositorio de GitHub.
-
Ejecuta el instalador y sigue los pasos del asistente para instalar la aplicación.
Como activar la herramienta Extracción de texto en Windows 11 o 10 con PowerToys
1. Utiliza la búsqueda de Windows 11 o 10 para localizar y abrir PowerToys
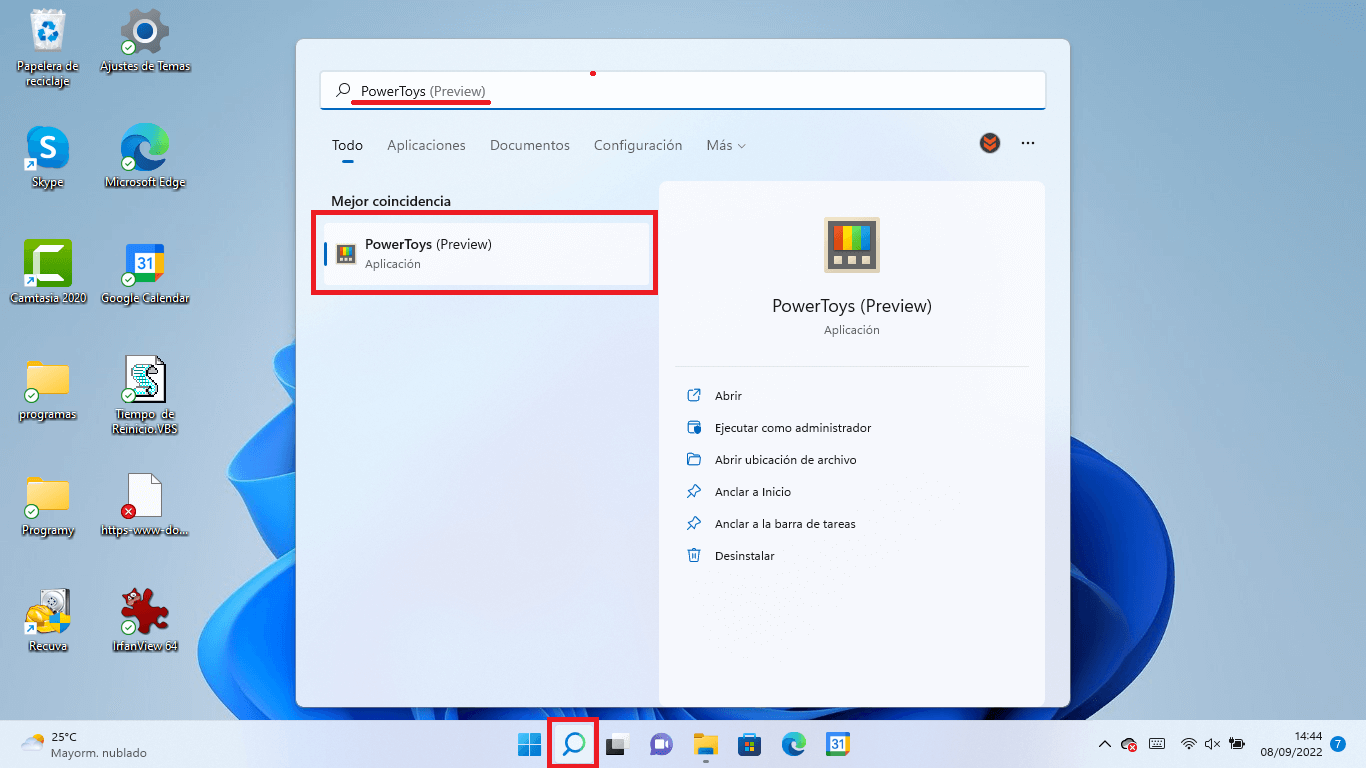
2. Ahora en el menú izquierdo de la ventana, tendremos que seleccionar: Text Extractor
3. Renglón seguido en la parte principal de la ventana tienes que activar el interruptor junto a la opción: Habilitar Text Extractor
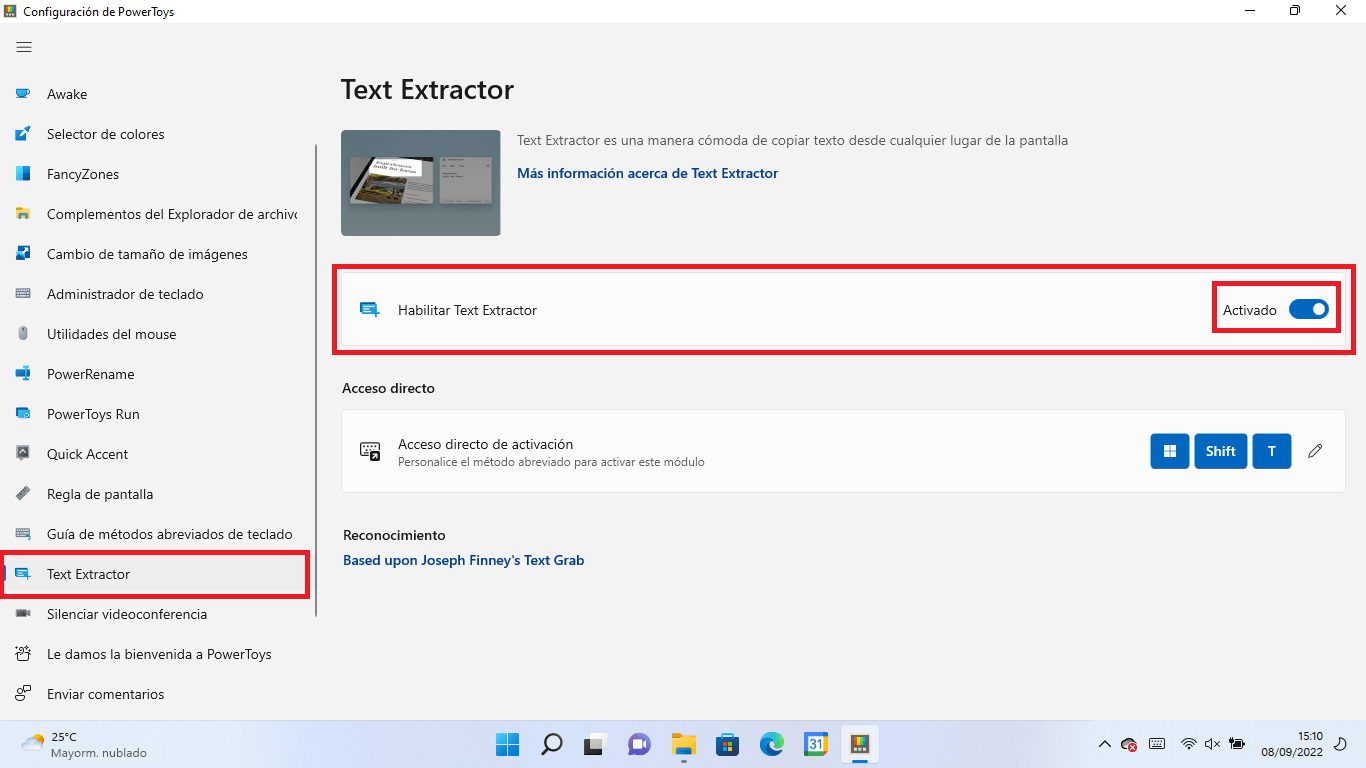
Como seleccionar y copiar texto de imágenes en Windows 11 o 10 con Text Extractor de PowerToys.
1. Abre PowerToys (puedes minimizar o cerrar la ventana si esta sigue ejecutando y mostrándose en la bandeja de sistema de Windows 11 o 10)
2. Ahora procede a la apertura de la foto o imagen que posee el texto que desees extraer. (Puedes abrirlo con cualquier visor de imágenes o fotos)
3. Cuando la foto o imagen se muestre, deberás usar el atajo de teclado: Tecla de Windows + Mayúsculas + T

4. Esto hará que se oscurezca la pantalla de tu ordenador permitiéndote con el ratón seleccionar el texto de la imagen que deseas extraer.

5. Tras seleccionar con ratón, el texto reconocido será copiado automáticamente al portapapeles de Windows 11 o 10.

6. Ahora puedes dirigirte a cualquier editor de texto o lugar en el que puedas introducir texto.
7. Pega el texto del portapapeles y listo el texto extraído de la imagen o foto estará listo para enviarse o usarse como lo desees.
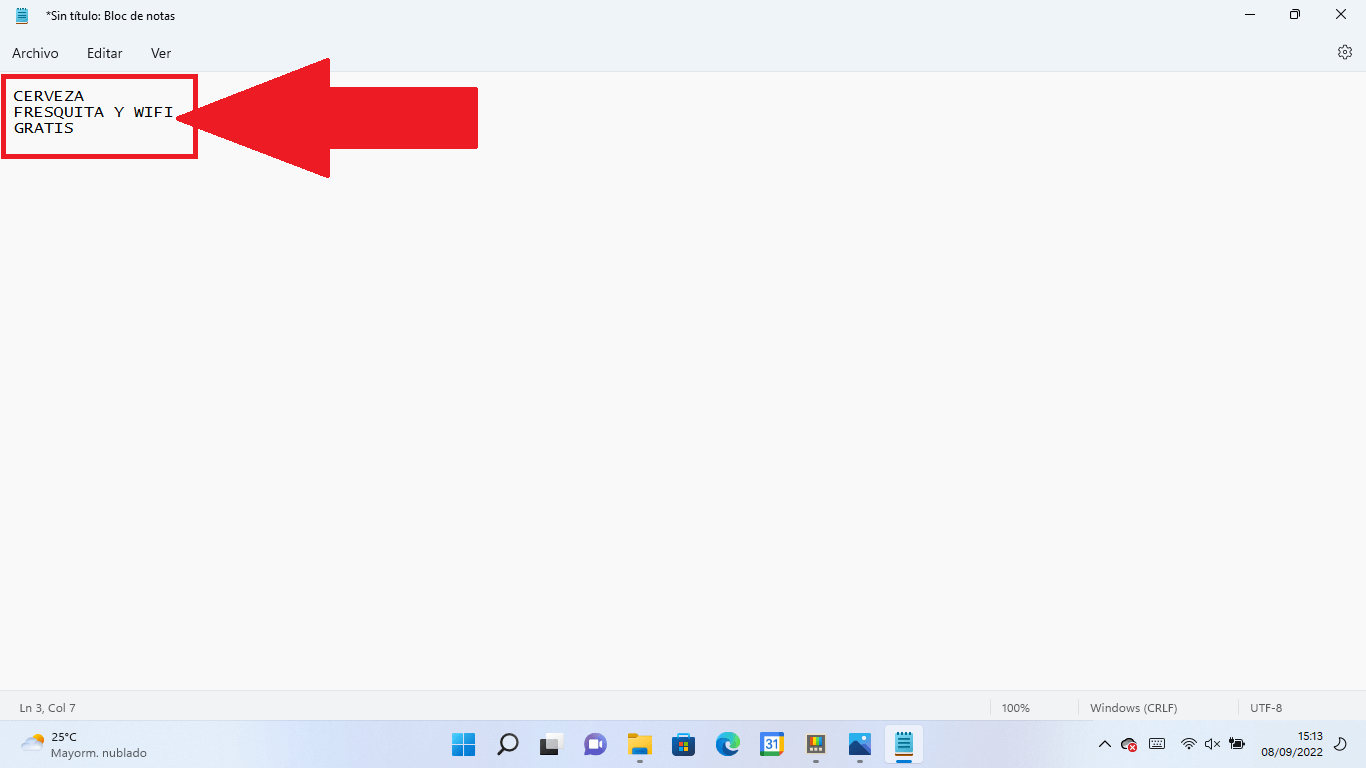
Cómo extraer texto de imágenes con la herramienta Recortes de Windows 11
La aplicación Recortes, instalada por defecto en Windows 11, sirve para tomar capturas de pantalla o grabar tu pantalla, pero también incluye una función de reconocimiento y extracción de textos.
Esta característica está disponible a partir de la versión 11.2308.33.0 del programa, así que si no encuentras esta opción asegúrate de tener actualizada la app e instalar cualquier actualización disponible desde Microsoft Store.
Luego, sigue estos pasos:
-
Busca “Recortes” en el menú Inicio y abre la herramienta.
.png)
-
Haz clic en el botón “Nuevo” para crear una nueva captura de pantalla.
.png)
-
Captura la imagen con el texto que quieres copiar, seleccionándola con el ratón.
-
La previsualización de la imagen se abrirá en Recortes.
-
Haz clic en el botón “Acciones de texto” de la barra de herramientas superior.
.png)
-
La aplicación detectará todos los textos visibles en la imagen. Haz clic en “Copiar todo el texto” para extraerlos.
.png)
-
También puedes seleccionar un texto específico con el ratón y pulsar Ctrl + C o hacer clic derecho y luego clic en “Copiar texto”.
.png)
Pega el texto en cualquier editor de texto usando el atajo de teclado Ctrl + V o haciendo clic derecho y seleccionando “Pegar”.
Cómo copiar el texto de una imagen en Windows 11 con Microsoft OneNote
OneNote es otra de las aplicaciones de Microsoft que incluye una función de Reconocimiento óptico de caracteres, por lo que también permite extraer el texto de una imagen.
La principal desventaja de esta alternativa es que copia automáticamente todo el texto de la imagen (no es posible seleccionar solo un texto específico).
Así puedes usarla:
-
Desde el menú Inicio, busca “OneNote” y abre la aplicación.
.png)
-
Haz clic en “Archivo” en la esquina superior izquierda y selecciona Nuevo > Este PC para crear una nueva nota.
-
Elige un nombre para el bloc de notas y haz clic en “Crear bloc de notas”.
.png)
-
Haz clic en la opción “Imágenes” de la barra de herramientas y luego en “Desde archivo” para subir una imagen de tu PC o “Desde origen en línea” para usar una imagen desde OneDrive o Bing.
.png)
-
Selecciona la imagen para añadir a la nota.
-
Haz clic derecho en la imagen y selecciona “Copiar texto de la imagen”.
.png)
Para terminar de extraer el texto de la imagen, pégalo en OneNote o cualquier otro editor de texto.
Cómo extraer el texto de imágenes con Text Grab
Más allá de las herramientas oficiales de Microsoft, hay distintos programas de terceros diseñados para convertir imágenes en texto o extraer el texto de fotos y capturas de pantalla.
Aquí te mostraremos cómo usar Text Grab, una aplicación gratuita en la que se basó la función de OCR de PowerToys:
-
Ingresa al repositorio oficial de GitHub de la herramienta y haz clic en “Text-Grab.exe” dentro de la sección “Assets” para iniciar la descarga.
.png)
-
Abre el archivo .exe. La primera vez que lo hagas verás una pantalla de configuración inicial. Deslízate hacia abajo de todo y haz clic en “Okay”.
.png)
-
Selecciona el fragmento que deseas extraer con el ratón.
.png)
-
Tras hacerlo, Text Grab extraerá automáticamente el texto seleccionado. Haz clic en la notificación de Windows para abrirlo.
.png)
-
Para guardar el texto en un archivo del bloc de notas o de Word, selecciona “Save to File” en la barra inferior. Si solo quieres copiar el texto, haz clic en “Copy and Close”.
.png)
Conclusiones personales
En Windows 11, cualquier texto visible de una fotografía, captura de pantalla o vídeo puede extraerse y copiarse en un archivo de texto de tu PC o la nube, si conoces la herramienta adecuada.
Desde opciones de terceros más completas como Text Grab hasta aplicaciones de Microsoft de uso rápido y sencillo para cualquier usuario como Recortes, ya conoces las mejores alternativas para copiar el texto de cualquier imagen en segundos.
Ten en cuenta que todas las herramientas que vimos también están disponibles en la versión anterior del sistema operativo, Windows 10.
