Tabla de Contenidos
El formato PDF es uno de los más usados para todo tipo de documentos. Además su amplia compatibilidad permite que puedan ser visualizados e imprimidos, prácticamente desde cualquier dispositivo o programa. Por ejemplo, podremos hacer todo esto desde tu navegador Web. Un documento PDF puede poseer más de una página, y esto no implica que siempre estemos interesados en todas ellas. Pero ¿cómo hacer esto?
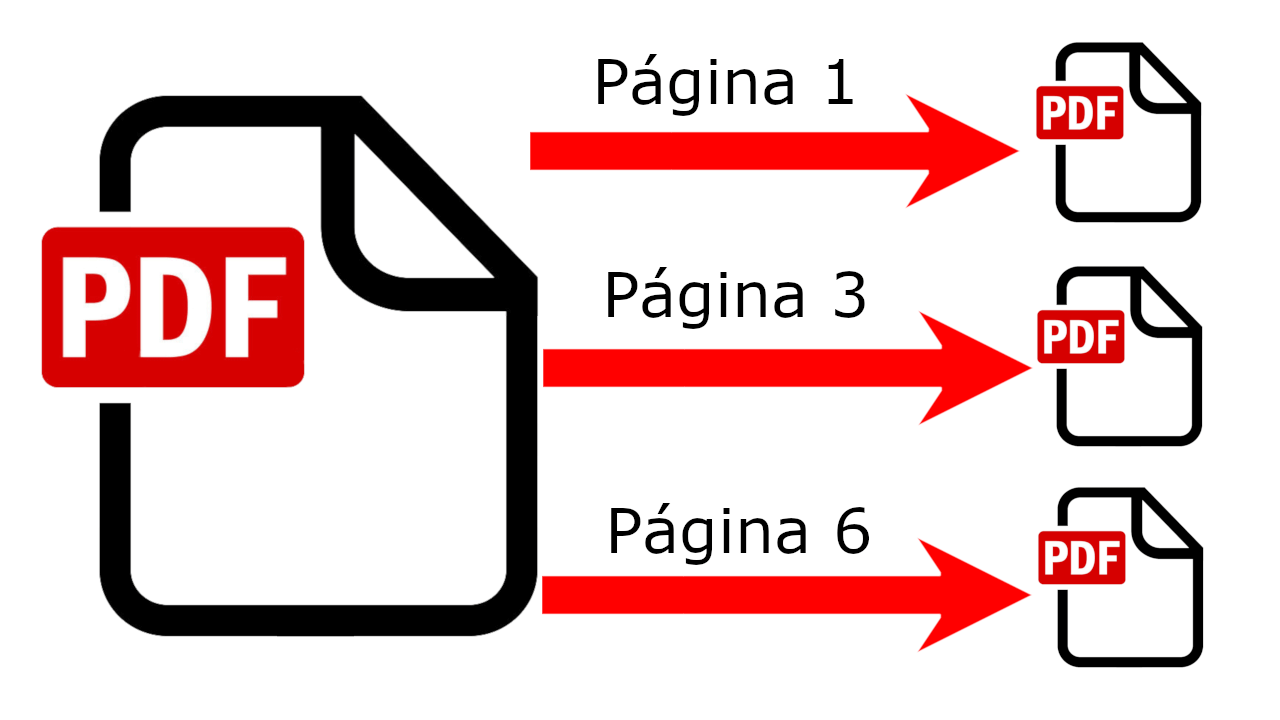
Relacionado: Como unir varios archivos PDF
Adobe PDF es un programa que te permite editar archivos PDF, sin embargo este software es un editor de pago. Aunque todo usuario puede visualizar archivos PDF, lo cierto es que editarlos correctamente es muy complicado. Cierto es que existen herramientas gratuitas y de código abierto que son capaces de editar archivos PDF, sin embargo estos programas o servicios suelen ser de baja calidad.
Ante esta situación, ¿qué podemos hacer si queremos extraer una página de un documento PDF?. Tal y como hemos mencionado, un documento PDF puede poseer más de una página y no todas pueden interesarnos. En ocasiones lo que queremos es extraer una o varias páginas de un documento PDF y obtener un documento PDF con estas páginas seleccionadas.
Lo cierto es que para guardar páginas individuales de un documento PDF, no necesitaremos ningún tipo de software alternativo, ya que esto lo podremos hacer desde el navegador Web de nuestro ordenador o desde el mismísimo sistema operativo Windows 10.
Dicho esto, a continuación queremos mostraros paso a paso como poder extraer y guardar páginas individuales de un archivo PDF, en otro archivo independiente:
Como extraer páginas de archivos PDF desde tu navegador Web:
- Abre el archivo PDF en tu navegador Web como por ejemplo Chrome
- Cuando este se muestre en la interfaz de tu navegador deberás de mover el cursor del ratón para dejar al descubierto el icono de impresora en el que tendrás que hacer clic.
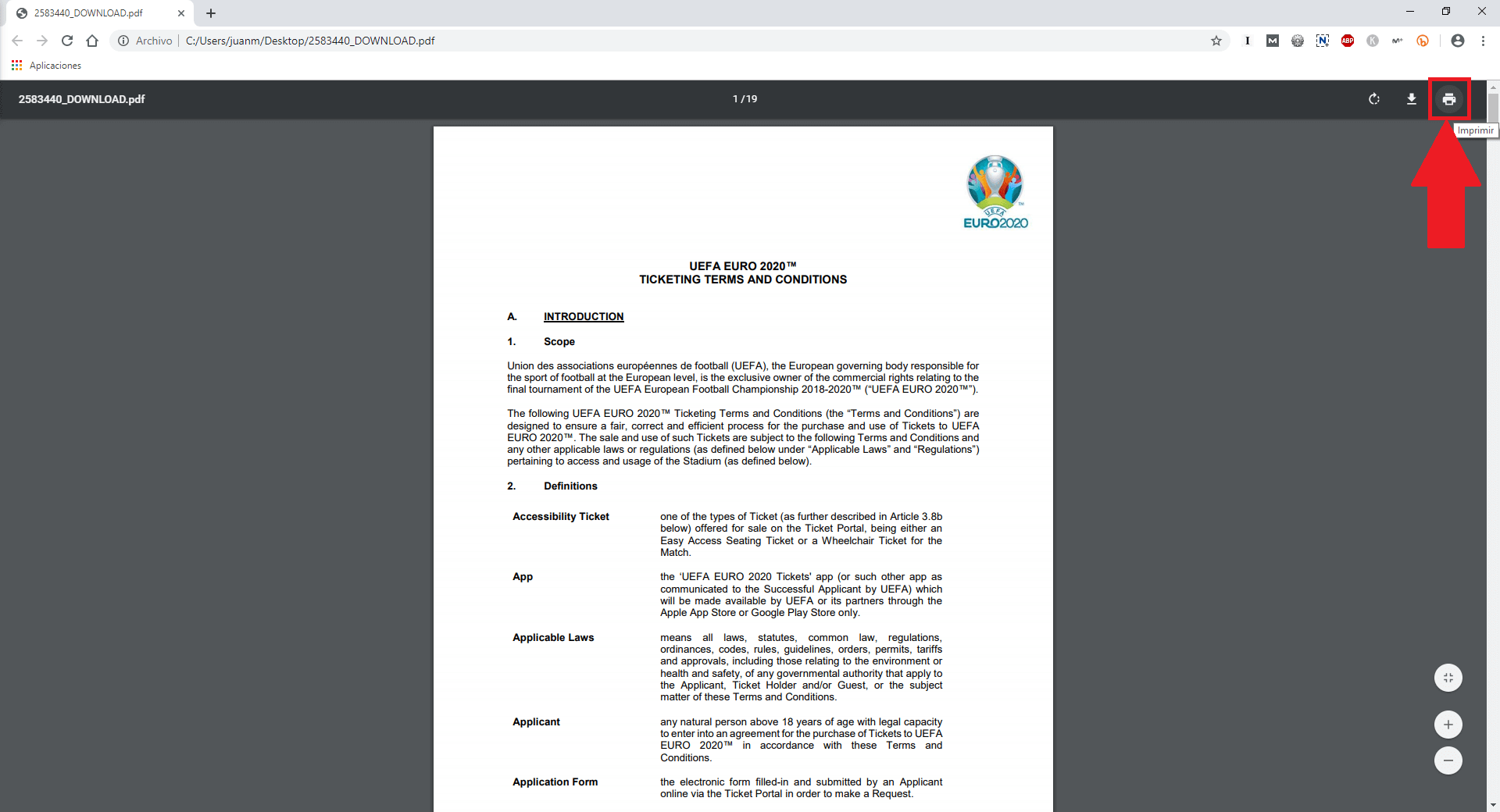
- Esto hará que se muestre el asistente de impresión en cuyo margen izquierdo se mostrará el panel de configuración de Impresión. Aquí tendrás que configurar la sección destino y en lugar de seleccionar una impresora, tendremos que usar la opción: Guardar como PDF.
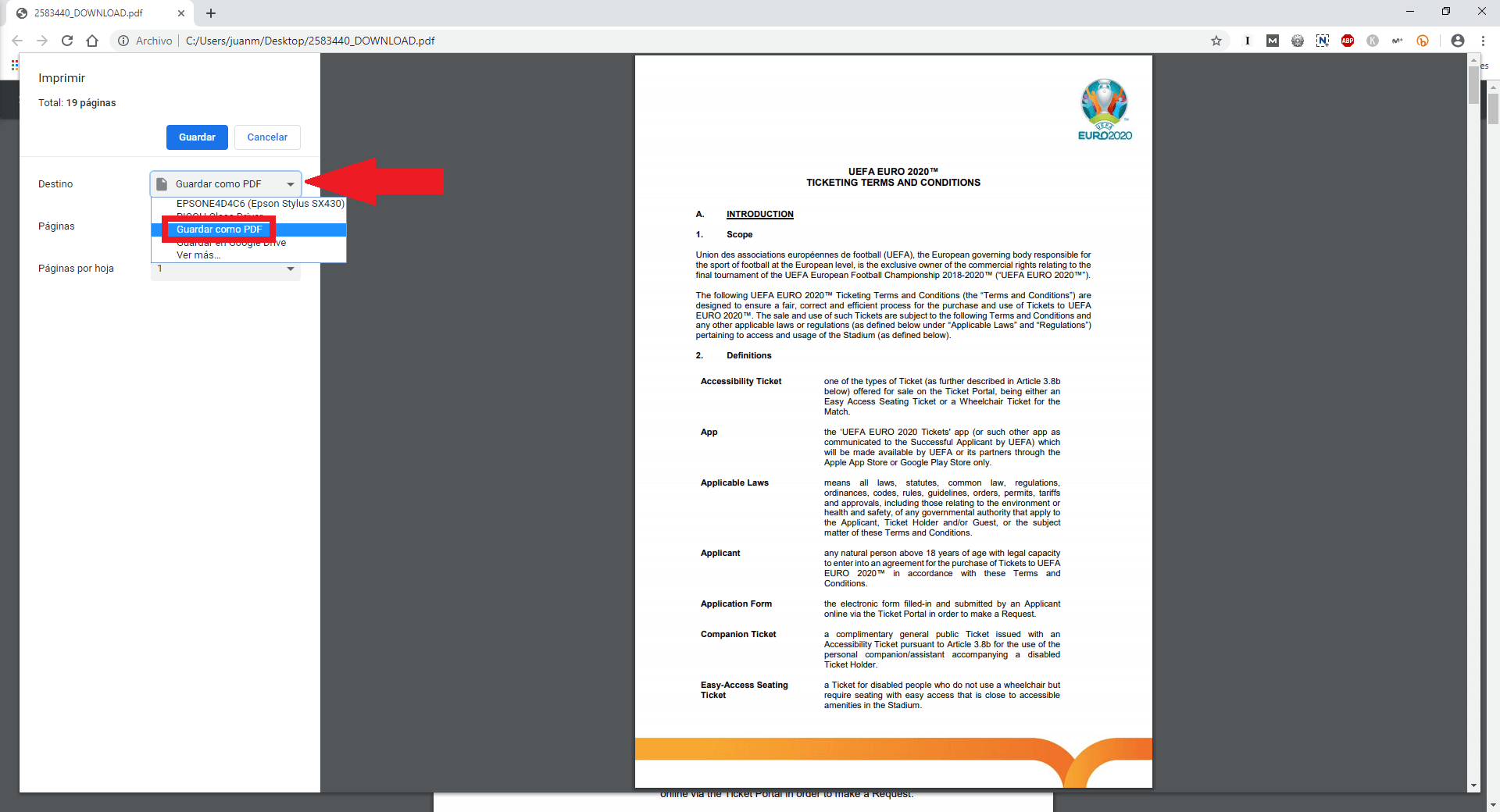
- Tras seleccionar esta opción tendrás que centrarte en la sección Páginas ya que de manera predeterminada este se encuentra configurado como: Todo
- En nuestro caso deberemos configurarlo como: Personalizado.
- Esto hará que quede un recuadro en el que podremos indicar las páginas que queremos extraer y guardar como independiente:
- Extraer solo una página del documento PDF: Introduce solo el número de página
- Extraer varias páginas del documento PDF y guardarlas en un nuevo archivo: Tendrás que añadir los números de las páginas seguidos de comas, como por ejemplo: 1,3,10,20
- Extraer varias páginas consecutivas del documento PDF y guardarlas en un nuevo archivo: Tendrás que añadir el primer número de la secuencia, un guión y el último número de la secuencia, como por ejemplo: 13-22
- Extraer varias páginas del documento PDF y guardarlas como archivos independiente: Lamentablemente esto solo se puede hacer repitiendo el proceso de extracción de una página del documento PDF tantas veces como páginas individuales deseas extraer y guardar como PDF individual.
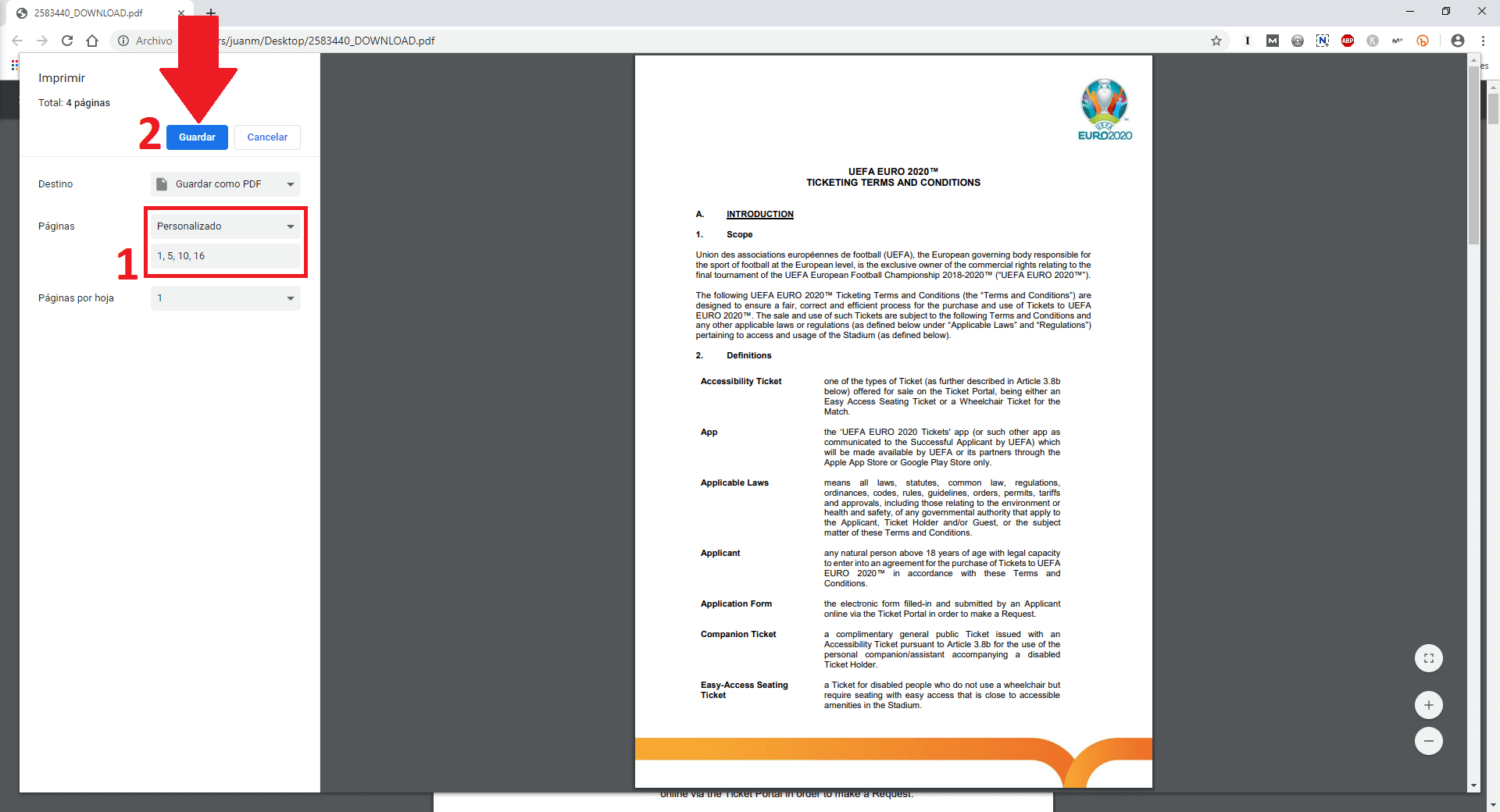
- Por último solo te queda hacer clic en el botón: guardar y ahora obtendrás un archivo PDF con las páginas indicadas del documento.
