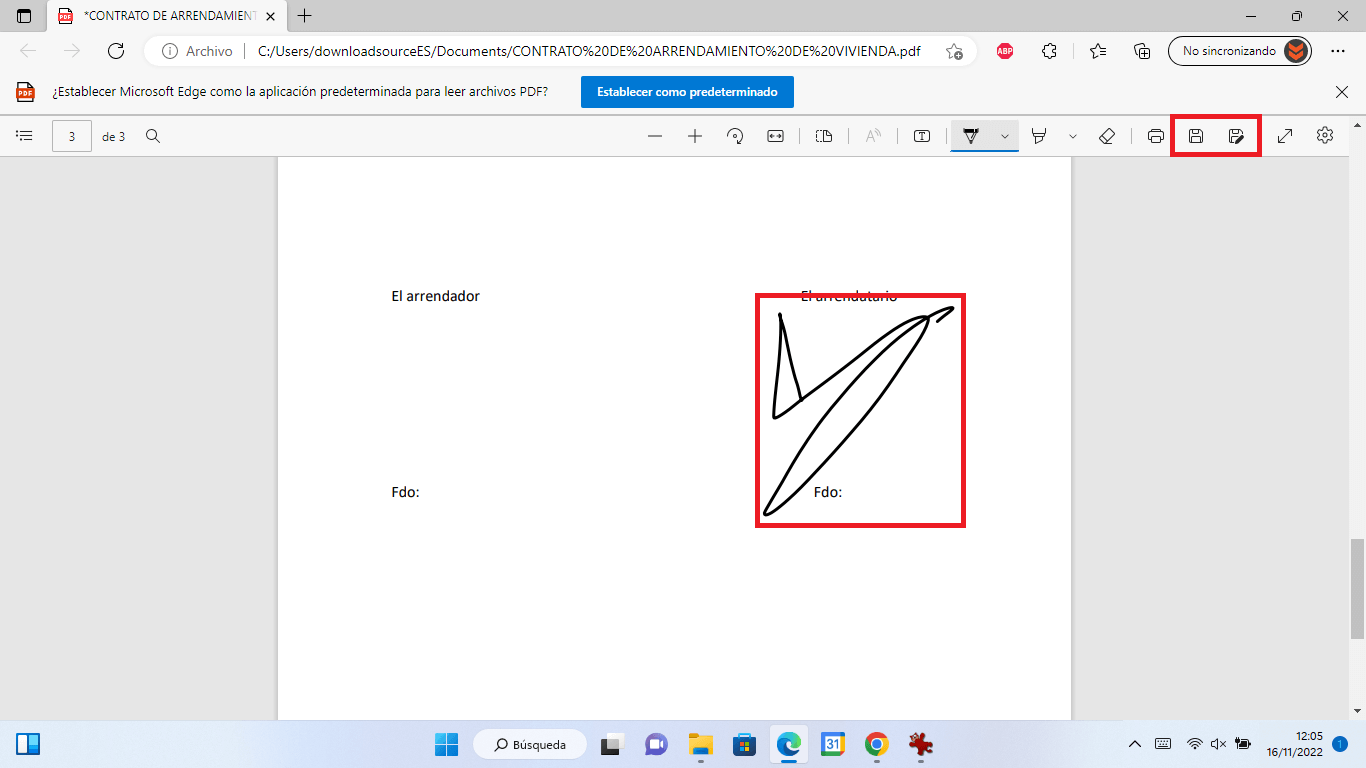Los archivos PDF son uno de los formatos más populares y globalmente usados a nivel mundial. Es muy común compartir documentos en formato PDF como contratos o formularios los cuales, en muchas ocasiones, deben ser firmados. Anteriormente era necesario imprimir el documento PDF para proceder a su firma sin embargo ahora puedes firmar los documentos PDF desde tu ordenador con Windows 11.

Tabla de Contenidos
Relacionado: Como traducir documentos PDF en Google Drive
Muchos usuarios pueden pensar que para firmar digitalmente un documento PDF piensan que deben poseer el programa oficial Adobe Acrobat desarrollado por la misma empresa creadora del formato .pdf. Sin embargo, para firmar documentos pdf en tu ordenador con Windows 11 no es necesario usar Adobe Acrobat o programas de terceros.
Windows 11 incorpora de forma predeterminada el navegador Microsoft Edge el cual cuenta con un conjunto de herramientas de edición de archivos PDF entre las que se encuentra la firma digital de este tipo de documentos. El programa predeterminado y gratuito Edge de Windows 11 permite firmar documentos en archivos PDF.
Si en tu ordenador con Windows 11 no tienes instalado el programa Adobe Reader o Microsoft Office, puedes utilizar Microsoft Edge para firmar cualquier archivo PDF. Solo necesitas el archivo a firmar y un ratón o panel táctil. Siga estos pasos a continuación para firmar un PDF en Windows usando Microsoft Edge.
Dicho esto, a continuación, te mostramos como firmar documentos PDF en Windows 11 sin programas de terceros:
Como firmar cualquier documento en formato PDF con Windows 11 sin programas de terceros.
1. Localiza el archivo PDF en tu ordenador con Windows 11 y haz clic sobre él con el botón derecho del ratón.
2. Cuando se muestre el menú contextual tendrás que seleccionar la opción: Abrir con
3. En el submenú desplegado tendrás que hacer clic sobre: Microsoft Edge
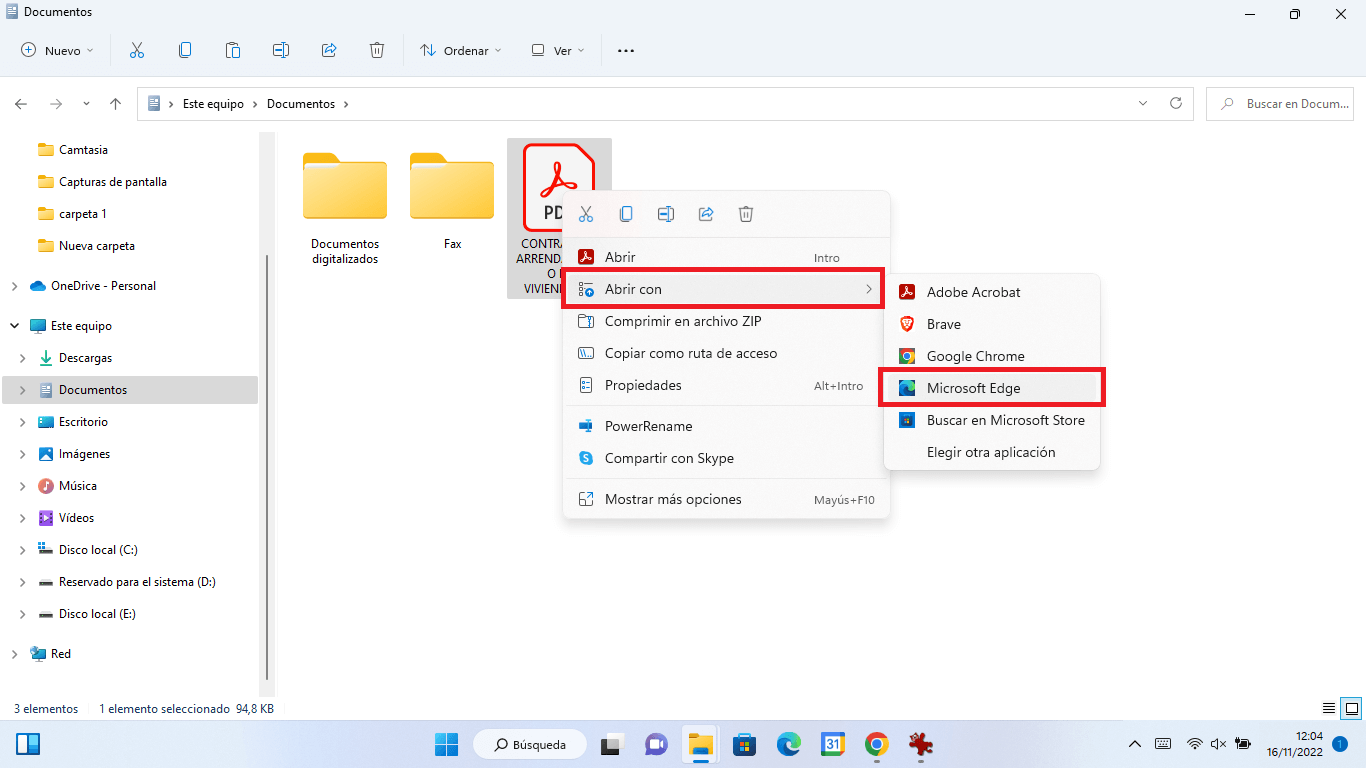
4. El navegador Web predeterminado se abrirá y en una de sus pestañas se abrirá el documento PDF.
5. En la parte superior del documento verás varias herramientas de entre las cuales debemos seleccionar: Dibujar
6. Ahora selecciona el color y el grosor de tu firma.
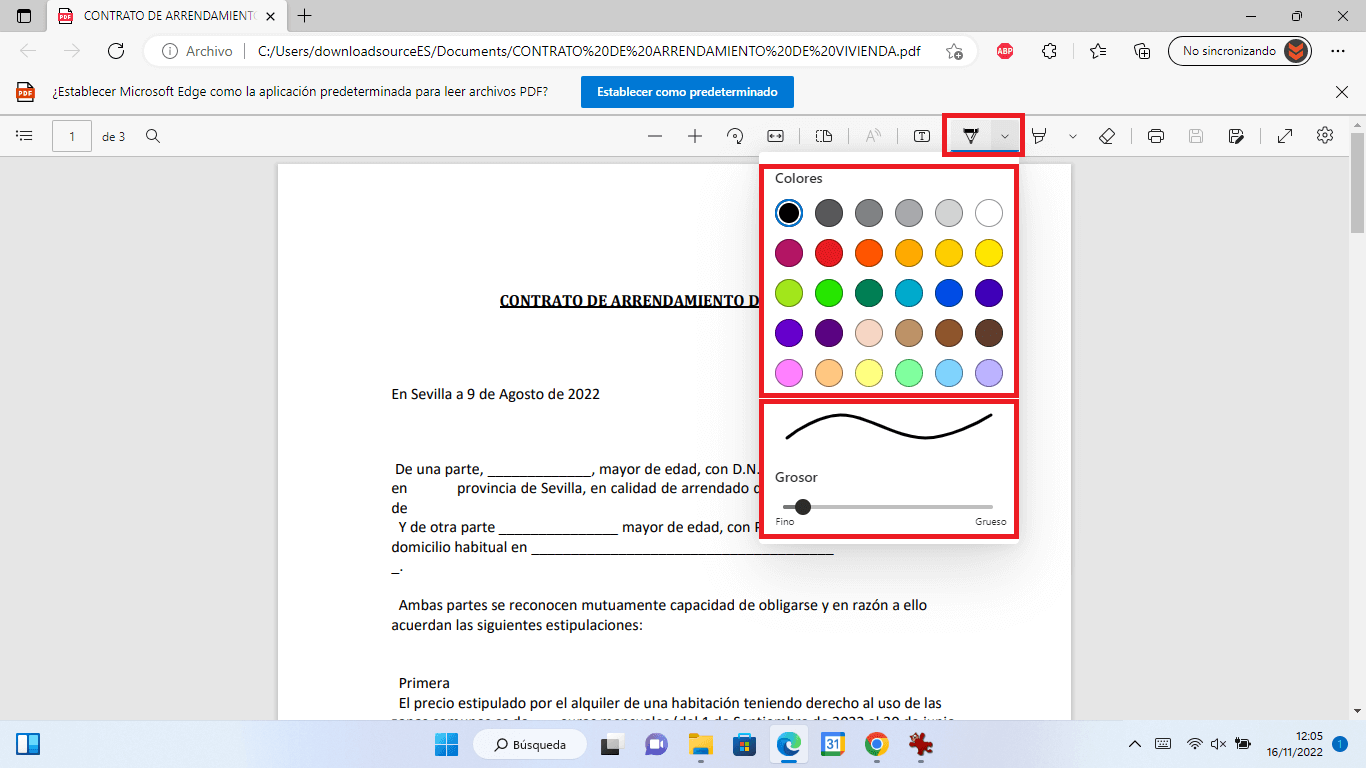
7. Renglón seguido tendrás que dirigirte a la zona de firma y procede a dibujar tu firma usando el ratón o el panel táctil.
8. Si te equivocas o no te gusta, haz uso de la herramienta borrar y repite el proceso de firma.
9. Cuando el documento esté firmado, solo te queda proceder a su guardado o bien a su impresión de forma directa.